navigation system TOYOTA CAMRY 2019 Accessories, Audio & Navigation (in English)
[x] Cancel search | Manufacturer: TOYOTA, Model Year: 2019, Model line: CAMRY, Model: TOYOTA CAMRY 2019Pages: 354, PDF Size: 8.08 MB
Page 1 of 354
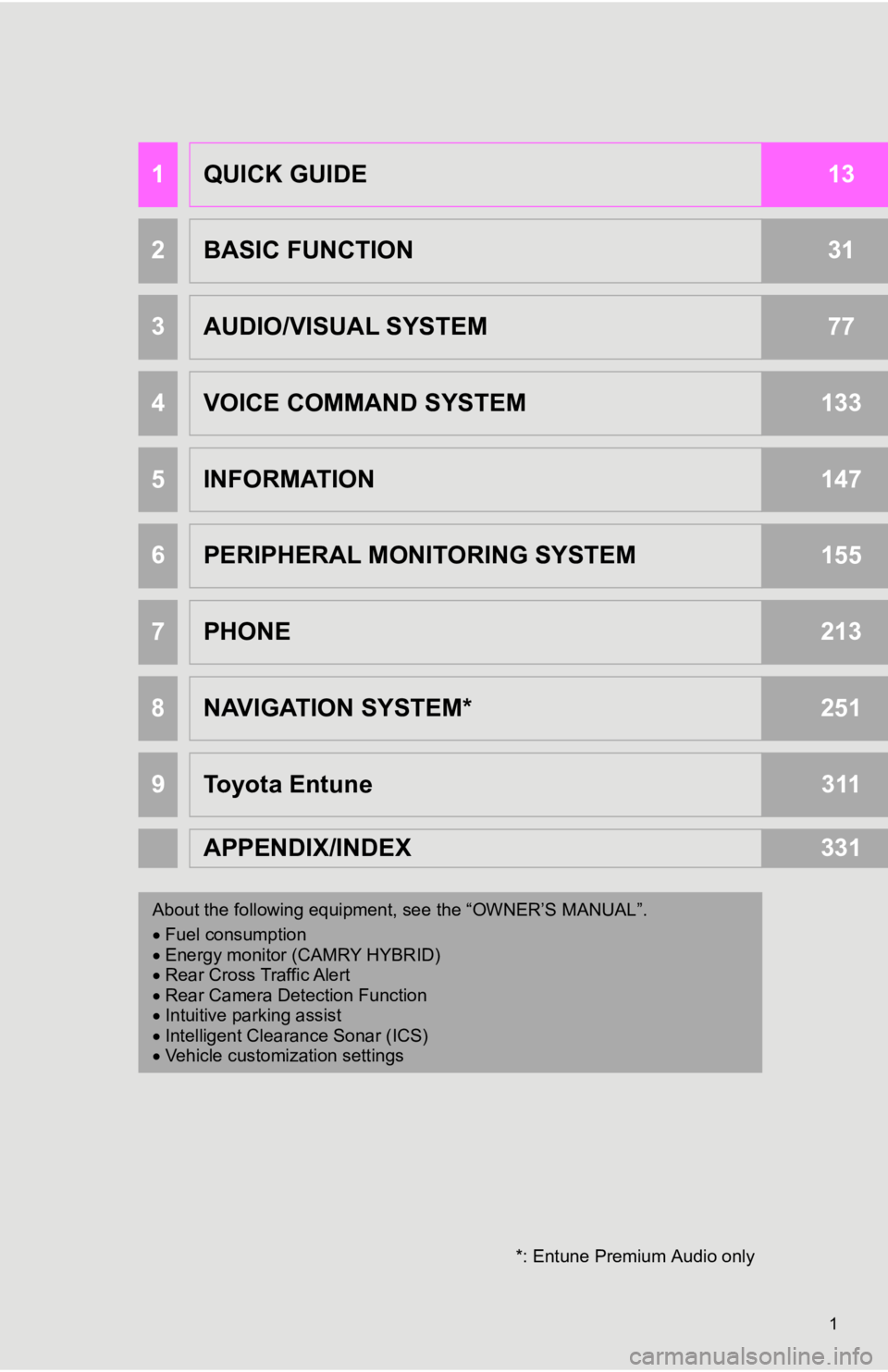
1
1QUICK GUIDE13
2BASIC FUNCTION31
3AUDIO/VISUAL SYSTEM77
4VOICE COMMAND SYSTEM133
5INFORMATION147
6PERIPHERAL MONITORING SYSTEM155
7PHONE213
8NAVIGATION SYSTEM*251
9Toyota Entune311
APPENDIX/INDEX331
About the following equipment, s ee the “OWNER’S MANUAL”.
Fuel consumption
Energy monitor (CAMRY HYBRID)
Rear Cross Traffic Alert
Rear Camera Detection Function
Intuitive parking assist
Intelligent Clearance Sonar (ICS)
Vehicle customization settings
*: Entune Premium Audio only
Page 2 of 354
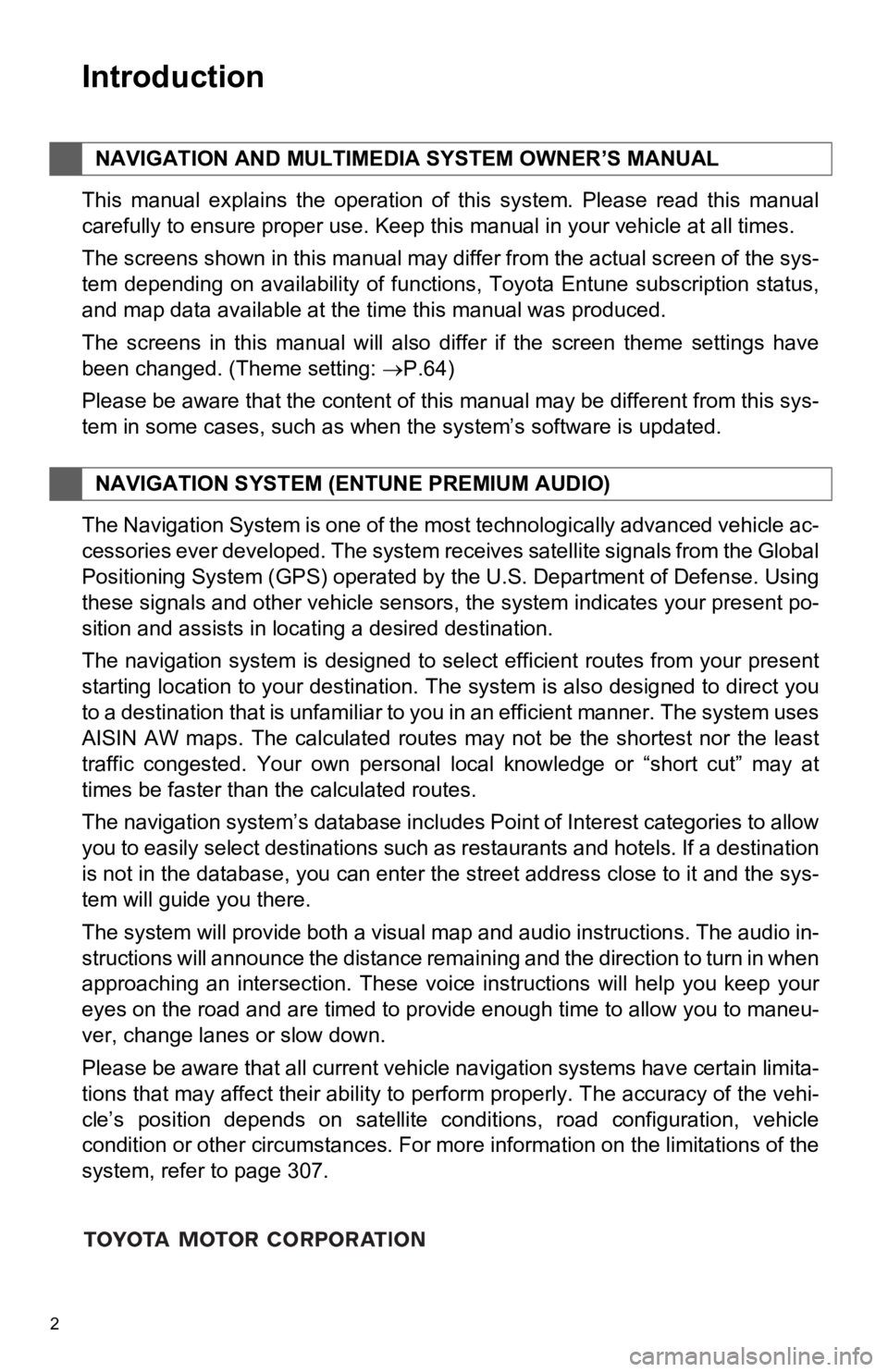
2
This manual explains the operation of this system. Please read this manual
carefully to ensure proper use. Keep this manual in your vehicle at all times.
The screens shown in this manual may differ from the actual screen of the sys-
tem depending on availability of functions, Toyota Entune subsc ription status,
and map data available at the time this manual was produced.
The screens in this manual will also differ if the screen theme settings have
been changed. (Theme setting: P.64)
Please be aware that the content of this manual may be differen t from this sys-
tem in some cases, such as when the system’s software is updated.
The Navigation System is one of the most technologically advanc ed vehicle ac-
cessories ever developed. The system receives satellite signals from the Global
Positioning System (GPS) operated by the U.S. Department of Def ense. Using
these signals and other vehicle sensors, the system indicates your present po-
sition and assists in locating a desired destination.
The navigation system is designed to select efficient routes from your present
starting location to your destination. The system is also desig ned to direct you
to a destination that is unfamiliar to you in an efficient mann er. The system uses
AISIN AW maps. The calculated routes may not be the shortest no r the least
traffic congested. Your own personal local knowledge or “short cut” may at
times be faster than the calculated routes.
The navigation system’s database includes Point of Interest cat egories to allow
you to easily select destinations such as restaurants and hotel s. If a destination
is not in the database, you can enter the street address close to it and the sys-
tem will guide you there.
The system will provide both a visual map and audio instruction s. The audio in-
structions will announce the distance remaining and the directi on to turn in when
approaching an intersection. These voice instructions will help you keep your
eyes on the road and are timed to provide enough time to allow you to maneu-
ver, change lanes or slow down.
Please be aware that all current vehicle navigation systems hav e certain limita-
tions that may affect their ability to perform properly. The accuracy of the vehi-
cle’s position depends on satellite conditions, road configurat ion, vehicle
condition or other circumstances. For more information on the limitations of the
system, refer to page 307.
NAVIGATION AND MULTIMEDIA SYSTEM OWNER’S MANUAL
NAVIGATION SYSTEM (E NTUNE PREMIUM AUDIO)
Introduction
Page 6 of 354
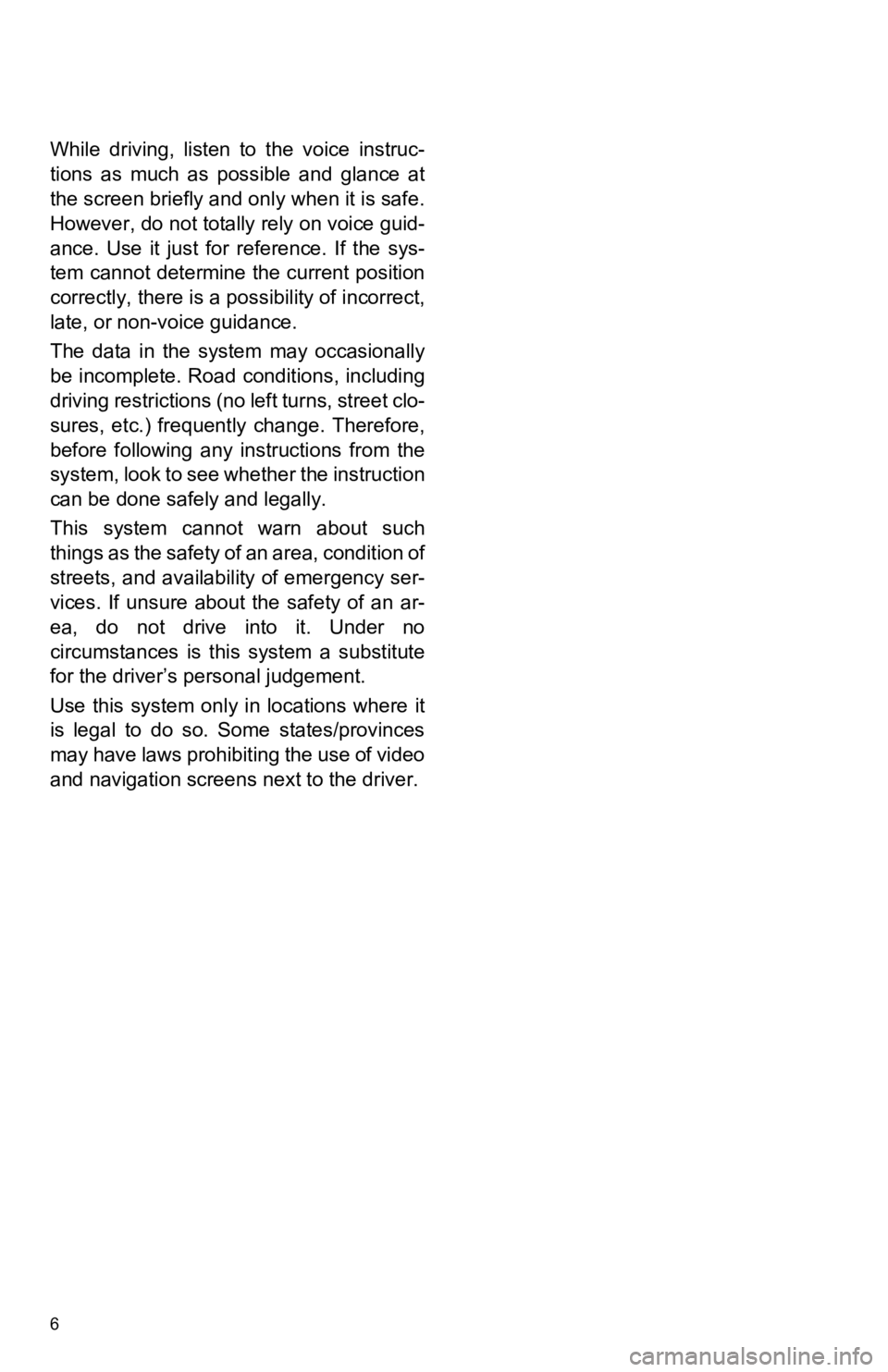
6
While driving, listen to the voice instruc-
tions as much as possible and glance at
the screen briefly and only when it is safe.
However, do not totally rely on voice guid-
ance. Use it just for reference. If the sys-
tem cannot determine the current position
correctly, there is a possibility of incorrect,
late, or non-voice guidance.
The data in the system may occasionally
be incomplete. Road conditions, including
driving restrictions (no left turns, street clo-
sures, etc.) frequent ly change. Therefore,
before following any instructions from the
system, look to see whether the instruction
can be done safe ly and legally.
This system cannot warn about such
things as the safety of an area, condition of
streets, and availability of emergency ser-
vices. If unsure about the safety of an ar-
ea, do not drive into it. Under no
circumstances is this system a substitute
for the driver’s p ersonal judgement.
Use this system only in locations where it
is legal to do so. Some states/provinces
may have laws prohibiting the use of video
and navigation screens next to the driver.
Page 8 of 354
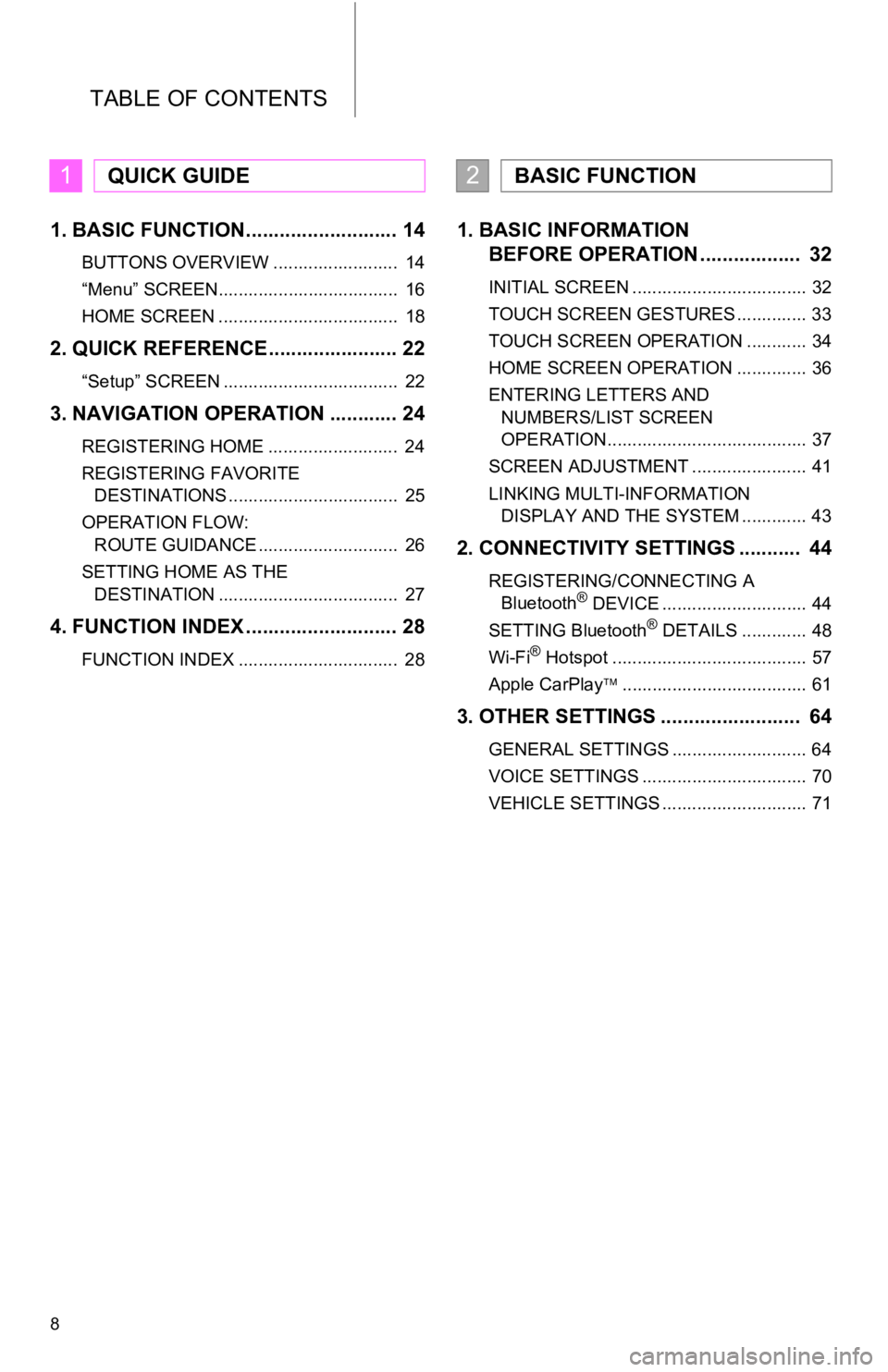
TABLE OF CONTENTS
8
1. BASIC FUNCTION........................... 14
BUTTONS OVERVIEW ......................... 14
“Menu” SCREEN.................................... 16
HOME SCREEN .................................... 18
2. QUICK REFERENCE....................... 22
“Setup” SCREEN ................................... 22
3. NAVIGATION OPERATION ............ 24
REGISTERING HOME .......................... 24
REGISTERING FAVORITE DESTINATIONS .................................. 25
OPERATION FLOW: ROUTE GUIDANCE ............................ 26
SETTING HOME AS THE DESTINATION .................................... 27
4. FUNCTION INDEX ..... ...................... 28
FUNCTION INDEX ................................ 28
1. BASIC INFORMATION
BEFORE OPERATION .................. 32
INITIAL SCREEN ................................... 32
TOUCH SCREEN GESTURES .............. 33
TOUCH SCREEN OPERATION ............ 34
HOME SCREEN OPERATION .............. 36
ENTERING LETTERS AND
NUMBERS/LIST SCREEN
OPERATION........................................ 37
SCREEN ADJUSTMENT ....................... 41
LINKING MULTI-INFORMATION DISPLAY AND THE SYSTEM ............. 43
2. CONNECTIVITY SETTINGS ........... 44
REGISTERING/CONNECTING A Bluetooth® DEVICE ............................. 44
SETTING Bluetooth® DETAILS ............. 48
Wi-Fi® Hotspot ....................................... 57
Apple CarPlay ..................................... 61
3. OTHER SETTINGS ......................... 64
GENERAL SETTINGS ........................... 64
VOICE SETTINGS ................................. 70
VEHICLE SETTINGS ............................. 71
1QUICK GUIDE2BASIC FUNCTION
Page 11 of 354
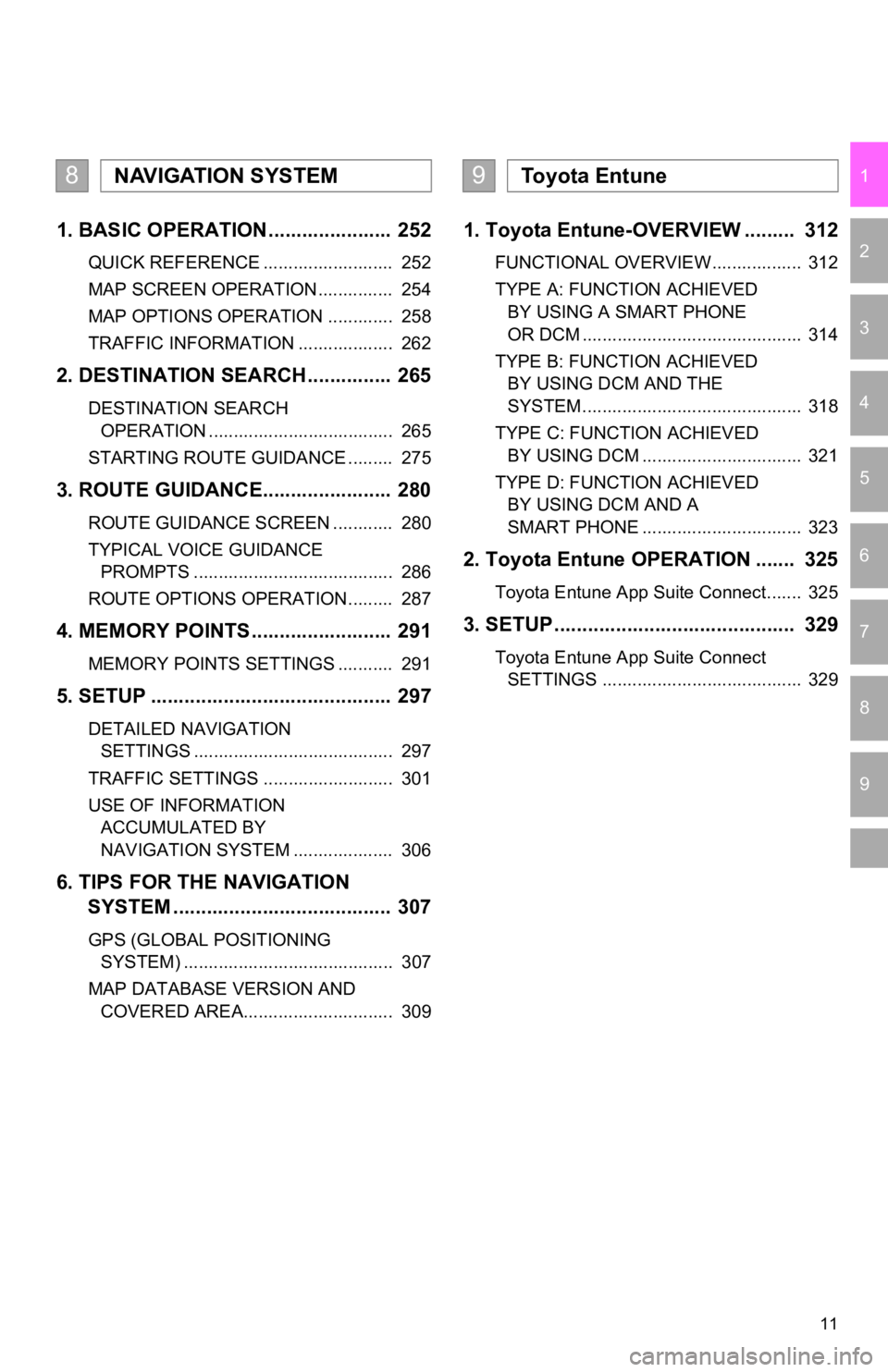
11
1
2
3
4
5
6
7
9
8
1. BASIC OPERATION ...................... 252
QUICK REFERENCE .......................... 252
MAP SCREEN OPERATION ............... 254
MAP OPTIONS OPERATION ............. 258
TRAFFIC INFORMATION ................... 262
2. DESTINATION SEARCH ............... 265
DESTINATION SEARCH OPERATION ..................................... 265
STARTING ROUTE GUIDANCE ......... 275
3. ROUTE GUIDANCE..... .................. 280
ROUTE GUIDANCE SCREEN ............ 280
TYPICAL VOICE GUIDANCE
PROMPTS ........................................ 286
ROUTE OPTIONS OPERATION ......... 287
4. MEMORY POINTS ......................... 291
MEMORY POINTS SETTINGS ........... 291
5. SETUP ........................................... 297
DETAILED NAVIGATION SETTINGS ........................................ 297
TRAFFIC SETTINGS .......................... 301
USE OF INFORMATION ACCUMULATED BY
NAVIGATION SYSTEM .................... 306
6. TIPS FOR THE NAVIGATION SYSTEM ......... .............................. 307
GPS (GLOBAL POSITIONING
SYSTEM) .......................................... 307
MAP DATABASE VERSION AND COVERED AREA.............................. 309
1. Toyota Entune-OVERVIEW ......... 312
FUNCTIONAL OVERVIEW.................. 312
TYPE A: FUNCTION ACHIEVED BY USING A SMART PHONE
OR DCM ............................................ 314
TYPE B: FUNCTION ACHIEVED BY USING DCM AND THE
SYSTEM ............................................ 318
TYPE C: FUNCTION ACHIEVED BY USING DCM ................................ 321
TYPE D: FUNCTION ACHIEVED BY USING DCM AND A
SMART PHONE ................................ 323
2. Toyota Entune OPERATION ....... 325
Toyota Entune App Suite Connect....... 325
3. SETUP........................................... 329
Toyota Entune App Suite Connect SETTINGS ........................................ 329
8NAVIGATION SYSTEM9To y o t a E n t u n e
Page 15 of 354
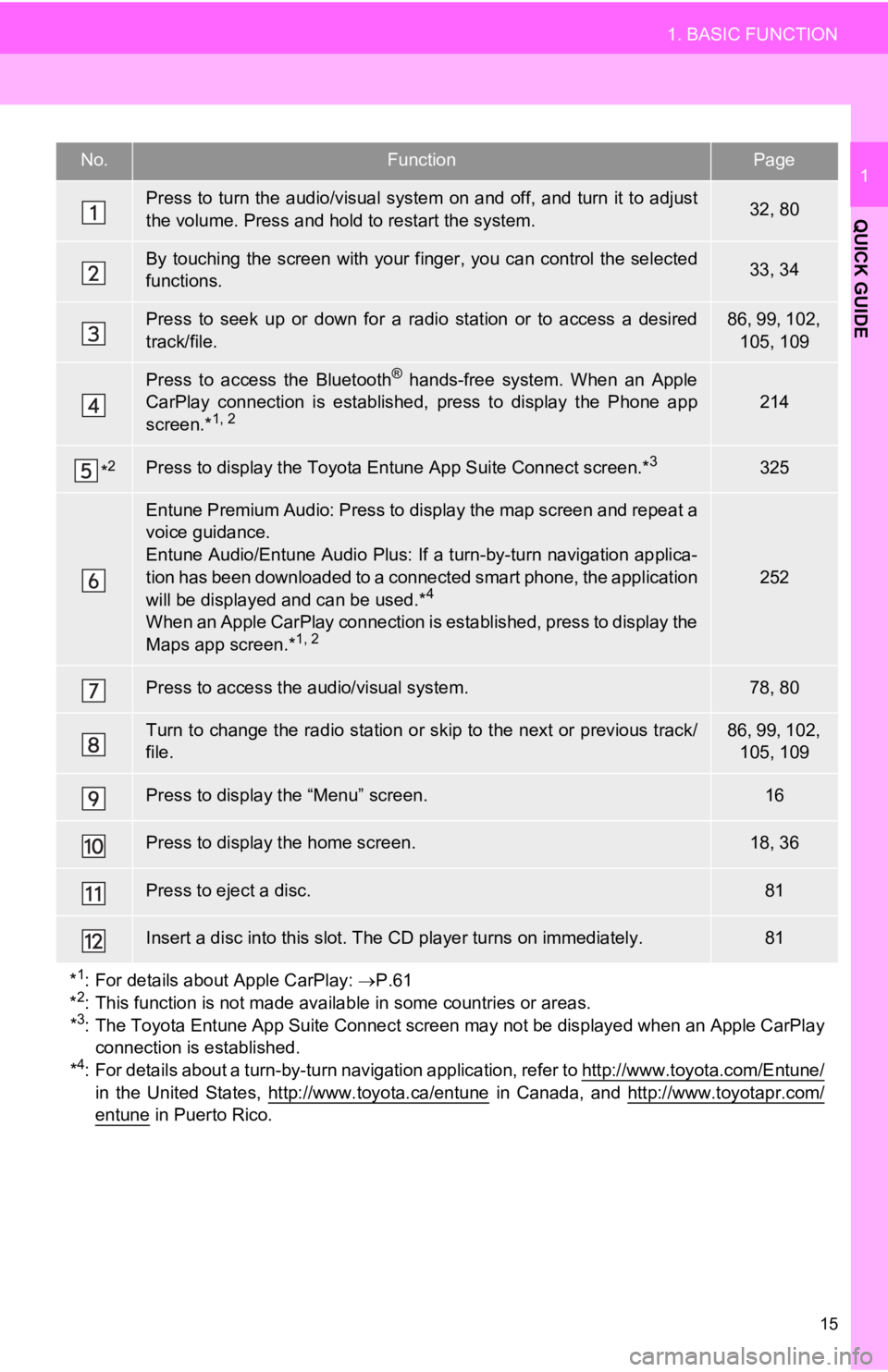
15
1. BASIC FUNCTION
QUICK GUIDE
1No.FunctionPage
Press to turn the audio/visual system on and off, and turn it to adjust
the volume. Press and hold to restart the system.32, 80
By touching the screen with your finger, you can control the se lected
functions.33, 34
Press to seek up or down for a radio station or to access a des ired
track/file.86, 99, 102, 105, 109
Press to access the Bluetooth® hands-free system. When an Apple
CarPlay connection is established, press to display the Phone a pp
screen.*
1, 2214
*2Press to display the Toyota Entune App Suite Connect screen.*3325
Entune Premium Audio: Press to display the map screen and repea t a
voice guidance.
Entune Audio/Entune Audio Plus: If a turn-by-turn navigation ap plica-
tion has been downloaded to a connected smart phone, the applic ation
will be displayed and can be used.*
4
When an Apple CarPlay connection is established, press to display the
Maps app screen.*1, 2
252
Press to access the audio/visual system.78, 80
Turn to change the radio station or skip to the next or previous track/
file.86, 99, 102, 105, 109
Press to display the “Menu” screen.16
Press to display the home screen.18, 36
Press to eject a disc.81
Insert a disc into this slot. The CD player turns on immediatel y.81
*
1: For details about Apple CarPlay: P.61
*2: This function is not made available in some countries or areas.
*3: The Toyota Entune App Suite Connect screen may not be displaye d when an Apple CarPlay
connection is established.
*
4: For details about a turn-by-t urn navigation application, refer to http://www.toyota.com/Entune/in the United States, http://www.toyota.ca/entune in Canada, and http://www.toyotapr.com/
entune in Puerto Rico.
Page 23 of 354
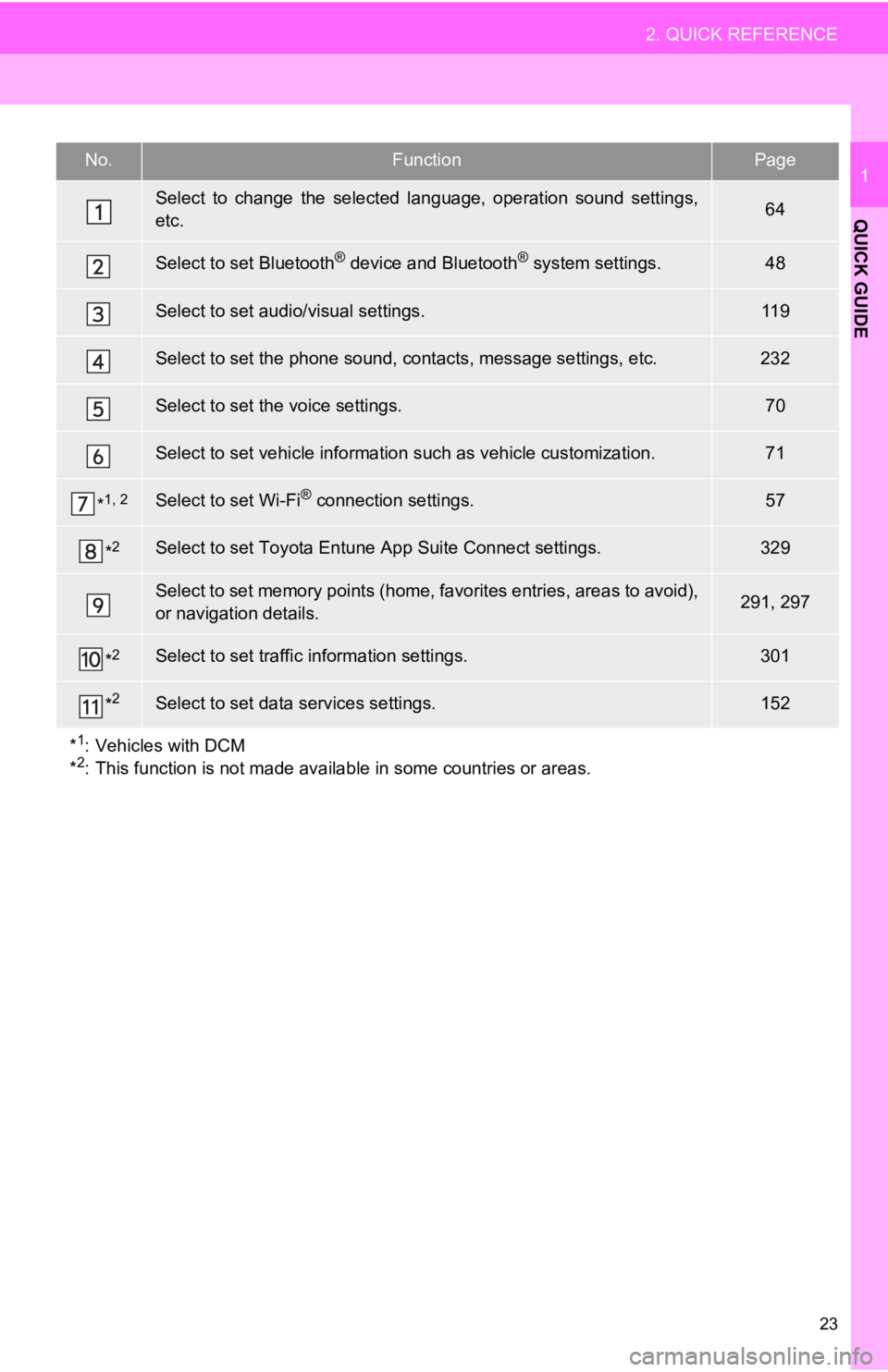
23
2. QUICK REFERENCE
QUICK GUIDE
1No.FunctionPage
Select to change the selected language, operation sound settings,
etc.64
Select to set Bluetooth® device and Bluetooth® system settings.48
Select to set audio/visual settings.11 9
Select to set the phone sound, cont acts, message settings, etc.232
Select to set the voice settings.70
Select to set vehicle information such as vehicle customization .71
*1, 2Select to set Wi-Fi® connection settings.57
*2Select to set Toyota Entune App Suite Connect settings.329
Select to set memory points (home, favorites entries, areas to avoid),
or navigation details.291, 297
*2Select to set traffic information settings.301
*2Select to set data services settings.152
*
1: Vehicles with DCM
*2: This function is not made available in some countries or areas.
Page 24 of 354
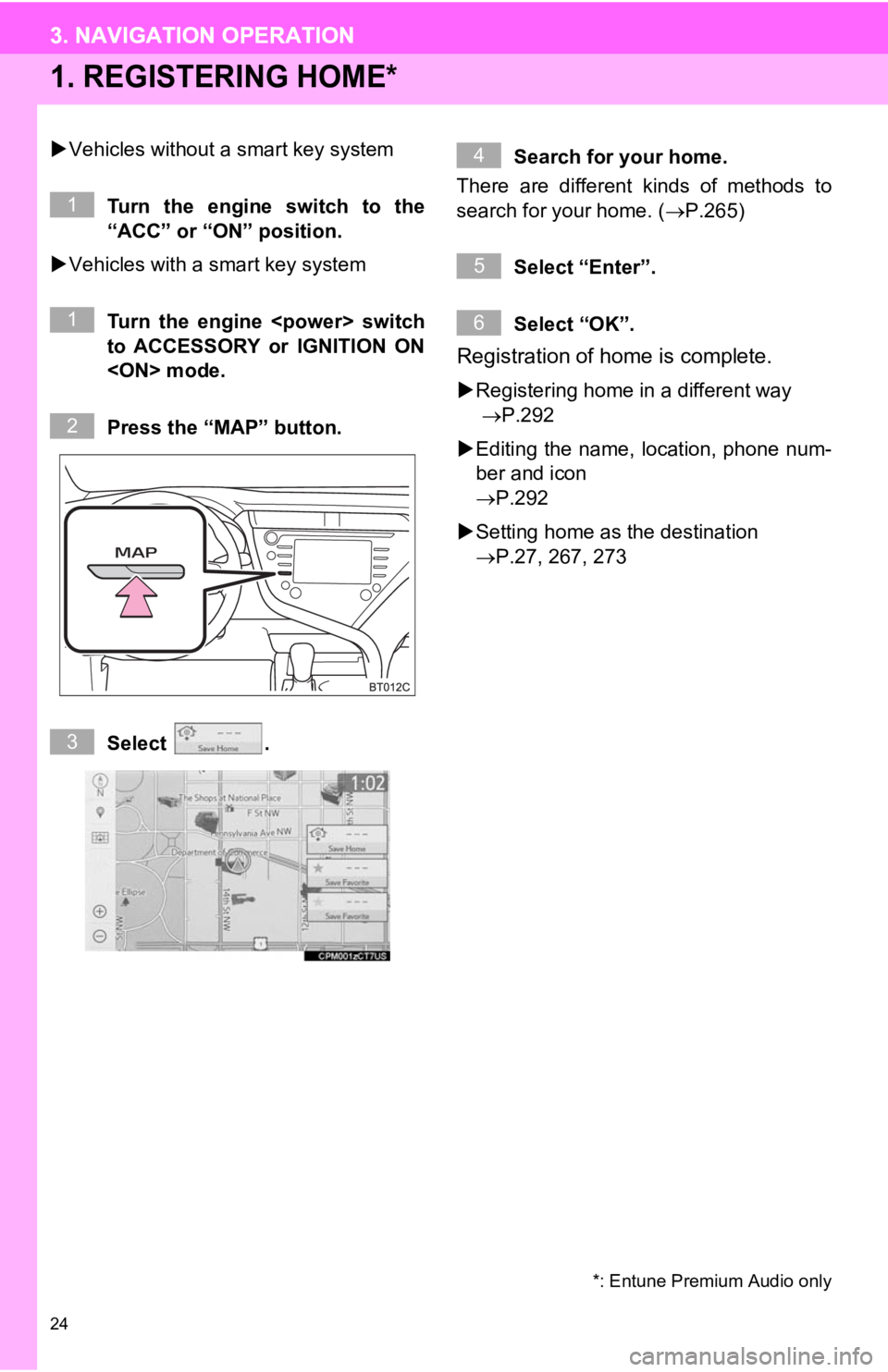
24
3. NAVIGATION OPERATION
1. REGISTERING HOME*
Vehicles without a smart key system
Turn the engine switch to the
“ACC” or “ON” position.
Vehicles with a smart key system
Turn the engine
to ACCESSORY or IGNITION ON
Press the “MAP” button.
Select . Search for your home.
There are different kinds of methods to
search for your home. ( P.265)
Select “Enter”.
Select “OK”.
Registration of home is complete.
Registering home in a different way
P.292
Editing the name, location, phone num-
ber and icon
P.292
Setting home as the destination
P.27, 267, 273
*: Entune Premium Audio only
1
1
2
3
4
5
6
3. NAVIGATION OPERATION
Page 25 of 354
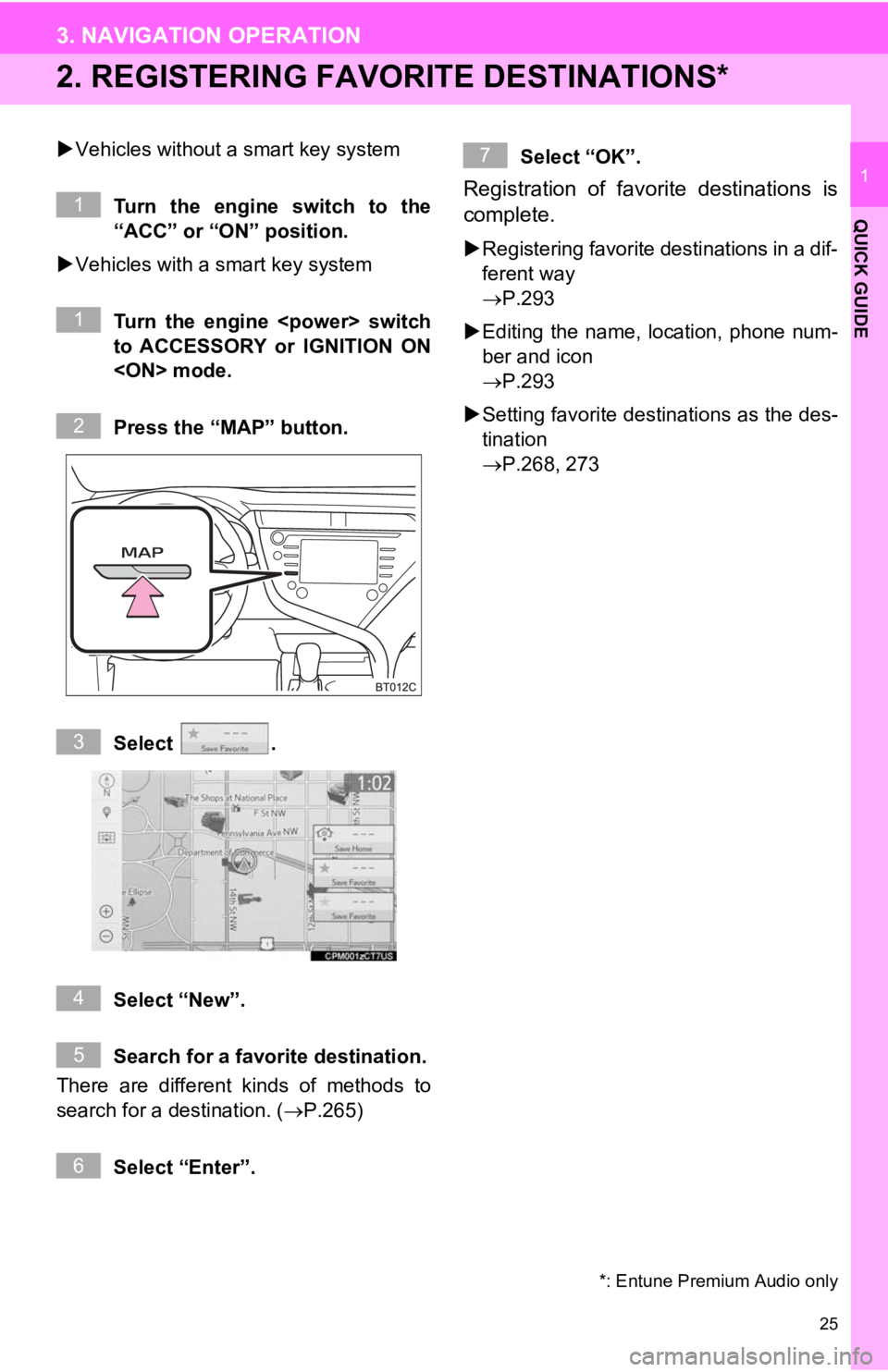
25
3. NAVIGATION OPERATION
QUICK GUIDE
1
2. REGISTERING FAVORITE DESTINATIONS*
Vehicles without a smart key system
Turn the engine switch to the
“ACC” or “ON” position.
Vehicles with a smart key system
Turn the engine
to ACCESSORY or IGNITION ON
Press the “MAP” button.
Select .
Select “New”.
Search for a favorite destination.
There are different kinds of methods to
search for a destination. ( P.265)
Select “Enter”. Select “OK”.
Registration of favorite destinations is
complete.
Registering favorite destinations in a dif-
ferent way
P.293
Editing the name, l ocation, phone num-
ber and icon
P.293
Setting favorite destinations as the des-
tination
P.268, 273
*: Entune Premium Audio only
1
1
2
3
4
5
6
7
Page 27 of 354
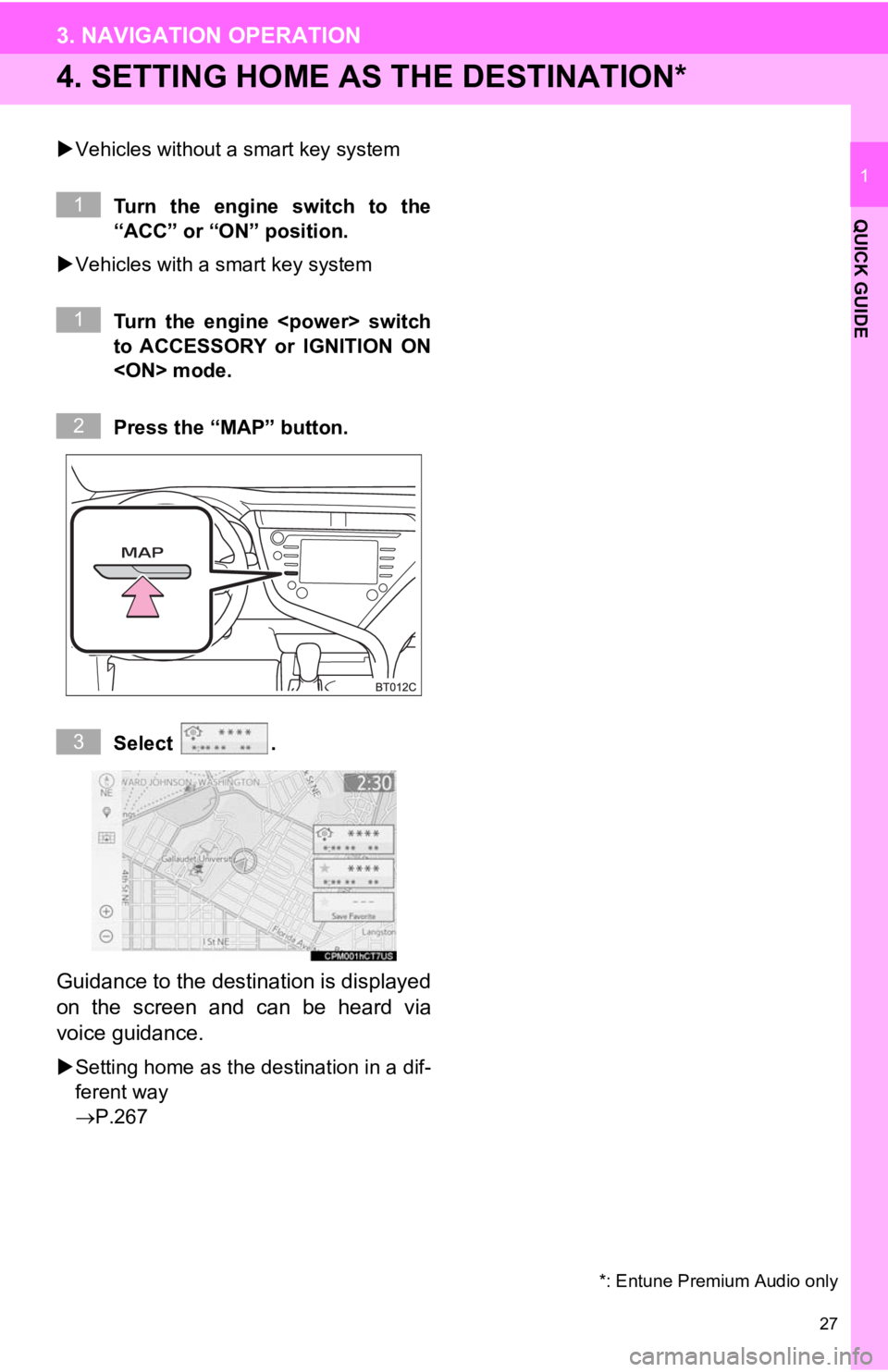
27
3. NAVIGATION OPERATION
QUICK GUIDE
1
4. SETTING HOME AS THE DESTINATION*
Vehicles without a smart key system
Turn the engine switch to the
“ACC” or “ON” position.
Vehicles with a smart key system
Turn the engine
to ACCESSORY or IGNITION ON
Press the “MAP” button.
Select .
Guidance to the destination is displayed
on the screen and can be heard via
voice guidance.
Setting home as the destination in a dif-
ferent way
P.267
*: Entune Premium Audio only
1
1
2
3