CADILLAC XLR V 2007 1.G Owners Manual
Manufacturer: CADILLAC, Model Year: 2007, Model line: XLR V, Model: CADILLAC XLR V 2007 1.GPages: 512, PDF Size: 3.84 MB
Page 251 of 512

Editing Memory Points
This feature allows you to edit the contents stored
in memory. The following options are available:
Icon Editing of a Memory Point
Each memory point is displayed with a default
icon. To edit an icon, do the following:
1. Select the category of the memory point.
2. Select the item you want to edit.
3. Touch the icon. The EDIT MEMORY POINT
icon screen will appear.
4. Touch the icon you would like to use. The
system will then return to the EDIT MEMORY
POINT menu.
5. Touch Return to go back to the previous
screen.
You will see the new memory point icon on
the map.
When selecting an icon, you can choose from
18 different icons, three of which are sound icons.
The same icon may be used for other memory
points as well.
Name Editing of a Memory Point
To modify the name of a stored memory point, do
the following:
1. Select the category of the memory point.
2. Select the item you want to edit.
3. Touch the NAME screen button and use the
alpha keypad to edit the name. Names may
contain up to 15 alpha and/or numeric
characters.
4. Touch Return to go to the previous screen.
Moving Memory Points
To move a memory point from one category to
another, do the following:
1. Select the category of the memory point.
2. Select the memory point you want to edit.
3. Touch CATEGORY. A list of categories will
appear. The current category for the item will
be highlighted and cannot be selected.
4. Touch the screen button for the category you
want the memory point placed in. A pop-up
window will appear displaying the change
in category.
5. Touch Return to go back to the previous
screen.
251
Page 252 of 512
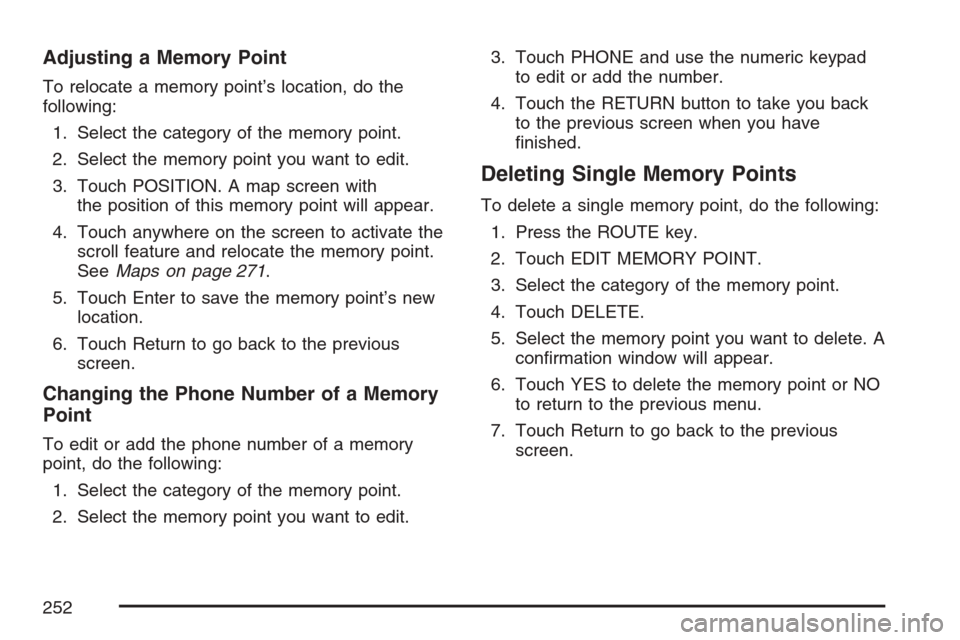
Adjusting a Memory Point
To relocate a memory point’s location, do the
following:
1. Select the category of the memory point.
2. Select the memory point you want to edit.
3. Touch POSITION. A map screen with
the position of this memory point will appear.
4. Touch anywhere on the screen to activate the
scroll feature and relocate the memory point.
SeeMaps on page 271.
5. Touch Enter to save the memory point’s new
location.
6. Touch Return to go back to the previous
screen.
Changing the Phone Number of a Memory
Point
To edit or add the phone number of a memory
point, do the following:
1. Select the category of the memory point.
2. Select the memory point you want to edit.3. Touch PHONE and use the numeric keypad
to edit or add the number.
4. Touch the RETURN button to take you back
to the previous screen when you have
�nished.
Deleting Single Memory Points
To delete a single memory point, do the following:
1. Press the ROUTE key.
2. Touch EDIT MEMORY POINT.
3. Select the category of the memory point.
4. Touch DELETE.
5. Select the memory point you want to delete. A
con�rmation window will appear.
6. Touch YES to delete the memory point or NO
to return to the previous menu.
7. Touch Return to go back to the previous
screen.
252
Page 253 of 512
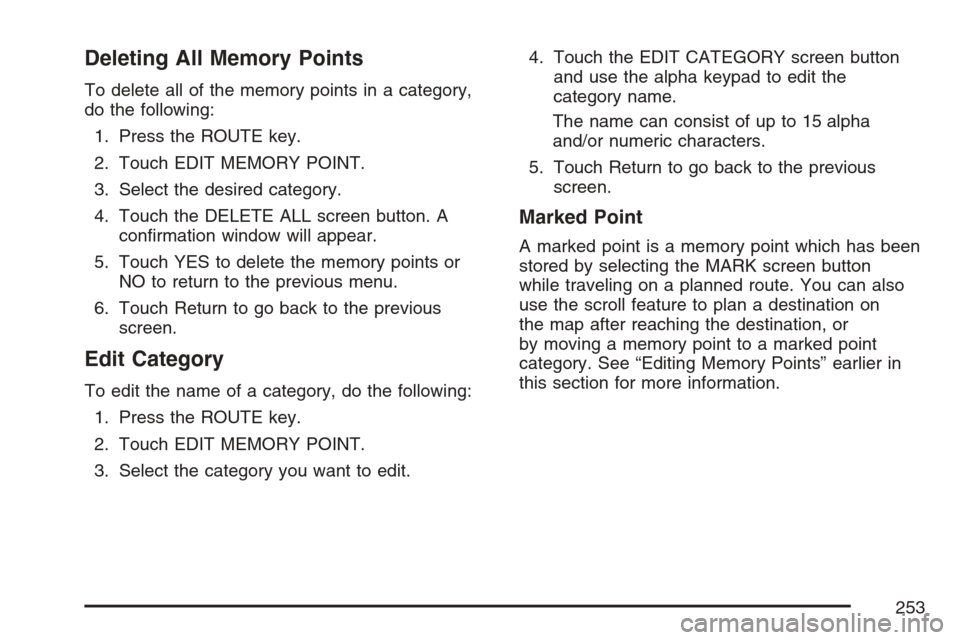
Deleting All Memory Points
To delete all of the memory points in a category,
do the following:
1. Press the ROUTE key.
2. Touch EDIT MEMORY POINT.
3. Select the desired category.
4. Touch the DELETE ALL screen button. A
con�rmation window will appear.
5. Touch YES to delete the memory points or
NO to return to the previous menu.
6. Touch Return to go back to the previous
screen.
Edit Category
To edit the name of a category, do the following:
1. Press the ROUTE key.
2. Touch EDIT MEMORY POINT.
3. Select the category you want to edit.4. Touch the EDIT CATEGORY screen button
and use the alpha keypad to edit the
category name.
The name can consist of up to 15 alpha
and/or numeric characters.
5. Touch Return to go back to the previous
screen.
Marked Point
A marked point is a memory point which has been
stored by selecting the MARK screen button
while traveling on a planned route. You can also
use the scroll feature to plan a destination on
the map after reaching the destination, or
by moving a memory point to a marked point
category. See “Editing Memory Points” earlier in
this section for more information.
253
Page 254 of 512
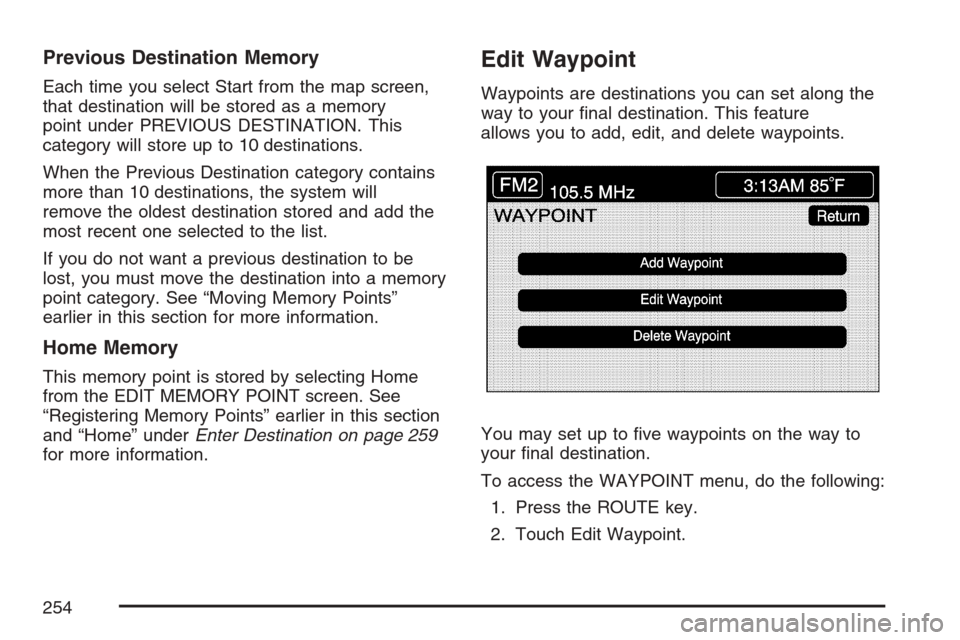
Previous Destination Memory
Each time you select Start from the map screen,
that destination will be stored as a memory
point under PREVIOUS DESTINATION. This
category will store up to 10 destinations.
When the Previous Destination category contains
more than 10 destinations, the system will
remove the oldest destination stored and add the
most recent one selected to the list.
If you do not want a previous destination to be
lost, you must move the destination into a memory
point category. See “Moving Memory Points”
earlier in this section for more information.
Home Memory
This memory point is stored by selecting Home
from the EDIT MEMORY POINT screen. See
“Registering Memory Points” earlier in this section
and “Home” underEnter Destination on page 259
for more information.
Edit Waypoint
Waypoints are destinations you can set along the
way to your �nal destination. This feature
allows you to add, edit, and delete waypoints.
You may set up to �ve waypoints on the way to
your �nal destination.
To access the WAYPOINT menu, do the following:
1. Press the ROUTE key.
2. Touch Edit Waypoint.
254
Page 255 of 512
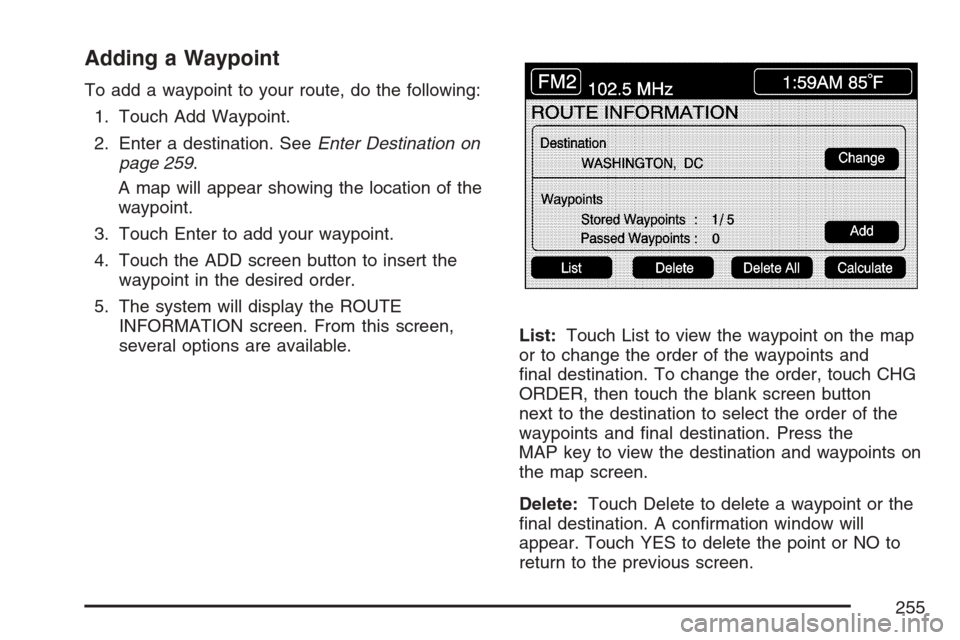
Adding a Waypoint
To add a waypoint to your route, do the following:
1. Touch Add Waypoint.
2. Enter a destination. SeeEnter Destination on
page 259.
A map will appear showing the location of the
waypoint.
3. Touch Enter to add your waypoint.
4. Touch the ADD screen button to insert the
waypoint in the desired order.
5. The system will display the ROUTE
INFORMATION screen. From this screen,
several options are available.List:Touch List to view the waypoint on the map
or to change the order of the waypoints and
�nal destination. To change the order, touch CHG
ORDER, then touch the blank screen button
next to the destination to select the order of the
waypoints and �nal destination. Press the
MAP key to view the destination and waypoints on
the map screen.
Delete:Touch Delete to delete a waypoint or the
�nal destination. A con�rmation window will
appear. Touch YES to delete the point or NO to
return to the previous screen.
255
Page 256 of 512

Delete All:Touch Delete All to delete all of the
waypoints and the �nal destination. A con�rmation
window will appear. Touch YES to delete all
waypoints or NO to return to the previous screen.
Change:Touch Change to change the �nal
destination. Enter a destination. SeeEnter
Destination on page 259.
Add:Touch Add to add additional waypoints.
Refer to the steps for adding a waypoint
listed previously in this section.
Calculate:Touch Calculate to begin route
calculation. This feature will only be available if
the �nal destination has been set.Editing a Waypoint
This feature allows you to edit waypoints that have
already been set. To edit a waypoint, do the
following:
1. Touch Edit Waypoint.
2. Touch the MAP key to view the destination
location on the map screen.
3. Touch CHANGE ORDER to change the order
of the waypoints and the �nal destination.
You can also use the map scroll to change a
waypoint from one location to another.
Deleting a Waypoint
To delete a waypoint from your route, do the
following:
1. Touch Delete Waypoint.
2. Select the waypoint you want to delete. A
con�rmation window will appear.
3. Touch YES to delete the waypoint or NO to
return to the previous menu.
256
Page 257 of 512

Edit Avoid Point/Area
From this menu you can register, edit, and delete
an area to be avoided while planning a route.
These areas can also be saved so the system can
automatically avoid them when planning a route.
To access the AVOID POINT/AREA menu, do the
following:
1. Press the ROUTE key.
2. Touch Edit Avoid Point/Area.
Registering an Avoid Point/Area
To store an avoid point/area, do the following:
1. Touch Register Avoid Point/Area.
2. Enter a location. SeeEnter Destination on
page 259.
3. If desired, reduce or enlarge the area around
the point you want to avoid by using the
REDUCE or ENLARGE screen buttons.
If an avoid point cannot be avoided, the
system will display “Avoid Point and Area
Stored. Route May Not Avoid the Avoid Point
and Areas.”
4. Touch Enter to set the area as an avoid point
area. When using the REDUCE or ENLARGE
buttons, a box will appear to represent the
area or an X will appear to represent the area
avoided. When an avoid point is set, the
square will appear as green.
5. Touch Return to go back to the previous
screen.
257
Page 258 of 512

Editing an Avoid Point/Area
To edit an avoid point/area, do the following:
1. Touch Edit Avoid Point/Area. A list of avoided
points will appear.
2. Select the avoided point/area you want to
change. A map of the avoided area will
appear.
3. Use REDUCE or ENLARGE to edit the
avoided point.
4. Touch Enter to set your new avoided area.
The system will display “Area Adjusted.”
5. Touch Return to go back to the previous
screen.
Deleting an Avoid Point/Area
To delete an avoid point/area, do the following:
1. Touch Delete Avoid Point/Area. A list of
avoided points will appear.
2. Select the avoided point/area you want to
delete.
3. The system will ask you to con�rm your
selection. Touch Yes to delete the avoid
point/area or No to cancel.
If Yes is selected, the area will no longer be
avoided when traveling on a planned route.
4. Touch Return to go back to the previous
screen.
258
Page 259 of 512
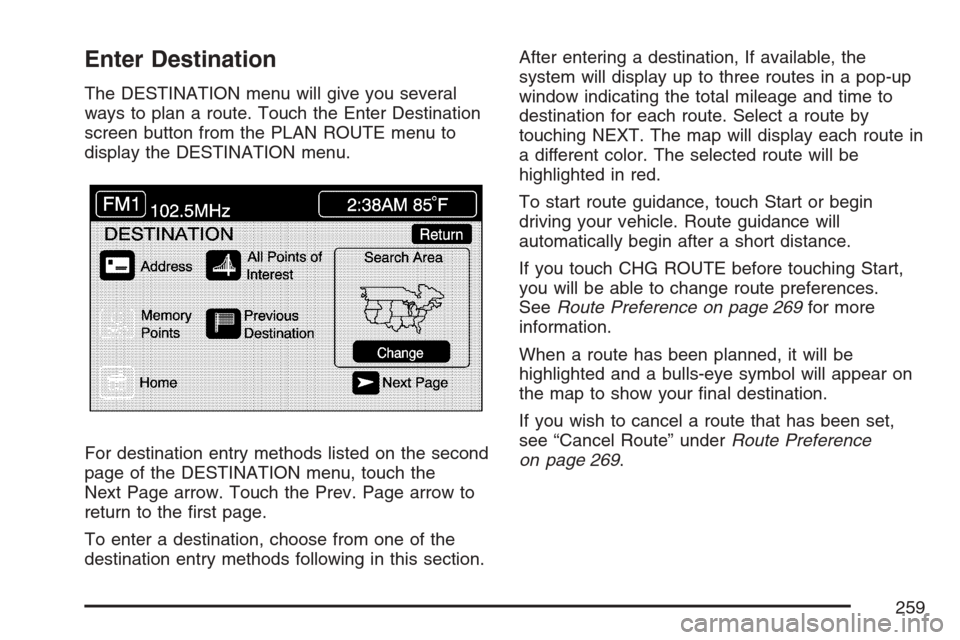
Enter Destination
The DESTINATION menu will give you several
ways to plan a route. Touch the Enter Destination
screen button from the PLAN ROUTE menu to
display the DESTINATION menu.
For destination entry methods listed on the second
page of the DESTINATION menu, touch the
Next Page arrow. Touch the Prev. Page arrow to
return to the �rst page.
To enter a destination, choose from one of the
destination entry methods following in this section.After entering a destination, If available, the
system will display up to three routes in a pop-up
window indicating the total mileage and time to
destination for each route. Select a route by
touching NEXT. The map will display each route in
a different color. The selected route will be
highlighted in red.
To start route guidance, touch Start or begin
driving your vehicle. Route guidance will
automatically begin after a short distance.
If you touch CHG ROUTE before touching Start,
you will be able to change route preferences.
SeeRoute Preference on page 269for more
information.
When a route has been planned, it will be
highlighted and a bulls-eye symbol will appear on
the map to show your �nal destination.
If you wish to cancel a route that has been set,
see “Cancel Route” underRoute Preference
on page 269.
259
Page 260 of 512

Easy Planning Route
With this destination entry method, you can select
a destination using the scroll symbol on the
map screen. SeeMaps on page 271.To use this destination entry method, do the
following:
1. Press the MAP key.
2. Touch the map screen twice for the scroll
symbol to appear. Touch the map or drag
the scroll symbol toward your destination.
3. Touch the map screen continuously to scroll
through the map faster. The address of the
location on the map will appear at the
top of the screen.
If needed, use the zoom feature to locate your
destination. See “Map Scales” underMaps
on page 271for more information.
4. Touch ENT DEST to set this location as your
destination. You may also touch MARK to
store this location as a memory point.
5. Touch Enter to plan your route.
260