HONDA ODYSSEY 2014 RC1-RC2 / 5.G Navigation Manual
Manufacturer: HONDA, Model Year: 2014, Model line: ODYSSEY, Model: HONDA ODYSSEY 2014 RC1-RC2 / 5.GPages: 327, PDF Size: 19.96 MB
Page 11 of 327
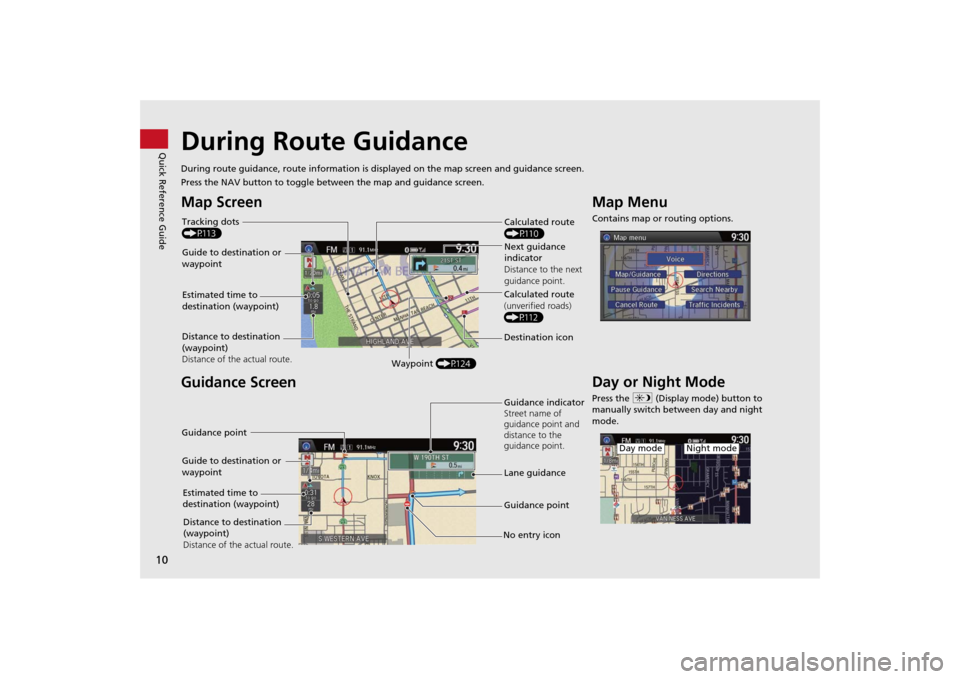
10Quick Reference Guide
During Route GuidanceDuring route guidance, route information is displayed on the map screen and guidance screen.
Press the NAV button to toggle between the map and guidance screen.Map Screen
Guidance Screen
Calculated route
(P110)
Guide to destination or
waypointNext guidance
indicator
Distance to the next
guidance point.
Distance to destination
(waypoint)
Distance of the actual route.Estimated time to
destination (waypoint)
Waypoint (P124)Destination icon Calculated route
(unverified roads)
(P112) Tracking dots
(P113)Guidance indicator
Street name of
guidance point and
distance to the
guidance point.
Lane guidance
No entry icon Guide to destination or
waypoint
Distance to destination
(waypoint)
Distance of the actual route. Estimated time to
destination (waypoint)
Guidance point Guidance point
Map MenuContains map or routing options.Day or Night ModePress the a (Display mode) button to
manually switch between day and night
mode.
Night mode
Day mode
Page 12 of 327
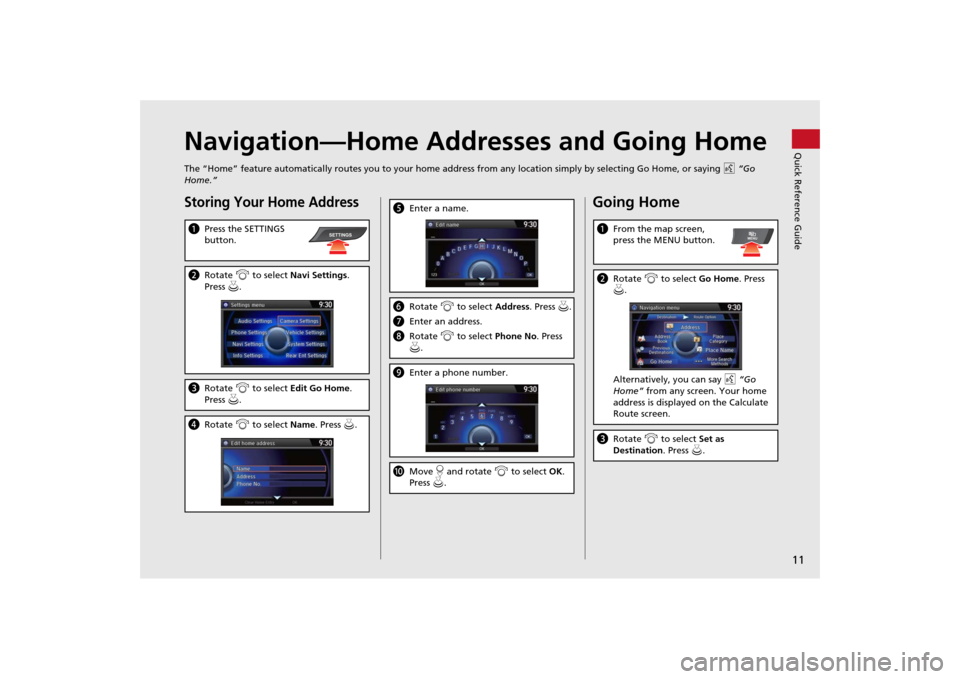
11Quick Reference Guide
Navigation—Home Addresses and Going HomeThe “Home” feature automatically routes you to your home address from any location simply by selecting Go Home, or saying d “Go
Home.”Storing Your Home AddressaPress the SETTINGS
button.bRotate i to select Navi Settings.
Press u.cRotate i to select Edit Go Home.
Press u.dRotate i to select Name. Press u.
SETTINGS
eEnter a name.fRotate i to select Address. Press u.
gEnter an address.
hRotate i to select Phone No. Press
u.iEnter a phone number.jMove r and rotate i to select OK.
Press u.
Going HomeaFrom the map screen,
press the MENU button.bRotate i to select Go Home. Press
u.
Alternatively, you can say d “Go
Home” from any screen. Your home
address is displayed on the Calculate
Route screen.cRotate i to select Set as
Destination. Press u.
MENU
Page 13 of 327
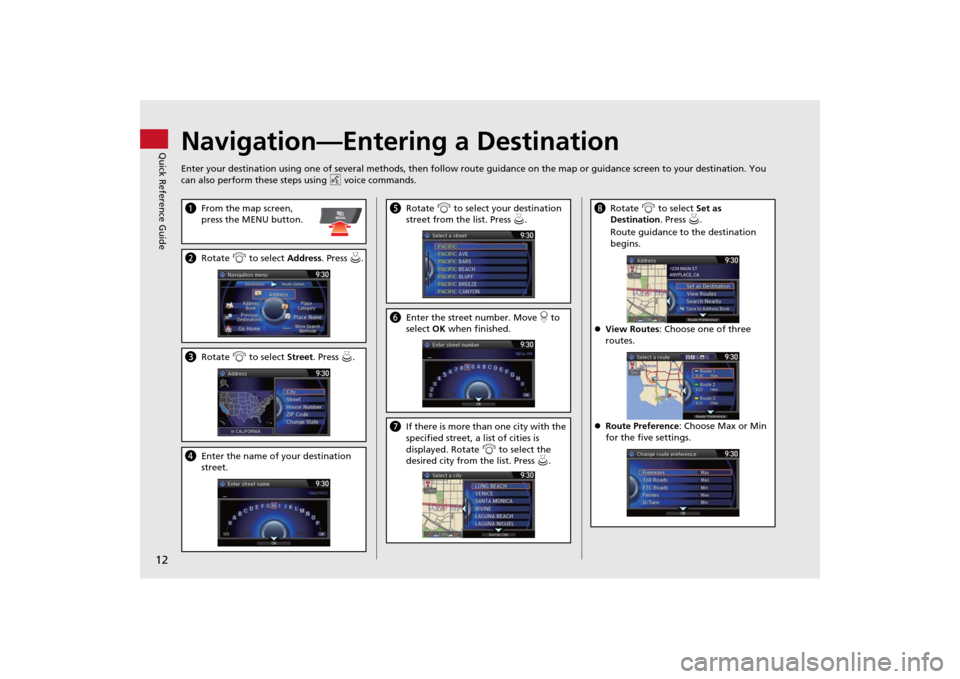
12Quick Reference Guide
Navigation—Entering a DestinationEnter your destination using one of several methods, then follow route guidance on the map or guidance screen to your destination. You
can also perform these steps using d voice commands.aFrom the map screen,
press the MENU button.bRotate i to select Address. Press u.cRotate i to select Street. Press u.dEnter the name of your destination
street.
MENU
eRotate i to select your destination
street from the list. Press u.fEnter the street number. Move r to
select OK when finished.gIf there is more than one city with the
specified street, a list of cities is
displayed. Rotate i to select the
desired city from the list. Press u.
hRotate i to select Set as
Destination. Press u.
Route guidance to the destination
begins.
View Routes: Choose one of three
routes.
Route Preference: Choose Max or Min
for the five settings.
Page 14 of 327
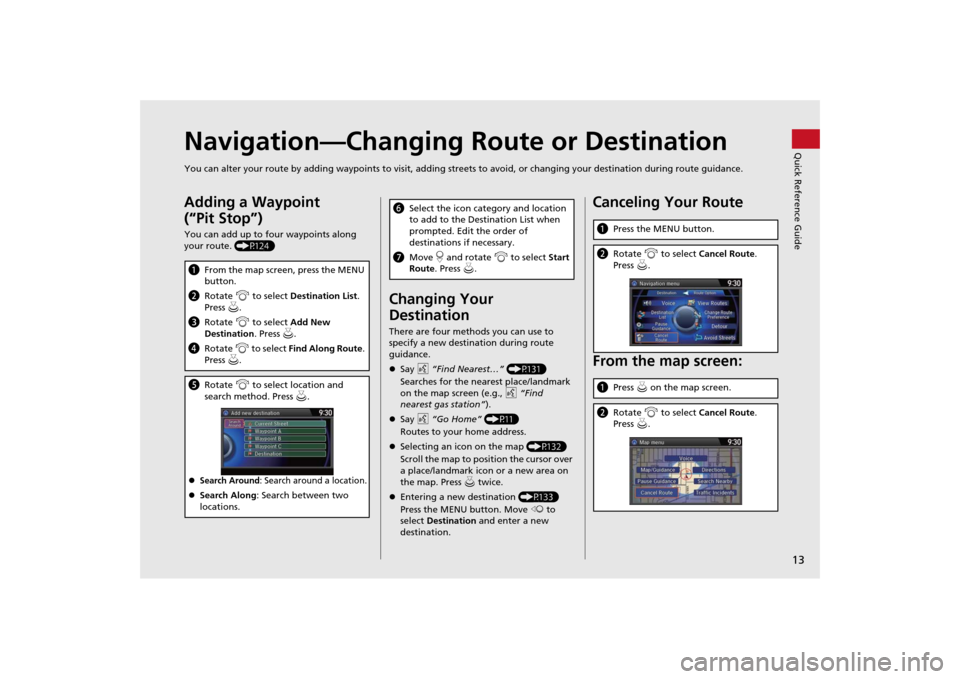
13Quick Reference Guide
Navigation—Changing Route or DestinationYou can alter your route by adding waypoints to visit, adding streets to avoid, or changing your destination during route guidance.Adding a Waypoint
(“Pit Stop”)You can add up to four waypoints along
your route. (P124)aFrom the map screen, press the MENU
button.
bRotate i to select Destination List.
Press u.
cRotate i to select Add New
Destination. Press u.
dRotate i to select Find Along Route.
Press u.eRotate i to select location and
search method. Press u.
Search Around
: Search around a location.
Search Along: Search between two
locations.
Changing Your
DestinationThere are four methods you can use to
specify a new destination during route
guidance.
Say d “Find Nearest…” (P131)
Searches for the nearest place/landmark
on the map screen (e.g., d “Find
nearest gas station”).
Say d “Go Home” (P11)
Routes to your home address.
Selecting an icon on the map (P132)
Scroll the map to position the cursor over
a place/landmark icon or a new area on
the map. Press u twice.
Entering a new destination (P133)
Press the MENU button. Move w to
select Destination and enter a new
destination.fSelect the icon category and location
to add to the Destination List when
prompted. Edit the order of
destinations if necessary.
gMove r and rotate i to select Start
Route. Press u.
Canceling Your Route
From the map screen:aPress the MENU button.bRotate i to select Cancel Route.
Press u.aPress u on the map screen.bRotate i to select Cancel Route.
Press u.
Page 15 of 327
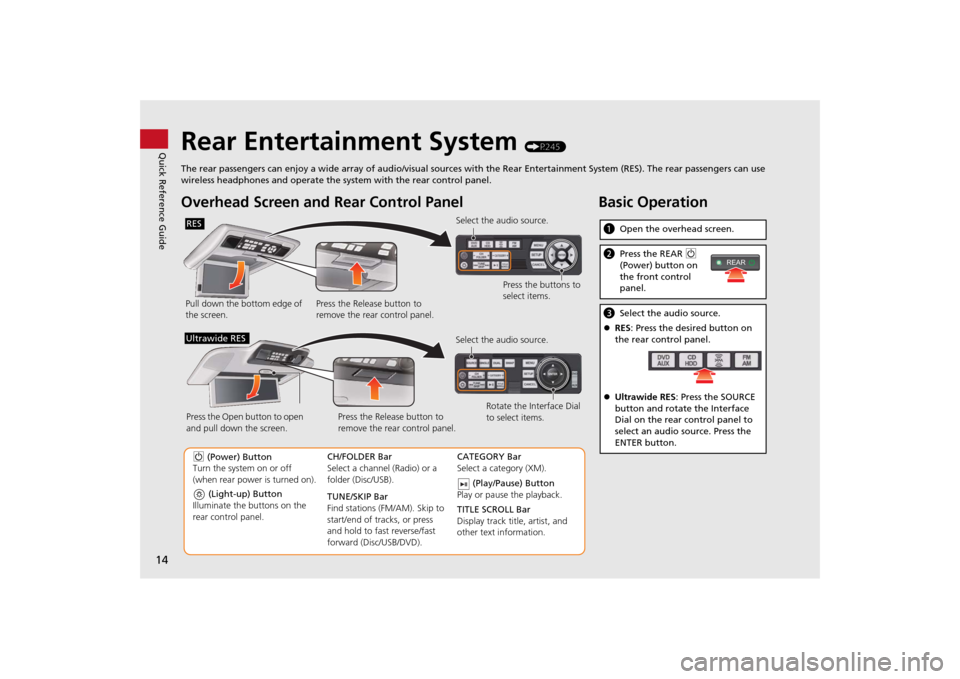
14Quick Reference Guide
Rear Entertainment System
(P245)
The rear passengers can enjoy a wide array of audio/visual sources with the Rear Entertainment System (RES). The rear passengers can use
wireless headphones and operate the system with the rear control panel.
Overhead Screen and Rear Control PanelPull down the bottom edge of
the screen.Select the audio source.
Press the buttons to
select items.
Press the Release button to
remove the rear control panel.RES
(Light-up) Button
Illuminate the buttons on the
rear control panel.
9 (Power) Button
Turn the system on or off
(when rear power is turned on).CH/FOLDER Bar
Select a channel (Radio) or a
folder (Disc/USB).
TUNE/SKIP Bar
Find stations (FM/AM). Skip to
start/end of tracks, or press
and hold to fast reverse/fast
forward (Disc/USB/DVD).CATEGORY Bar
Select a category (XM).
(Play/Pause) Button
Play or pause the playback.
TITLE SCROLL Bar
Display track title, artist, and
other text information. Select the audio source.
Rotate the Interface Dial
to select items. Press the Release button to
remove the rear control panel. Press the Open button to open
and pull down the screen.
Ultrawide RES
Basic OperationaOpen the overhead screen.bPress the REAR 9
(Power) button on
the front control
panel.cSelect the audio source.
RES: Press the desired button on
the rear control panel.
Ultrawide RES: Press the SOURCE
button and rotate the Interface
Dial on the rear control panel to
select an audio source. Press the
ENTER button.
REAR
Page 16 of 327
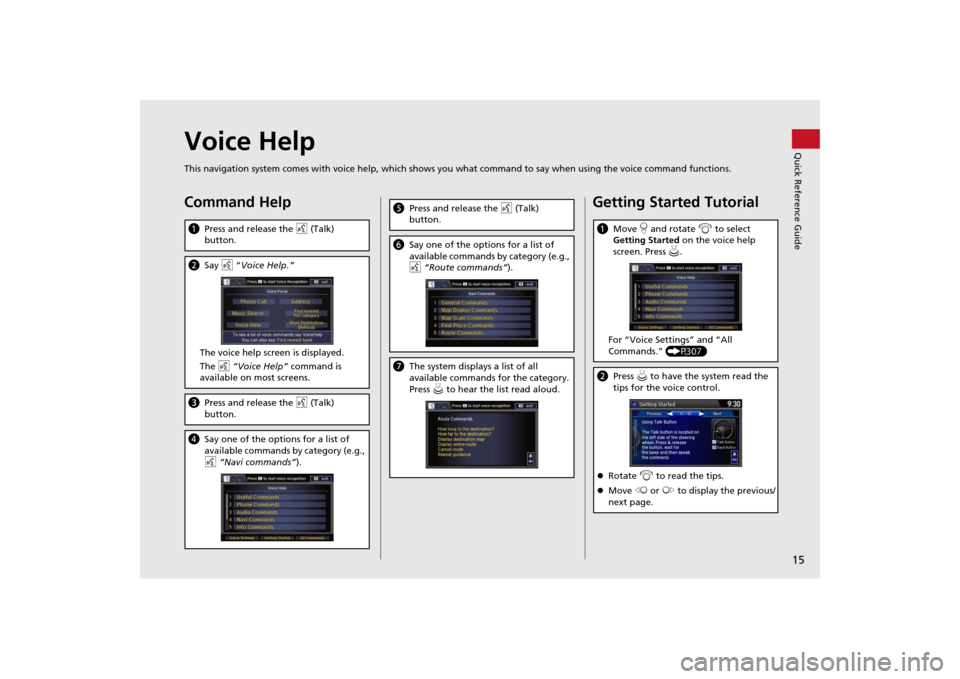
15Quick Reference Guide
Voice HelpThis navigation system comes with voice help, which shows you what command to say when using the voice command functions.Command HelpaPress and release the d (Talk)
button.bSay d “Voice Help.”
The voice help screen is displayed.
The d “Voice Help” command is
available on most screens.cPress and release the d (Talk)
button.dSay one of the options for a list of
available commands by category (e.g.,
d “Navi commands”).
ePress and release the d (Talk)
button.fSay one of the options for a list of
available commands by category (e.g.,
d “Route commands”).gThe system displays a list of all
available commands for the category.
Press u to hear the list read aloud.
Getting Started TutorialaMove r and rotate i to select
Getting Started on the voice help
screen. Press u.
For “Voice Settings” and “All
Commands.” (P307)bPress u to have the system read the
tips for the voice control.
Rotate i to read the tips.
Move w or y to display the previous/
next page.
Page 17 of 327
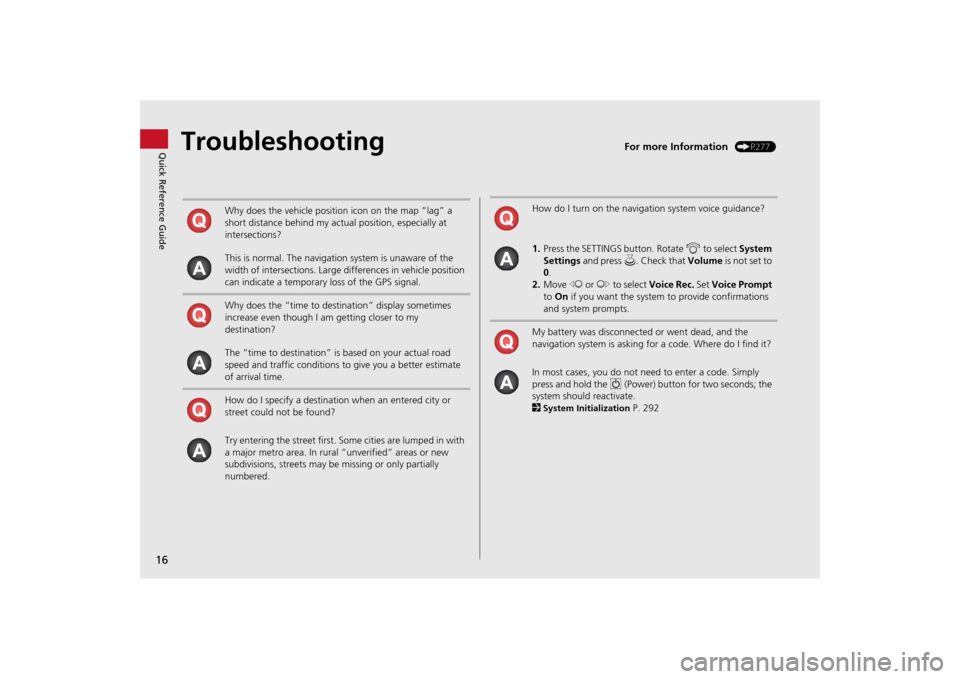
16Quick Reference Guide
Troubleshooting
For more Information
(P277)
Why does the vehicle position icon on the map “lag” a
short distance behind my actual position, especially at
intersections?
This is normal. The navigation system is unaware of the
width of intersections. Large differences in vehicle position
can indicate a temporary loss of the GPS signal.
Why does the “time to destination” display sometimes
increase even though I am getting closer to my
destination?
The “time to destination” is based on your actual road
speed and traffic conditions to give you a better estimate
of arrival time.
How do I specify a destination when an entered city or
street could not be found?
Try entering the street first. Some cities are lumped in with
a major metro area. In rural “unverified” areas or new
subdivisions, streets may be missing or only partially
numbered.
How do I turn on the navigation system voice guidance?
1.Press the SETTINGS button. Rotate i to select System
Settings and press u. Check that Volume is not set to
0.
2.Move w or y to select Voice Rec. Set Voice Prompt
to On if you want the system to provide confirmations
and system prompts.
My battery was disconnected or went dead, and the
navigation system is asking for a code. Where do I find it?
In most cases, you do not need to enter a code. Simply
press and hold the 9 (Power) button for two seconds; the
system should reactivate.
2System Initialization
P. 292
Page 18 of 327
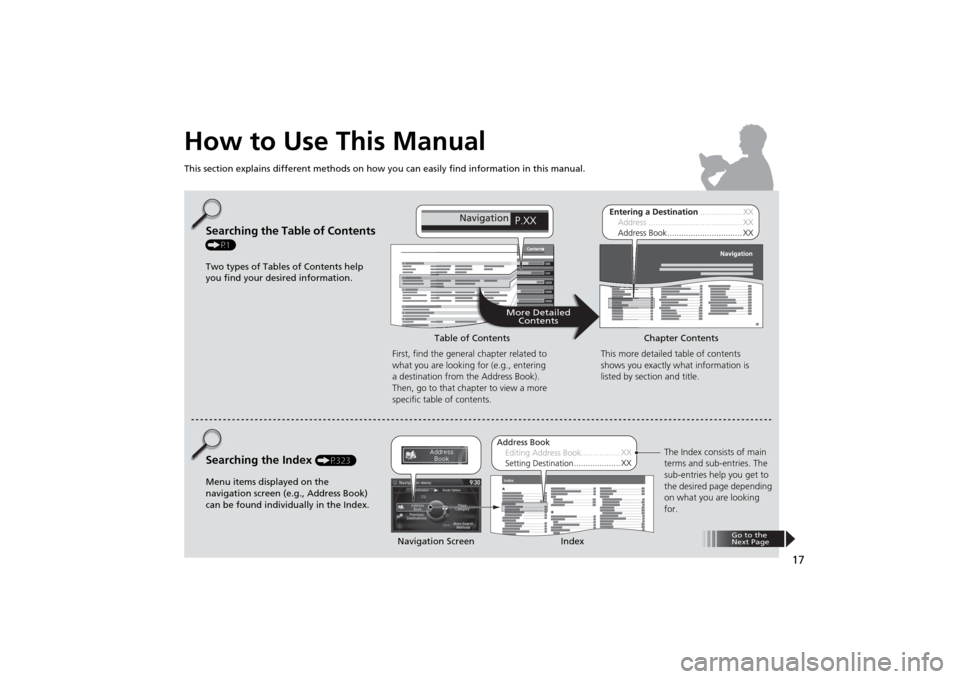
17
How to Use This ManualThis section explains different methods on how you can easily find information in this manual.
ContentsContents
More Detailed
Contents
Go to the
Next Page
Searching the Table of Contents (P1)
Two types of Tables of Contents help
you find your desired information.
First, find the general chapter related to
what you are looking for (e.g., entering
a destination from the Address Book).
Then, go to that chapter to view a more
specific table of contents.Searching the Index
(P323)
Menu items displayed on the
navigation screen (e.g., Address Book)
can be found individually in the Index.This more detailed table of contents
shows you exactly what information is
listed by section and title.
The Index consists of main
terms and sub-entries. The
sub-entries help you get to
the desired page depending
on what you are looking
for. Table of Contents Chapter Contents
Navigation Screen Index
Page 19 of 327
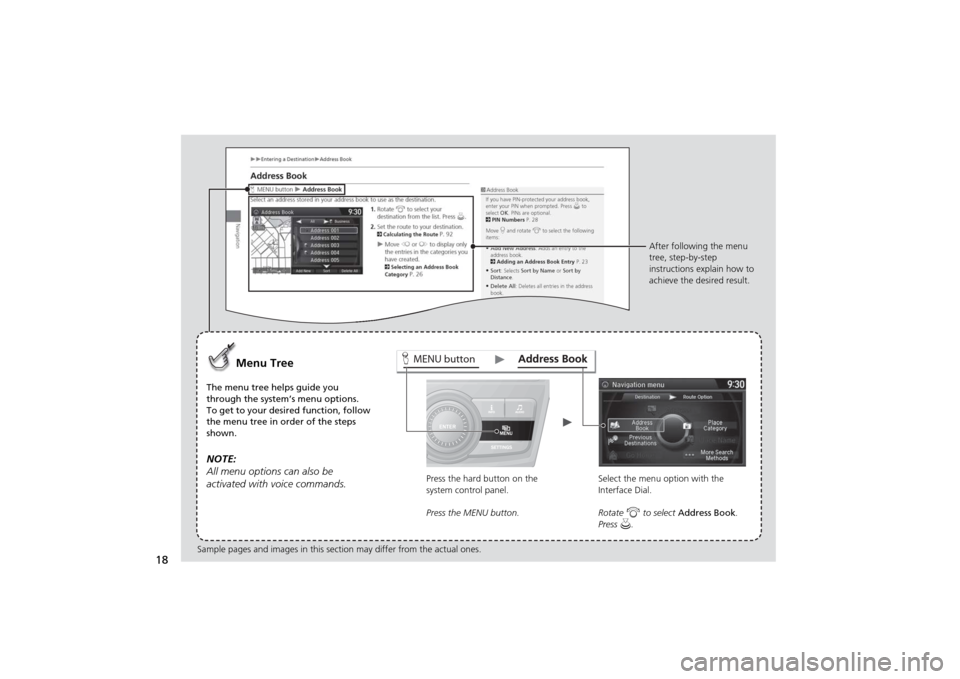
18
MENU button
Menu Tree
The menu tree helps guide you
through the system’s menu options.
To get to your desired function, follow
the menu tree in order of the steps
shown.NOTE:
All menu options can also be
activated with voice commands.
Press the hard button on the
system control panel.
Press the MENU button.Select the menu option with the
Interface Dial.
Rotate i to select Address Book.
Press u.After following the menu
tree, step-by-step
instructions explain how to
achieve the desired result.
Sample pages and images in this section may differ from the actual ones.
Page 20 of 327
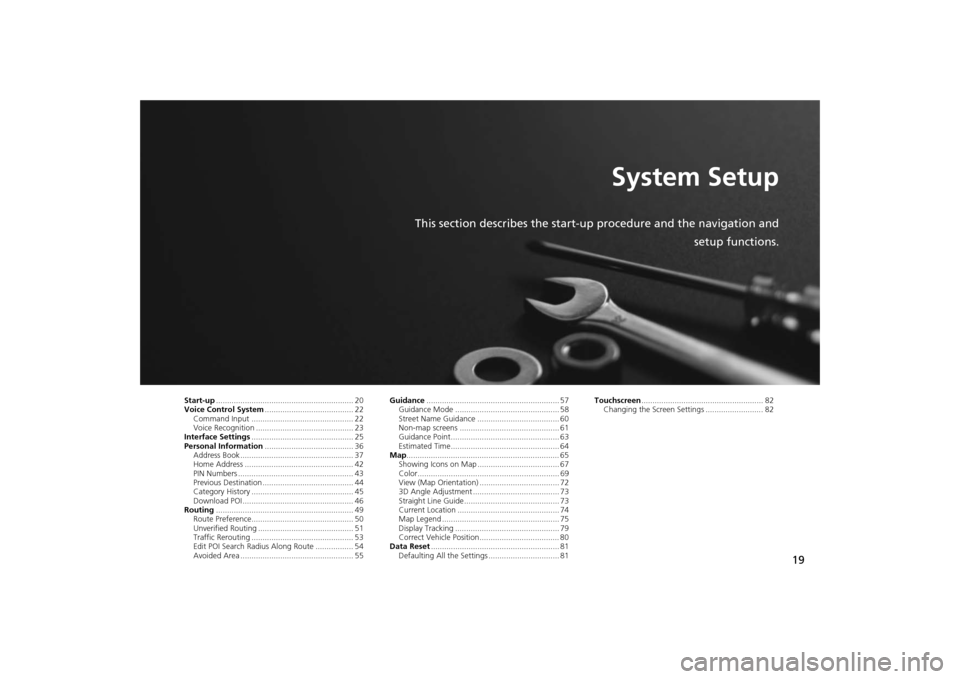
19
System Setup
This section describes the start-up procedure and the navigation and
setup functions.
Start-up.............................................................. 20
Voice Control System........................................ 22
Command Input .............................................. 22
Voice Recognition ............................................ 23
Interface Settings.............................................. 25
Personal Information........................................ 36
Address Book ................................................... 37
Home Address ................................................. 42
PIN Numbers .................................................... 43
Previous Destination ......................................... 44
Category History .............................................. 45
Download POI .................................................. 46
Routing.............................................................. 49
Route Preference.............................................. 50
Unverified Routing ........................................... 51
Traffic Rerouting .............................................. 53
Edit POI Search Radius Along Route ................. 54
Avoided Area ................................................... 55Guidance............................................................ 57
Guidance Mode ............................................... 58
Street Name Guidance ..................................... 60
Non-map screens ............................................. 61
Guidance Point................................................. 63
Estimated Time................................................. 64
Map..................................................................... 65
Showing Icons on Map ..................................... 67
Color................................................................ 69
View (Map Orientation) .................................... 72
3D Angle Adjustment ....................................... 73
Straight Line Guide........................................... 73
Current Location .............................................. 74
Map Legend ..................................................... 75
Display Tracking ............................................... 79
Correct Vehicle Position.................................... 80
Data Reset.......................................................... 81
Defaulting All the Settings ................................ 81Touchscreen....................................................... 82
Changing the Screen Settings .......................... 82