display JEEP RENEGADE 2018 Owner handbook (in English)
[x] Cancel search | Manufacturer: JEEP, Model Year: 2018, Model line: RENEGADE, Model: JEEP RENEGADE 2018Pages: 356, PDF Size: 6.11 MB
Page 308 of 356
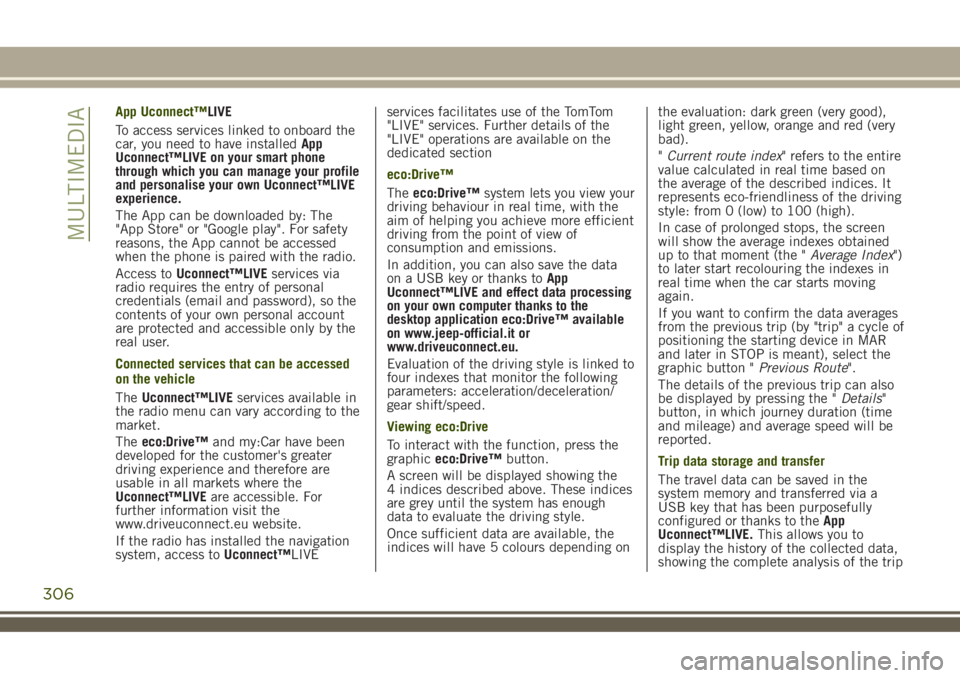
App Uconnect™LIVE
To access services linked to onboard the
car, you need to have installedApp
Uconnect™LIVE on your smart phone
through which you can manage your profile
and personalise your own Uconnect™LIVE
experience.
The App can be downloaded by: The
"App Store" or "Google play". For safety
reasons, the App cannot be accessed
when the phone is paired with the radio.
Access toUconnect™LIVEservices via
radio requires the entry of personal
credentials (email and password), so the
contents of your own personal account
are protected and accessible only by the
real user.
Connected services that can be accessed
on the vehicle
TheUconnect™LIVEservices available in
the radio menu can vary according to the
market.
Theeco:Drive™and my:Car have been
developed for the customer's greater
driving experience and therefore are
usable in all markets where the
Uconnect™LIVEare accessible. For
further information visit the
www.driveuconnect.eu website.
If the radio has installed the navigation
system, access toUconnect™LIVEservices facilitates use of the TomTom
"LIVE" services. Further details of the
"LIVE" operations are available on the
dedicated section
eco:Drive™
Theeco:Drive™system lets you view your
driving behaviour in real time, with the
aim of helping you achieve more efficient
driving from the point of view of
consumption and emissions.
In addition, you can also save the data
on a USB key or thanks toApp
Uconnect™LIVE and effect data processing
on your own computer thanks to the
desktop application eco:Drive™ available
on www.jeep-official.it or
www.driveuconnect.eu.
Evaluation of the driving style is linked to
four indexes that monitor the following
parameters: acceleration/deceleration/
gear shift/speed.
Viewing eco:Drive
To interact with the function, press the
graphiceco:Drive™button.
A screen will be displayed showing the
4 indices described above. These indices
are grey until the system has enough
data to evaluate the driving style.
Once sufficient data are available, the
indices will have 5 colours depending onthe evaluation: dark green (very good),
light green, yellow, orange and red (very
bad).
"Current route index" refers to the entire
value calculated in real time based on
the average of the described indices. It
represents eco-friendliness of the driving
style: from 0 (low) to 100 (high).
In case of prolonged stops, the screen
will show the average indexes obtained
up to that moment (the "Average Index")
to later start recolouring the indexes in
real time when the car starts moving
again.
If you want to confirm the data averages
from the previous trip (by "trip" a cycle of
positioning the starting device in MAR
and later in STOP is meant), select the
graphic button "Previous Route".
The details of the previous trip can also
be displayed by pressing the "Details"
button, in which journey duration (time
and mileage) and average speed will be
reported.
Trip data storage and transfer
The travel data can be saved in the
system memory and transferred via a
USB key that has been purposefully
configured or thanks to theApp
Uconnect™LIVE.This allows you to
display the history of the collected data,
showing the complete analysis of the trip
306
MULTIMEDIA
Page 309 of 356
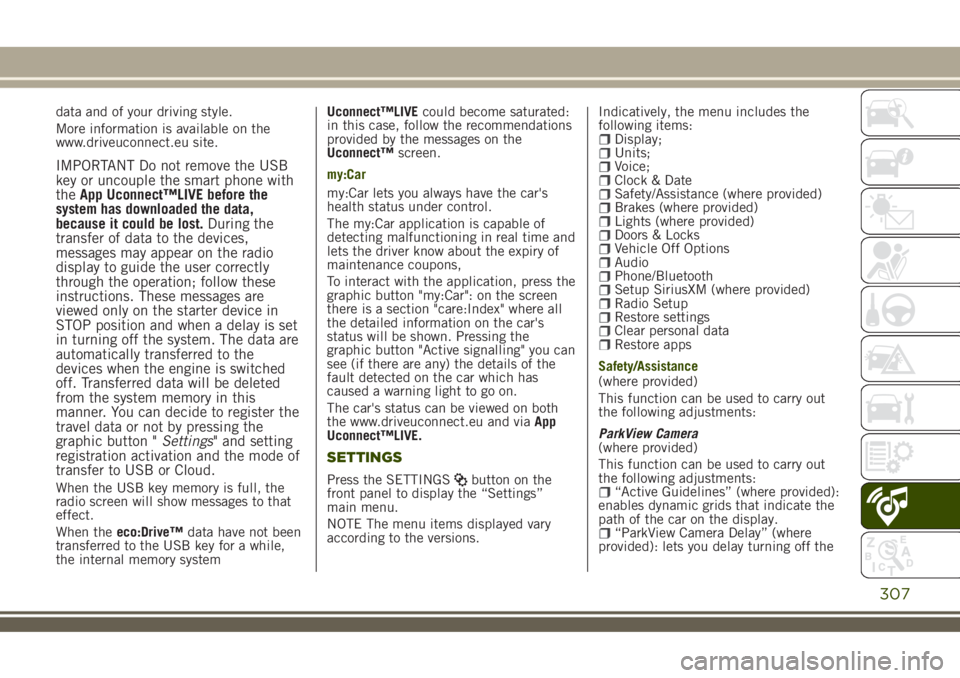
data and of your driving style.
More information is available on the
www.driveuconnect.eu site.
IMPORTANT Do not remove the USB
key or uncouple the smart phone with
theApp Uconnect™LIVE before the
system has downloaded the data,
because it could be lost.During the
transfer of data to the devices,
messages may appear on the radio
display to guide the user correctly
through the operation; follow these
instructions. These messages are
viewed only on the starter device in
STOP position and when a delay is set
in turning off the system. The data are
automatically transferred to the
devices when the engine is switched
off. Transferred data will be deleted
from the system memory in this
manner. You can decide to register the
travel data or not by pressing the
graphic button "Settings" and setting
registration activation and the mode of
transfer to USB or Cloud.
When the USB key memory is full, the
radio screen will show messages to that
effect.
When theeco:Drive™data have not been
transferred to the USB key for a while,
the internal memory systemUconnect™LIVEcould become saturated:
in this case, follow the recommendations
provided by the messages on the
Uconnect™screen.
my:Car
my:Car lets you always have the car's
health status under control.
The my:Car application is capable of
detecting malfunctioning in real time and
lets the driver know about the expiry of
maintenance coupons,
To interact with the application, press the
graphic button "my:Car": on the screen
there is a section "care:Index" where all
the detailed information on the car's
status will be shown. Pressing the
graphic button "Active signalling" you can
see (if there are any) the details of the
fault detected on the car which has
caused a warning light to go on.
The car's status can be viewed on both
the www.driveuconnect.eu and viaApp
Uconnect™LIVE.
SETTINGS
Press the SETTINGSbutton on the
front panel to display the “Settings”
main menu.
NOTE The menu items displayed vary
according to the versions.Indicatively, the menu includes the
following items:
Display;Units;Voice;Clock & DateSafety/Assistance (where provided)Brakes (where provided)Lights (where provided)Doors & LocksVehicle Off OptionsAudioPhone/BluetoothSetup SiriusXM (where provided)Radio SetupRestore settingsClear personal dataRestore apps
Safety/Assistance
(where provided)
This function can be used to carry out
the following adjustments:
ParkView Camera
(where provided)
This function can be used to carry out
the following adjustments:
“Active Guidelines” (where provided):
enables dynamic grids that indicate the
path of the car on the display.
“ParkView Camera Delay” (where
provided): lets you delay turning off the
307
Page 310 of 356
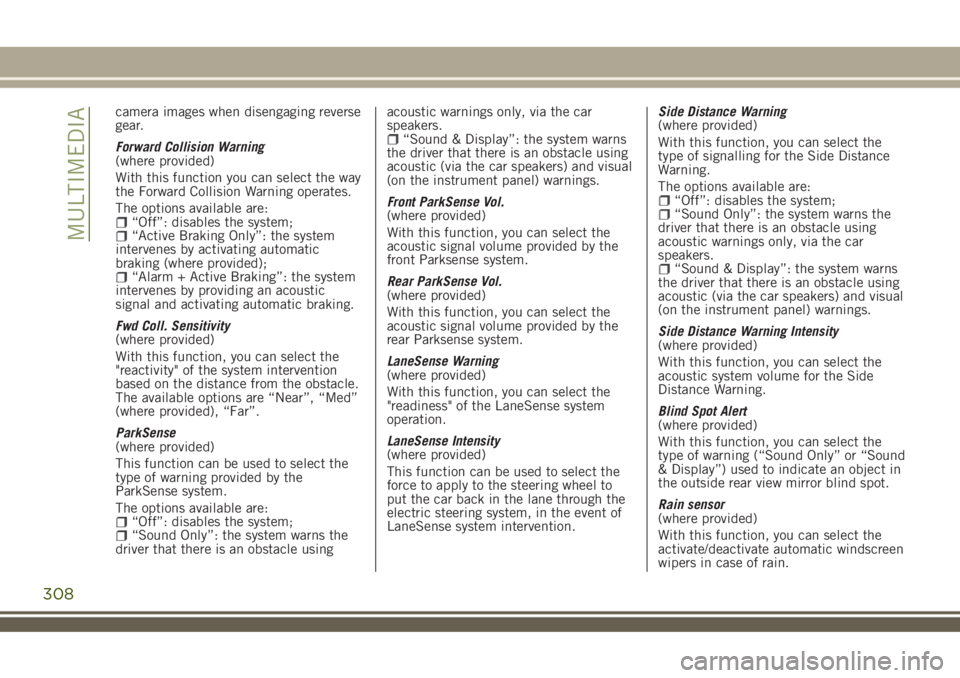
camera images when disengaging reverse
gear.
Forward Collision Warning
(where provided)
With this function you can select the way
the Forward Collision Warning operates.
The options available are:
“Off”: disables the system;“Active Braking Only”: the system
intervenes by activating automatic
braking (where provided);
“Alarm + Active Braking”: the system
intervenes by providing an acoustic
signal and activating automatic braking.
Fwd Coll. Sensitivity
(where provided)
With this function, you can select the
"reactivity" of the system intervention
based on the distance from the obstacle.
The available options are “Near”, “Med”
(where provided), “Far”.
ParkSense
(where provided)
This function can be used to select the
type of warning provided by the
ParkSense system.
The options available are:
“Off”: disables the system;“Sound Only”: the system warns the
driver that there is an obstacle usingacoustic warnings only, via the car
speakers.
“Sound & Display”: the system warns
the driver that there is an obstacle using
acoustic (via the car speakers) and visual
(on the instrument panel) warnings.
Front ParkSense Vol.
(where provided)
With this function, you can select the
acoustic signal volume provided by the
front Parksense system.
Rear ParkSense Vol.
(where provided)
With this function, you can select the
acoustic signal volume provided by the
rear Parksense system.
LaneSense Warning
(where provided)
With this function, you can select the
"readiness" of the LaneSense system
operation.
LaneSense Intensity
(where provided)
This function can be used to select the
force to apply to the steering wheel to
put the car back in the lane through the
electric steering system, in the event of
LaneSense system intervention.Side Distance Warning
(where provided)
With this function, you can select the
type of signalling for the Side Distance
Warning.
The options available are:
“Off”: disables the system;“Sound Only”: the system warns the
driver that there is an obstacle using
acoustic warnings only, via the car
speakers.
“Sound & Display”: the system warns
the driver that there is an obstacle using
acoustic (via the car speakers) and visual
(on the instrument panel) warnings.
Side Distance Warning Intensity
(where provided)
With this function, you can select the
acoustic system volume for the Side
Distance Warning.
Blind Spot Alert
(where provided)
With this function, you can select the
type of warning (“Sound Only” or “Sound
& Display”) used to indicate an object in
the outside rear view mirror blind spot.
Rain sensor
(where provided)
With this function, you can select the
activate/deactivate automatic windscreen
wipers in case of rain.
308
MULTIMEDIA
Page 313 of 356
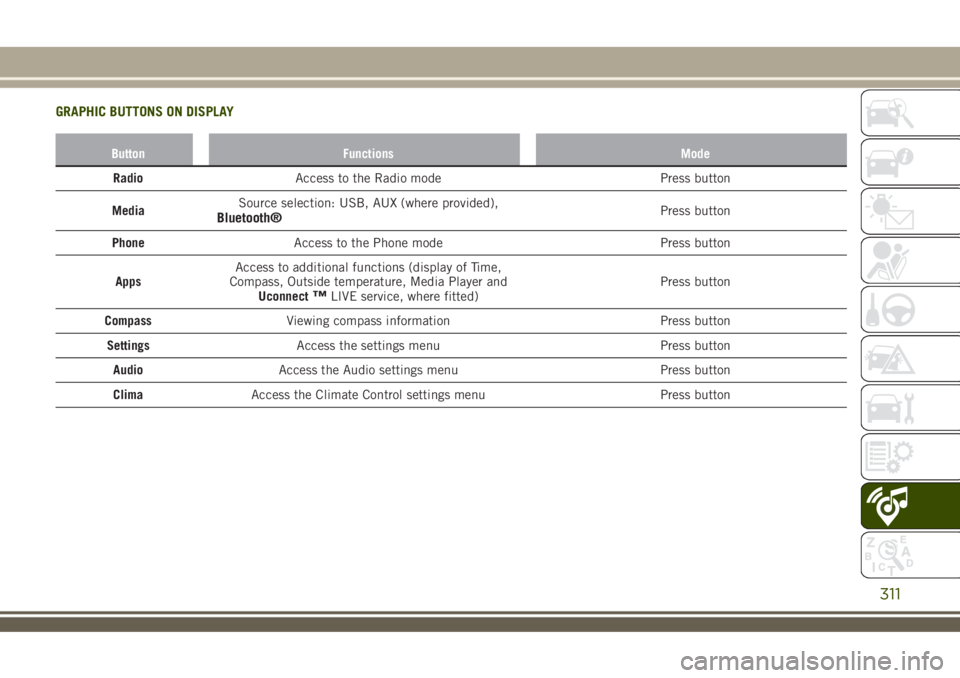
GRAPHIC BUTTONS ON DISPLAY
Button Functions Mode
RadioAccess to the Radio mode Press button
MediaSource selection: USB, AUX (where provided),
Bluetooth®Press button
PhoneAccess to the Phone mode Press button
AppsAccess to additional functions (display of Time,
Compass, Outside temperature, Media Player and
Uconnect
™LIVE service, where fitted)Press button
CompassViewing compass information Press button
SettingsAccess the settings menu Press button
AudioAccess the Audio settings menu Press button
ClimaAccess the Climate Control settings menu Press button
311
Page 314 of 356
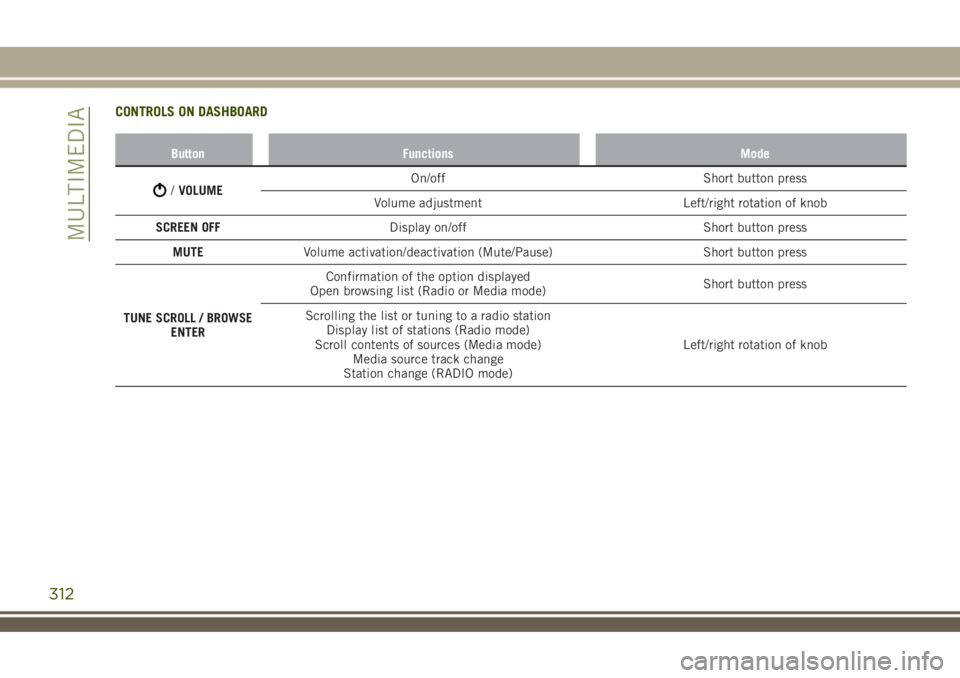
CONTROLS ON DASHBOARD
Button Functions Mode
/VOLUMEOn/off Short button press
Volume adjustment Left/right rotation of knob
SCREEN OFFDisplay on/off Short button press
MUTEVolume activation/deactivation (Mute/Pause) Short button press
TUNE SCROLL / BROWSE
ENTERConfirmation of the option displayed
Open browsing list (Radio or Media mode)Short button press
Scrolling the list or tuning to a radio station
Display list of stations (Radio mode)
Scroll contents of sources (Media mode)
Media source track change
Station change (RADIO mode)Left/right rotation of knob
312
MULTIMEDIA
Page 316 of 356
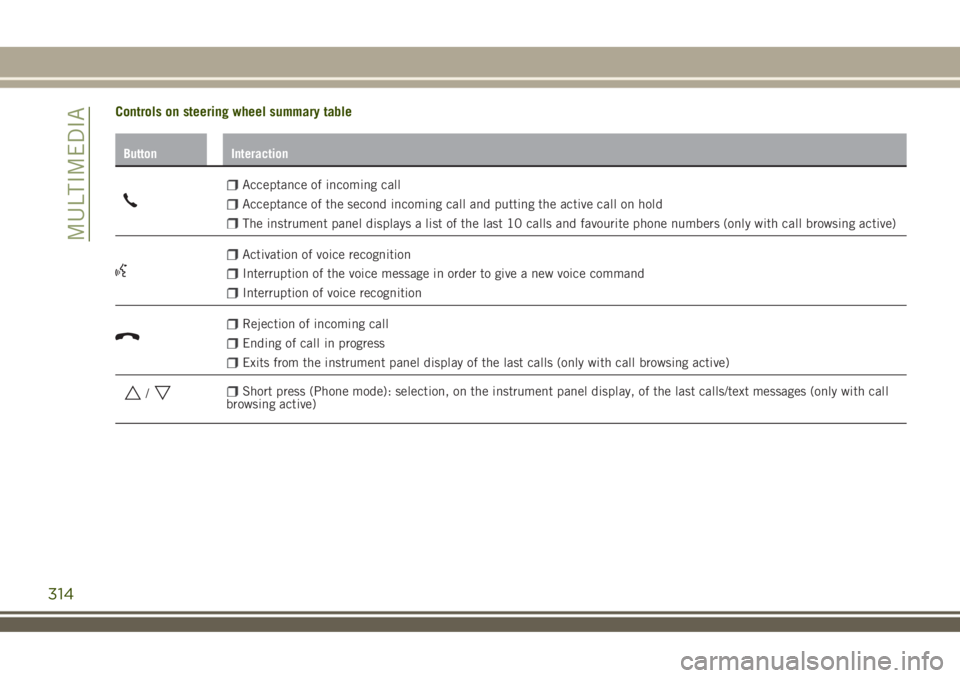
Controls on steering wheel summary table
Button Interaction
Acceptance of incoming call
Acceptance of the second incoming call and putting the active call on hold
The instrument panel displays a list of the last 10 calls and favourite phone numbers (only with call browsing active)
Activation of voice recognition
Interruption of the voice message in order to give a new voice command
Interruption of voice recognition
Rejection of incoming call
Ending of call in progress
Exits from the instrument panel display of the last calls (only with call browsing active)
/Short press (Phone mode): selection, on the instrument panel display, of the last calls/text messages (only with call
browsing active)
314
MULTIMEDIA
Page 318 of 356
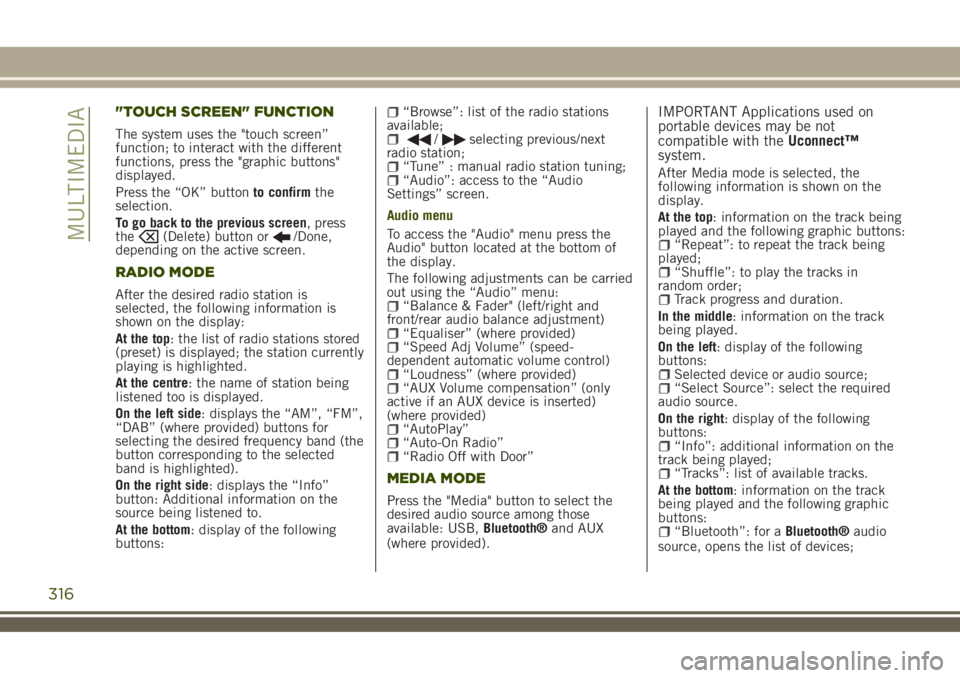
"TOUCH SCREEN" FUNCTION
The system uses the "touch screen”
function; to interact with the different
functions, press the "graphic buttons"
displayed.
Press the “OK” buttonto confirmthe
selection.
To go back to the previous screen, press
the
(Delete) button or/Done,
depending on the active screen.
RADIO MODE
After the desired radio station is
selected, the following information is
shown on the display:
At the top: the list of radio stations stored
(preset) is displayed; the station currently
playing is highlighted.
At the centre: the name of station being
listened too is displayed.
On the left side: displays the “AM”, “FM”,
“DAB” (where provided) buttons for
selecting the desired frequency band (the
button corresponding to the selected
band is highlighted).
On the right side: displays the “Info”
button: Additional information on the
source being listened to.
At the bottom: display of the following
buttons:
“Browse”: list of the radio stations
available;
/selecting previous/next
radio station;
“Tune” : manual radio station tuning;“Audio”: access to the “Audio
Settings” screen.
Audio menu
To access the "Audio" menu press the
Audio" button located at the bottom of
the display.
The following adjustments can be carried
out using the “Audio” menu:
“Balance & Fader" (left/right and
front/rear audio balance adjustment)
“Equaliser” (where provided)“Speed Adj Volume” (speed-
dependent automatic volume control)
“Loudness” (where provided)“AUX Volume compensation” (only
active if an AUX device is inserted)
(where provided)
“AutoPlay”“Auto-On Radio”“Radio Off with Door”
MEDIA MODE
Press the "Media" button to select the
desired audio source among those
available: USB,Bluetooth®and AUX
(where provided).
IMPORTANT Applications used on
portable devices may be not
compatible with theUconnect™
system.
After Media mode is selected, the
following information is shown on the
display.
At the top: information on the track being
played and the following graphic buttons:
“Repeat”: to repeat the track being
played;
“Shuffle”: to play the tracks in
random order;
Track progress and duration.
In the middle: information on the track
being played.
On the left: display of the following
buttons:
Selected device or audio source;“Select Source”: select the required
audio source.
On the right: display of the following
buttons:
“Info”: additional information on the
track being played;
“Tracks”: list of available tracks.
At the bottom: information on the track
being played and the following graphic
buttons:
“Bluetooth”: for aBluetooth®audio
source, opens the list of devices;
316
MULTIMEDIA
Page 319 of 356
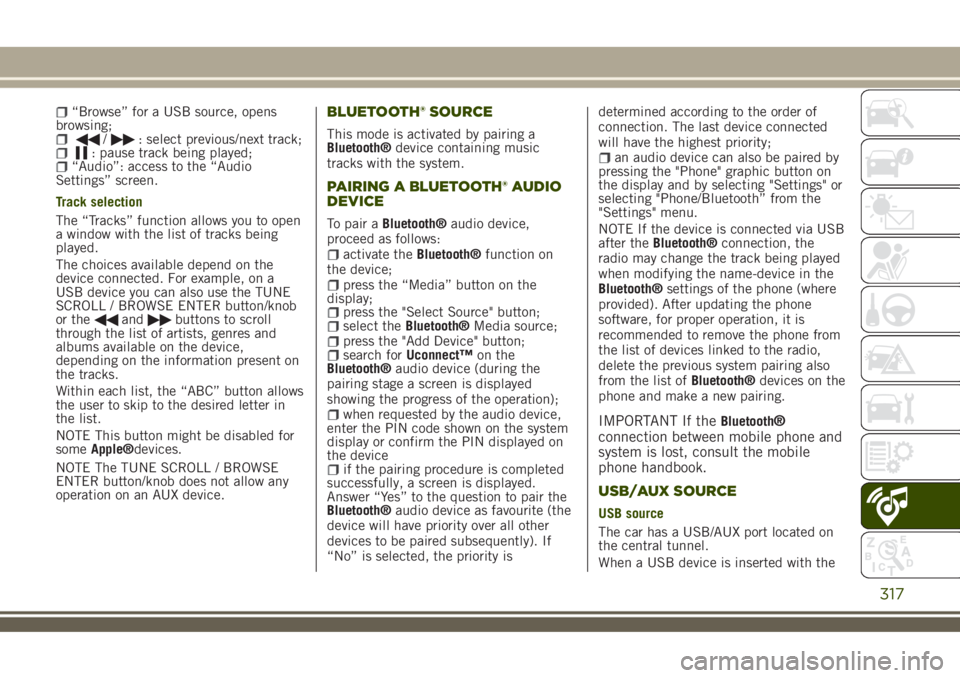
“Browse” for a USB source, opens
browsing;
/: select previous/next track;: pause track being played;“Audio”: access to the “Audio
Settings” screen.
Track selection
The “Tracks” function allows you to open
a window with the list of tracks being
played.
The choices available depend on the
device connected. For example, on a
USB device you can also use the TUNE
SCROLL / BROWSE ENTER button/knob
or the
andbuttons to scroll
through the list of artists, genres and
albums available on the device,
depending on the information present on
the tracks.
Within each list, the “ABC” button allows
the user to skip to the desired letter in
the list.
NOTE This button might be disabled for
someApple®devices.
NOTE The TUNE SCROLL / BROWSE
ENTER button/knob does not allow any
operation on an AUX device.
BLUETOOTH® SOURCE
This mode is activated by pairing a
Bluetooth®device containing music
tracks with the system.
PAIRING A BLUETOOTH® AUDIO
DEVICE
To pair aBluetooth®audio device,
proceed as follows:
activate theBluetooth®function on
the device;
press the “Media” button on the
display;
press the "Select Source" button;select theBluetooth®Media source;press the "Add Device" button;search forUconnect™on the
Bluetooth®audio device (during the
pairing stage a screen is displayed
showing the progress of the operation);
when requested by the audio device,
enter the PIN code shown on the system
display or confirm the PIN displayed on
the device
if the pairing procedure is completed
successfully, a screen is displayed.
Answer “Yes” to the question to pair the
Bluetooth®audio device as favourite (the
device will have priority over all other
devices to be paired subsequently). If
“No” is selected, the priority isdetermined according to the order of
connection. The last device connected
will have the highest priority;
an audio device can also be paired by
pressing the "Phone" graphic button on
the display and by selecting "Settings" or
selecting "Phone/Bluetooth” from the
"Settings" menu.
NOTE If the device is connected via USB
after theBluetooth®connection, the
radio may change the track being played
when modifying the name-device in the
Bluetooth®settings of the phone (where
provided). After updating the phone
software, for proper operation, it is
recommended to remove the phone from
the list of devices linked to the radio,
delete the previous system pairing also
from the list ofBluetooth®devices on the
phone and make a new pairing.
IMPORTANT If theBluetooth®
connection between mobile phone and
system is lost, consult the mobile
phone handbook.
USB/AUX SOURCE
USB source
The car has a USB/AUX port located on
the central tunnel.
When a USB device is inserted with the
317
Page 320 of 356
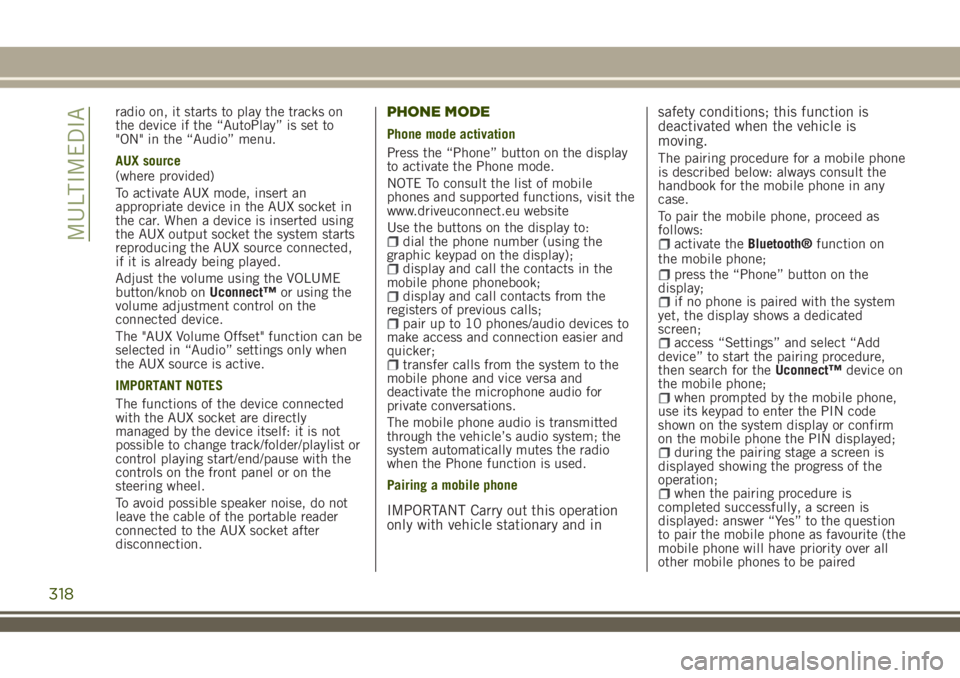
radio on, it starts to play the tracks on
the device if the “AutoPlay” is set to
"ON" in the “Audio” menu.
AUX source
(where provided)
To activate AUX mode, insert an
appropriate device in the AUX socket in
the car. When a device is inserted using
the AUX output socket the system starts
reproducing the AUX source connected,
if it is already being played.
Adjust the volume using the VOLUME
button/knob onUconnect™or using the
volume adjustment control on the
connected device.
The "AUX Volume Offset" function can be
selected in “Audio” settings only when
the AUX source is active.
IMPORTANT NOTES
The functions of the device connected
with the AUX socket are directly
managed by the device itself: it is not
possible to change track/folder/playlist or
control playing start/end/pause with the
controls on the front panel or on the
steering wheel.
To avoid possible speaker noise, do not
leave the cable of the portable reader
connected to the AUX socket after
disconnection.PHONE MODE
Phone mode activation
Press the “Phone” button on the display
to activate the Phone mode.
NOTE To consult the list of mobile
phones and supported functions, visit the
www.driveuconnect.eu website
Use the buttons on the display to:
dial the phone number (using the
graphic keypad on the display);
display and call the contacts in the
mobile phone phonebook;
display and call contacts from the
registers of previous calls;
pair up to 10 phones/audio devices to
make access and connection easier and
quicker;
transfer calls from the system to the
mobile phone and vice versa and
deactivate the microphone audio for
private conversations.
The mobile phone audio is transmitted
through the vehicle’s audio system; the
system automatically mutes the radio
when the Phone function is used.
Pairing a mobile phone
IMPORTANT Carry out this operation
only with vehicle stationary and insafety conditions; this function is
deactivated when the vehicle is
moving.
The pairing procedure for a mobile phone
is described below: always consult the
handbook for the mobile phone in any
case.
To pair the mobile phone, proceed as
follows:
activate theBluetooth®function on
the mobile phone;
press the “Phone” button on the
display;
if no phone is paired with the system
yet, the display shows a dedicated
screen;
access “Settings” and select “Add
device” to start the pairing procedure,
then search for theUconnect™device on
the mobile phone;
when prompted by the mobile phone,
use its keypad to enter the PIN code
shown on the system display or confirm
on the mobile phone the PIN displayed;
during the pairing stage a screen is
displayed showing the progress of the
operation;
when the pairing procedure is
completed successfully, a screen is
displayed: answer “Yes” to the question
to pair the mobile phone as favourite (the
mobile phone will have priority over all
other mobile phones to be paired
318
MULTIMEDIA
Page 321 of 356
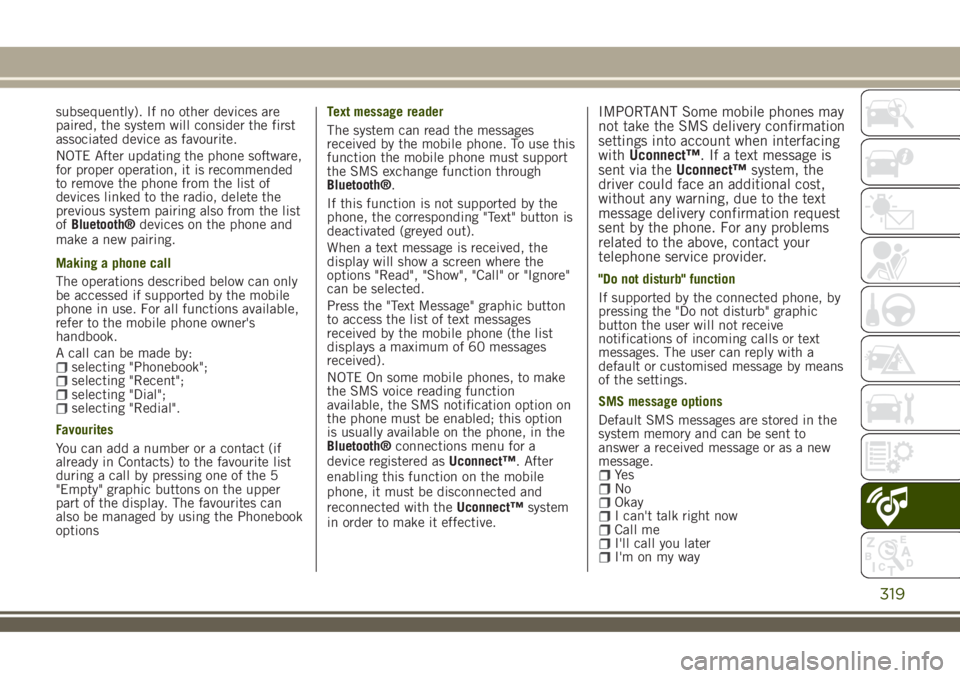
subsequently). If no other devices are
paired, the system will consider the first
associated device as favourite.
NOTE After updating the phone software,
for proper operation, it is recommended
to remove the phone from the list of
devices linked to the radio, delete the
previous system pairing also from the list
ofBluetooth®devices on the phone and
make a new pairing.
Making a phone call
The operations described below can only
be accessed if supported by the mobile
phone in use. For all functions available,
refer to the mobile phone owner's
handbook.
A call can be made by:
selecting "Phonebook";selecting "Recent";selecting "Dial";selecting "Redial".
Favourites
You can add a number or a contact (if
already in Contacts) to the favourite list
during a call by pressing one of the 5
"Empty" graphic buttons on the upper
part of the display. The favourites can
also be managed by using the Phonebook
optionsText message reader
The system can read the messages
received by the mobile phone. To use this
function the mobile phone must support
the SMS exchange function through
Bluetooth®.
If this function is not supported by the
phone, the corresponding "Text" button is
deactivated (greyed out).
When a text message is received, the
display will show a screen where the
options "Read", "Show", "Call" or "Ignore"
can be selected.
Press the "Text Message" graphic button
to access the list of text messages
received by the mobile phone (the list
displays a maximum of 60 messages
received).
NOTE On some mobile phones, to make
the SMS voice reading function
available, the SMS notification option on
the phone must be enabled; this option
is usually available on the phone, in the
Bluetooth®connections menu for a
device registered asUconnect™. After
enabling this function on the mobile
phone, it must be disconnected and
reconnected with theUconnect™system
in order to make it effective.
IMPORTANT Some mobile phones may
not take the SMS delivery confirmation
settings into account when interfacing
withUconnect™. If a text message is
sent via theUconnect™system, the
driver could face an additional cost,
without any warning, due to the text
message delivery confirmation request
sent by the phone. For any problems
related to the above, contact your
telephone service provider.
"Do not disturb" function
If supported by the connected phone, by
pressing the "Do not disturb" graphic
button the user will not receive
notifications of incoming calls or text
messages. The user can reply with a
default or customised message by means
of the settings.
SMS message options
Default SMS messages are stored in the
system memory and can be sent to
answer a received message or as a new
message.
Ye sNoOkayI can't talk right nowCall meI'll call you laterI'm on my way
319