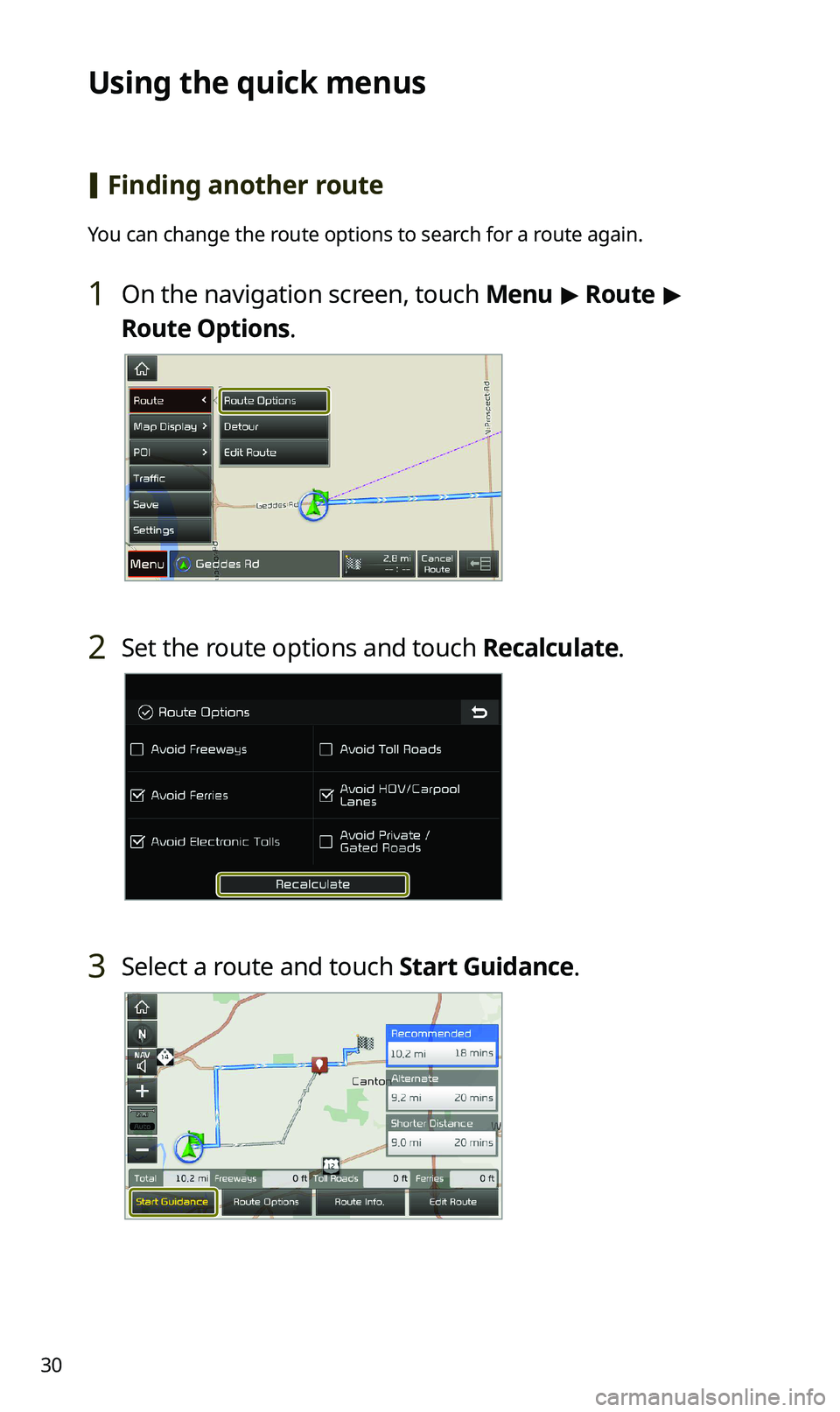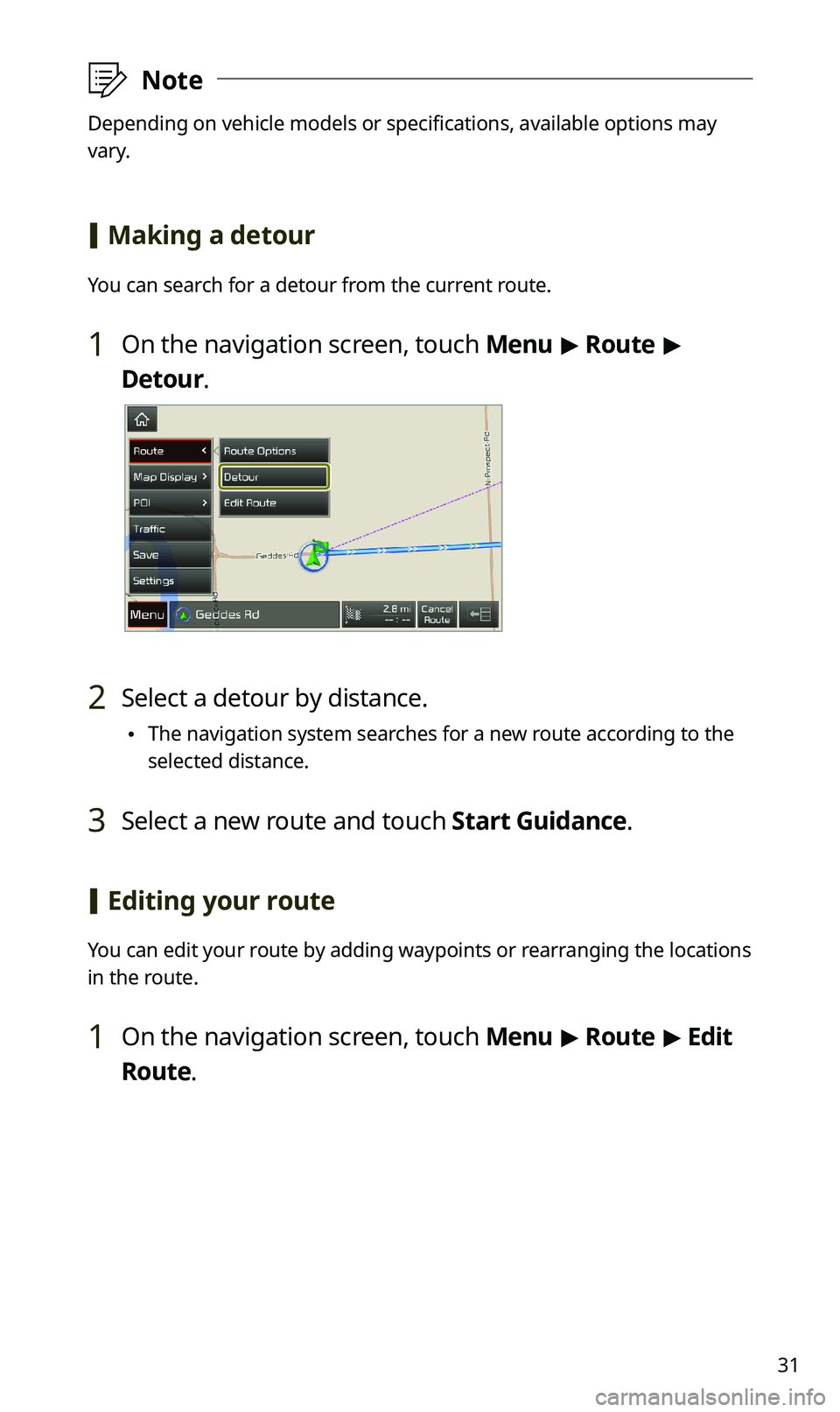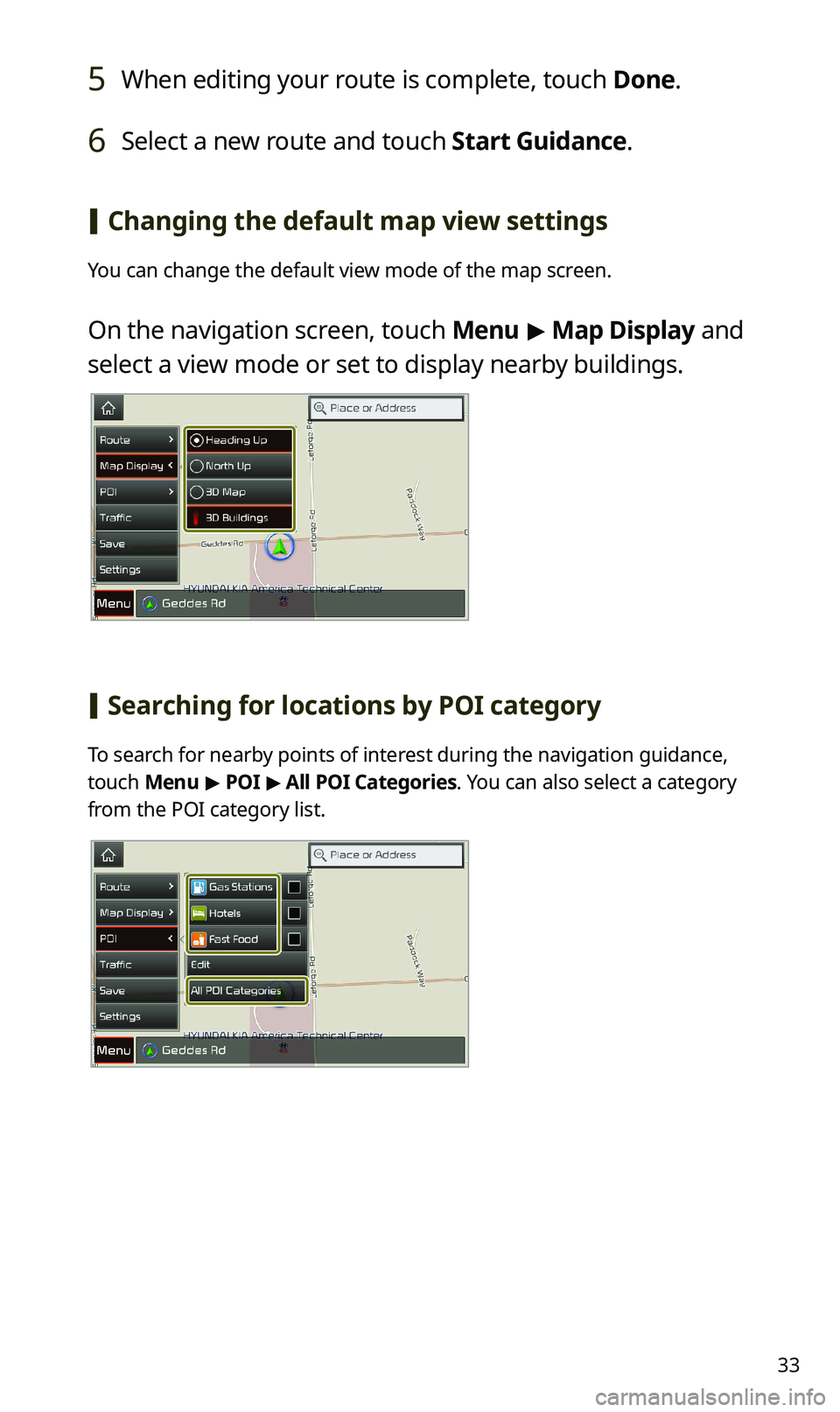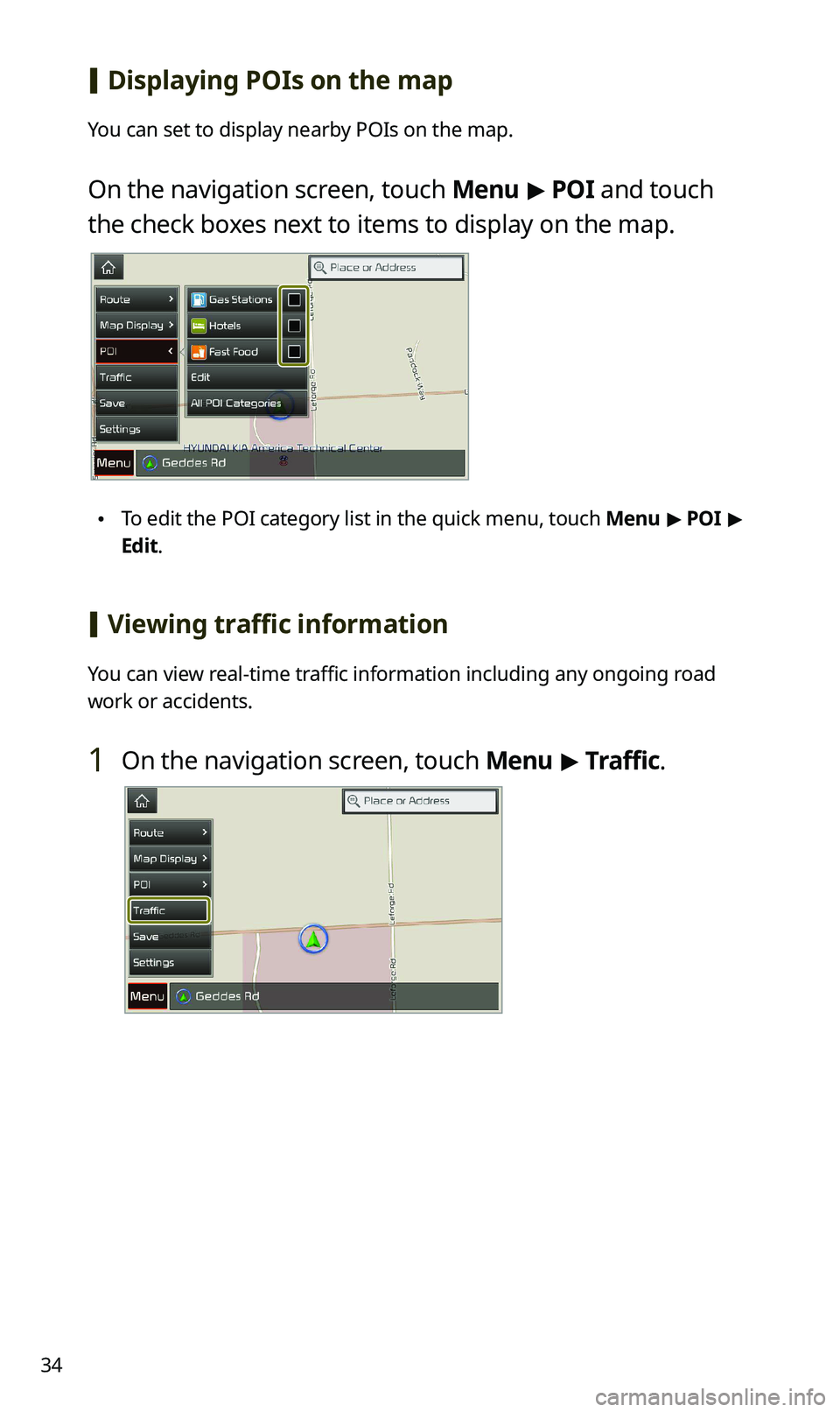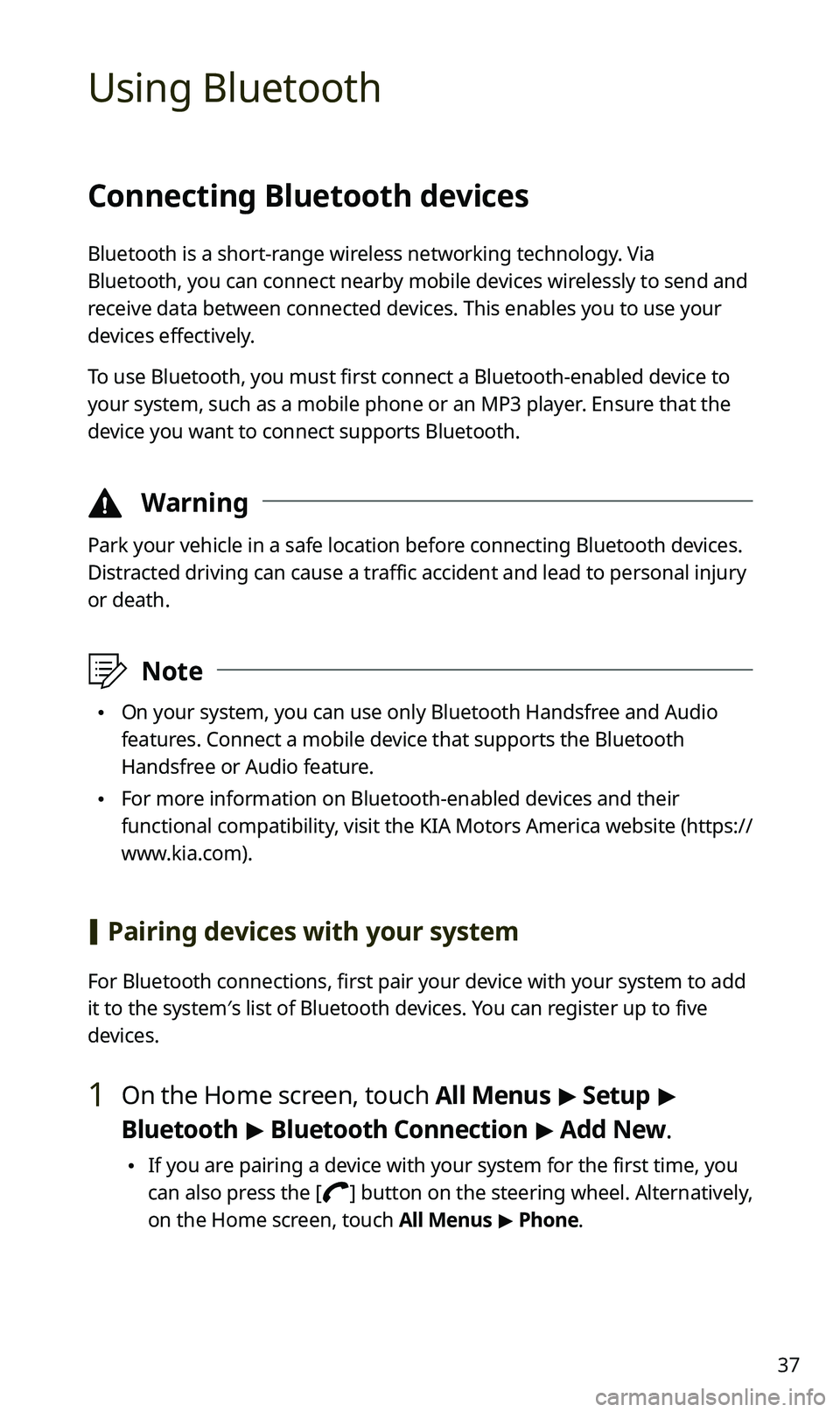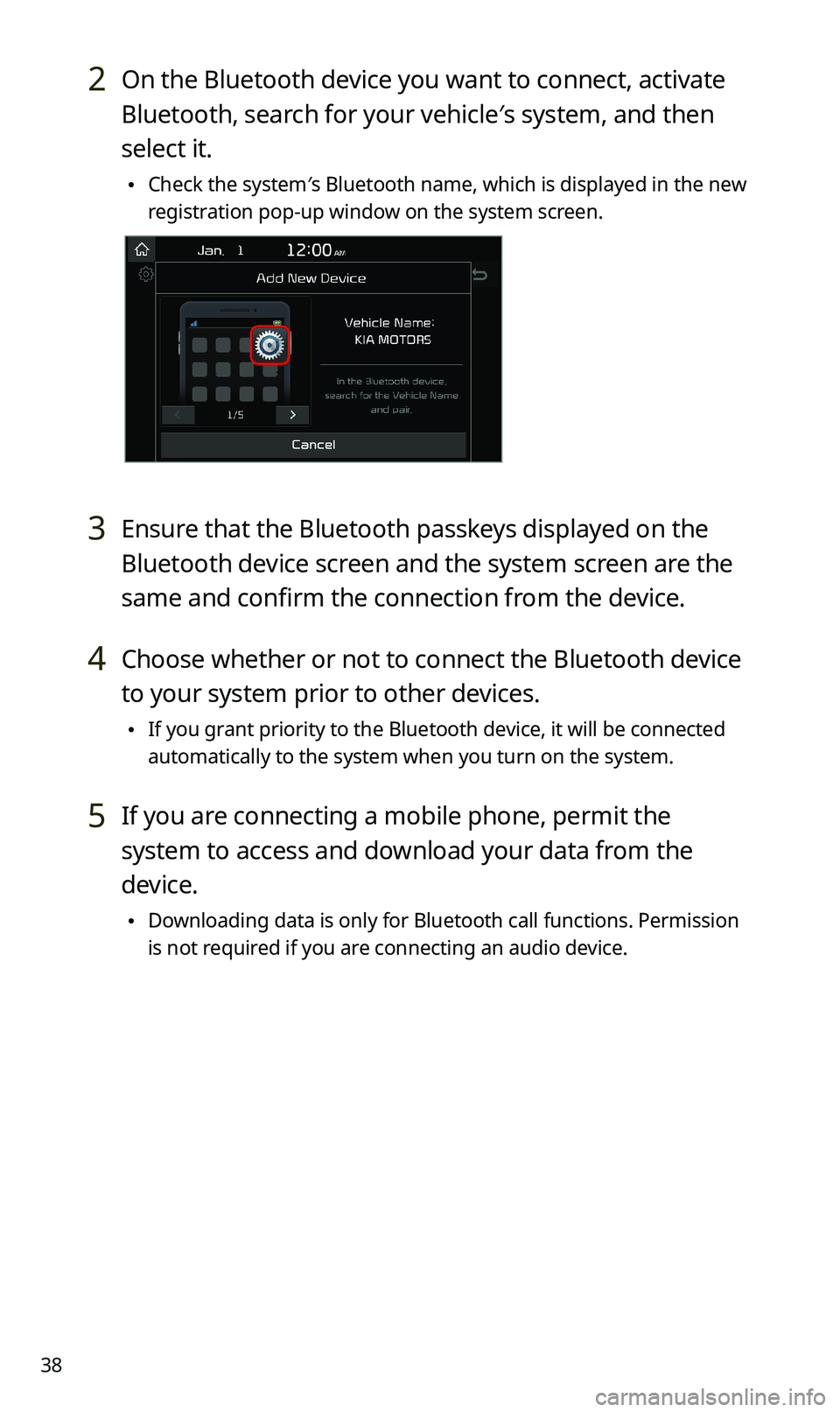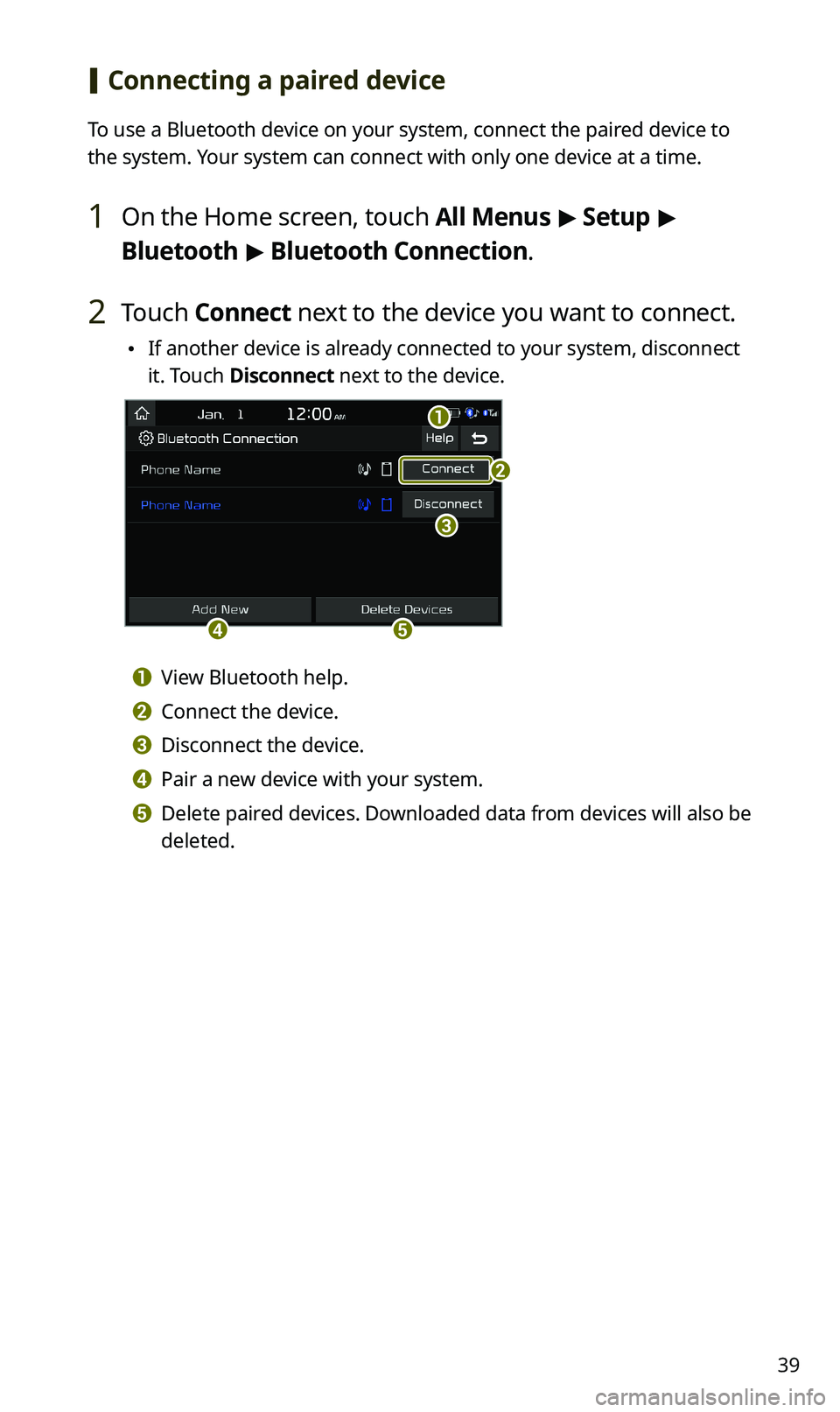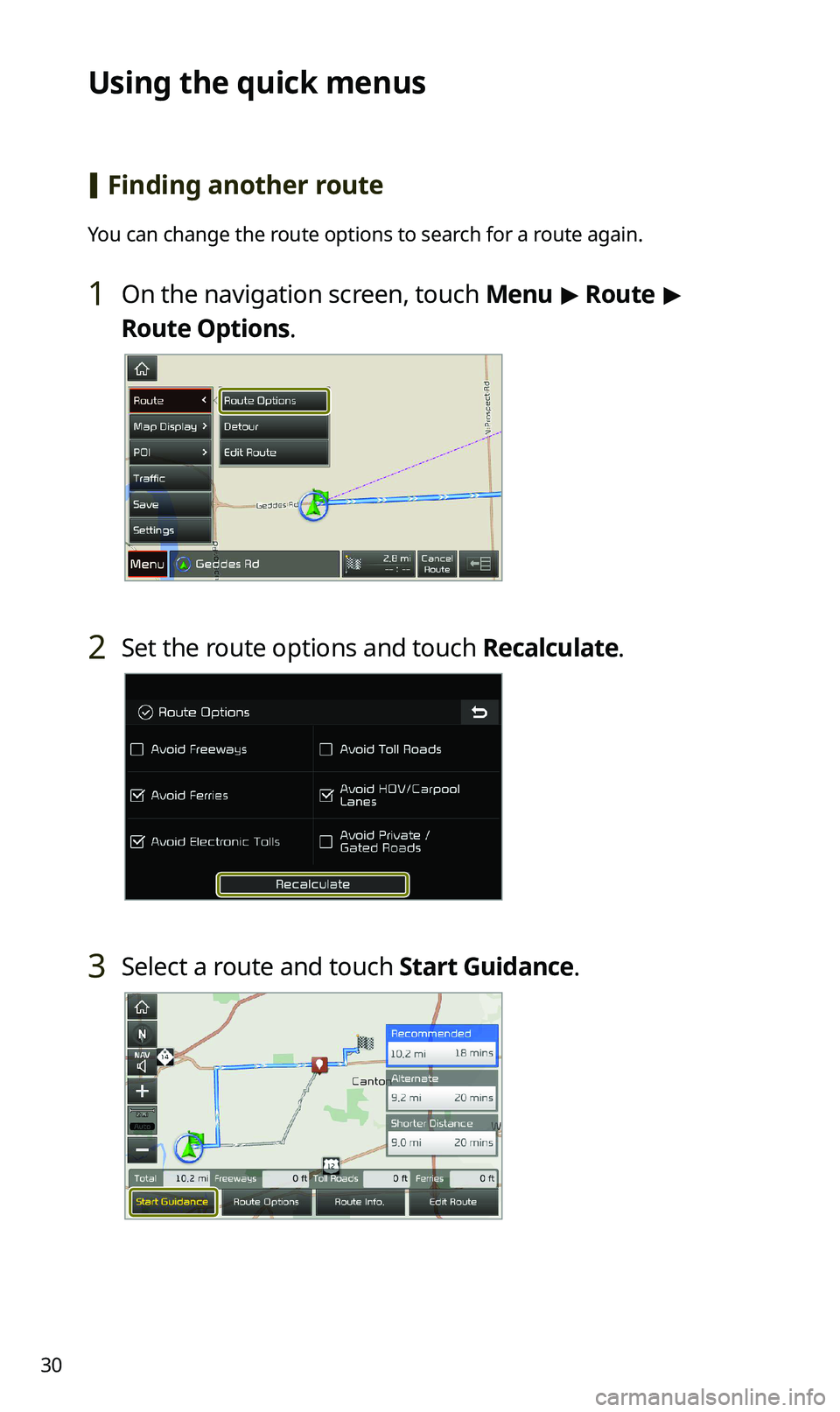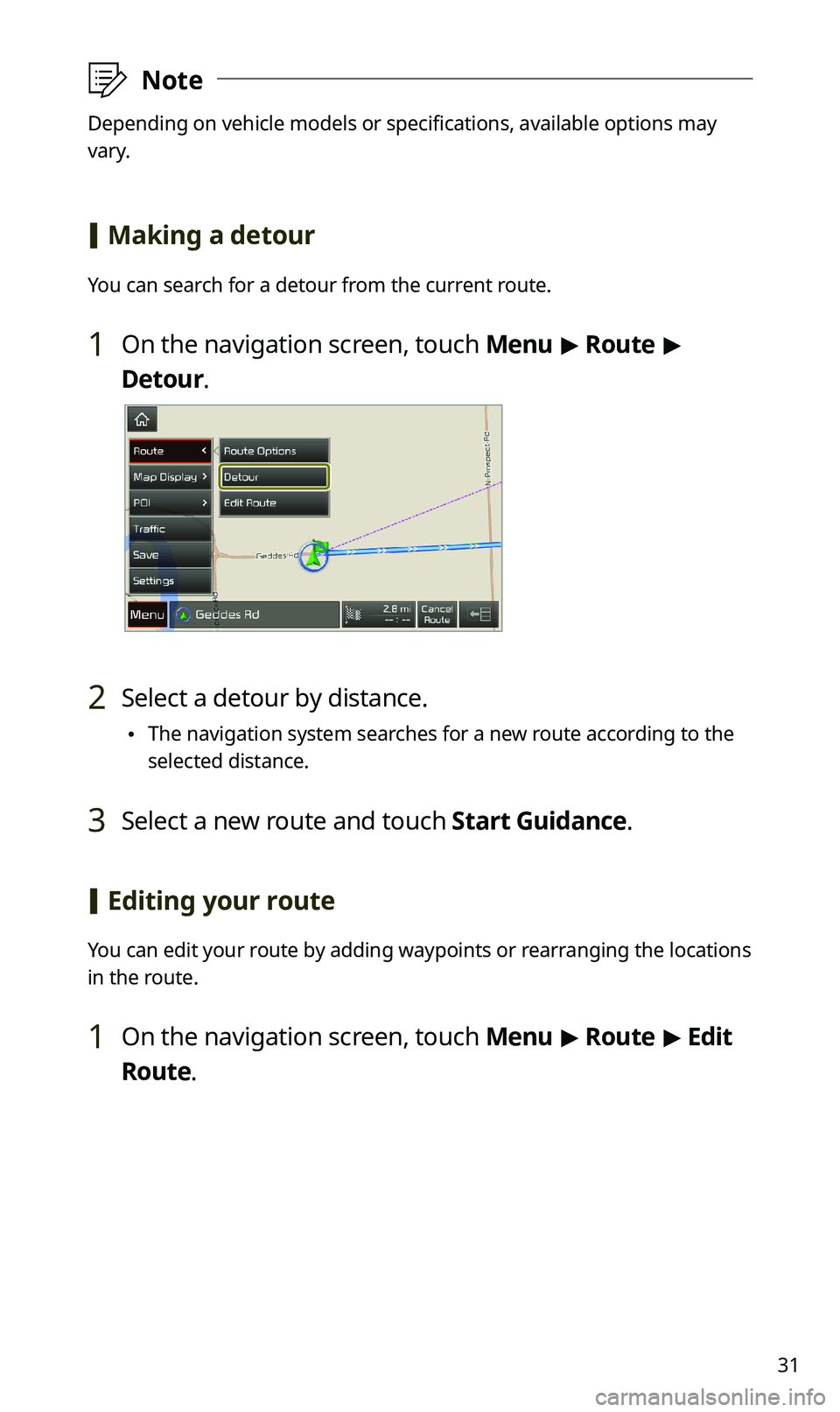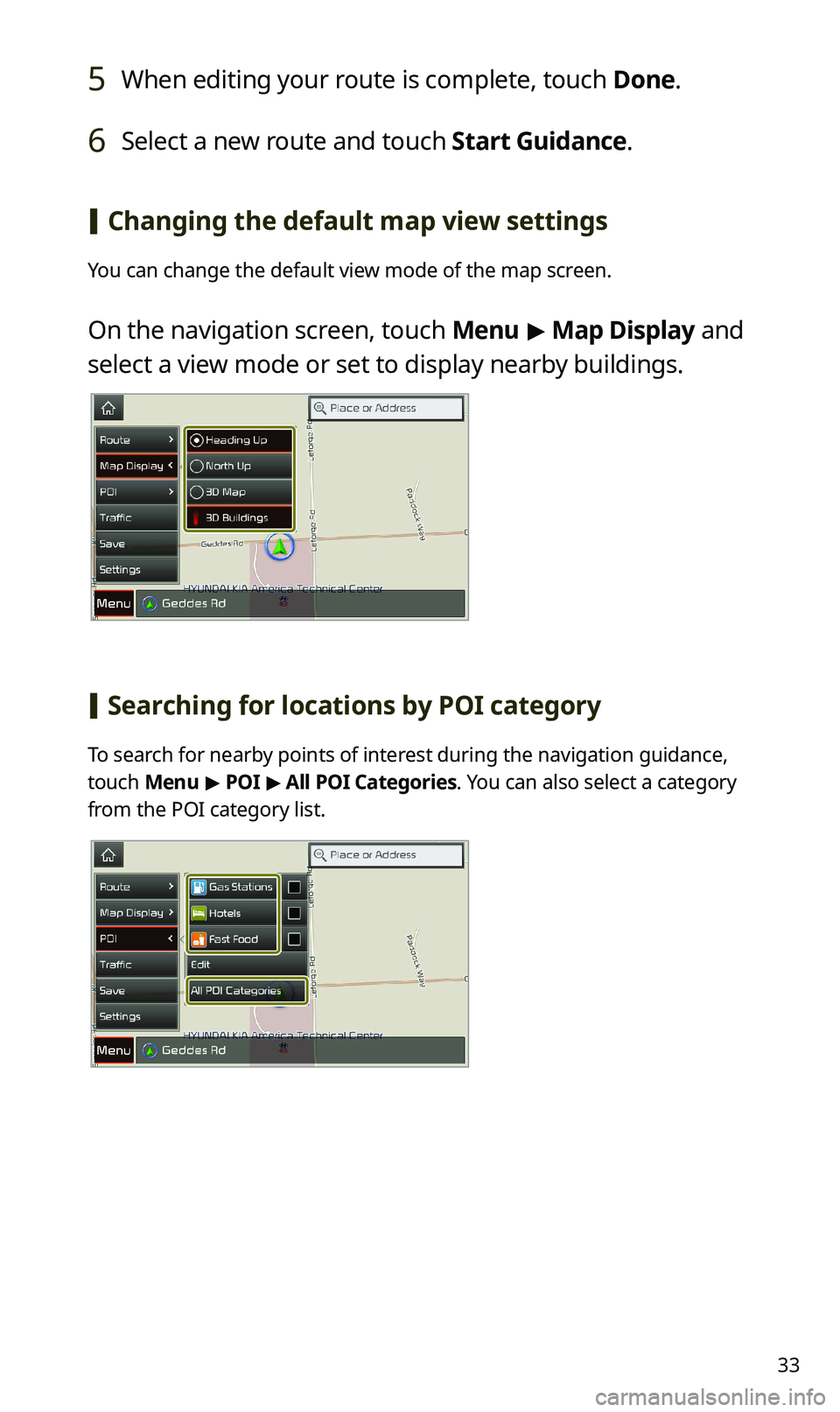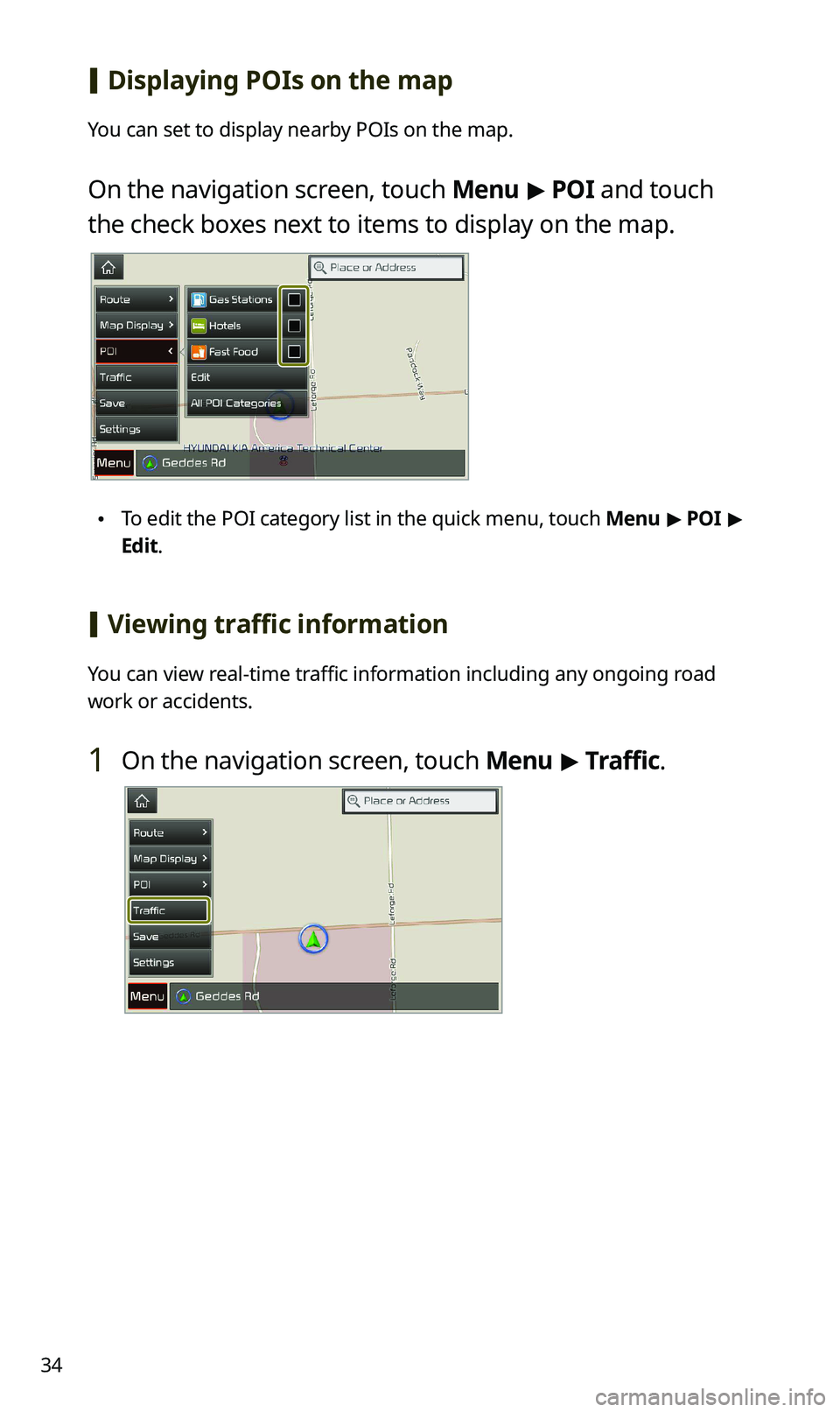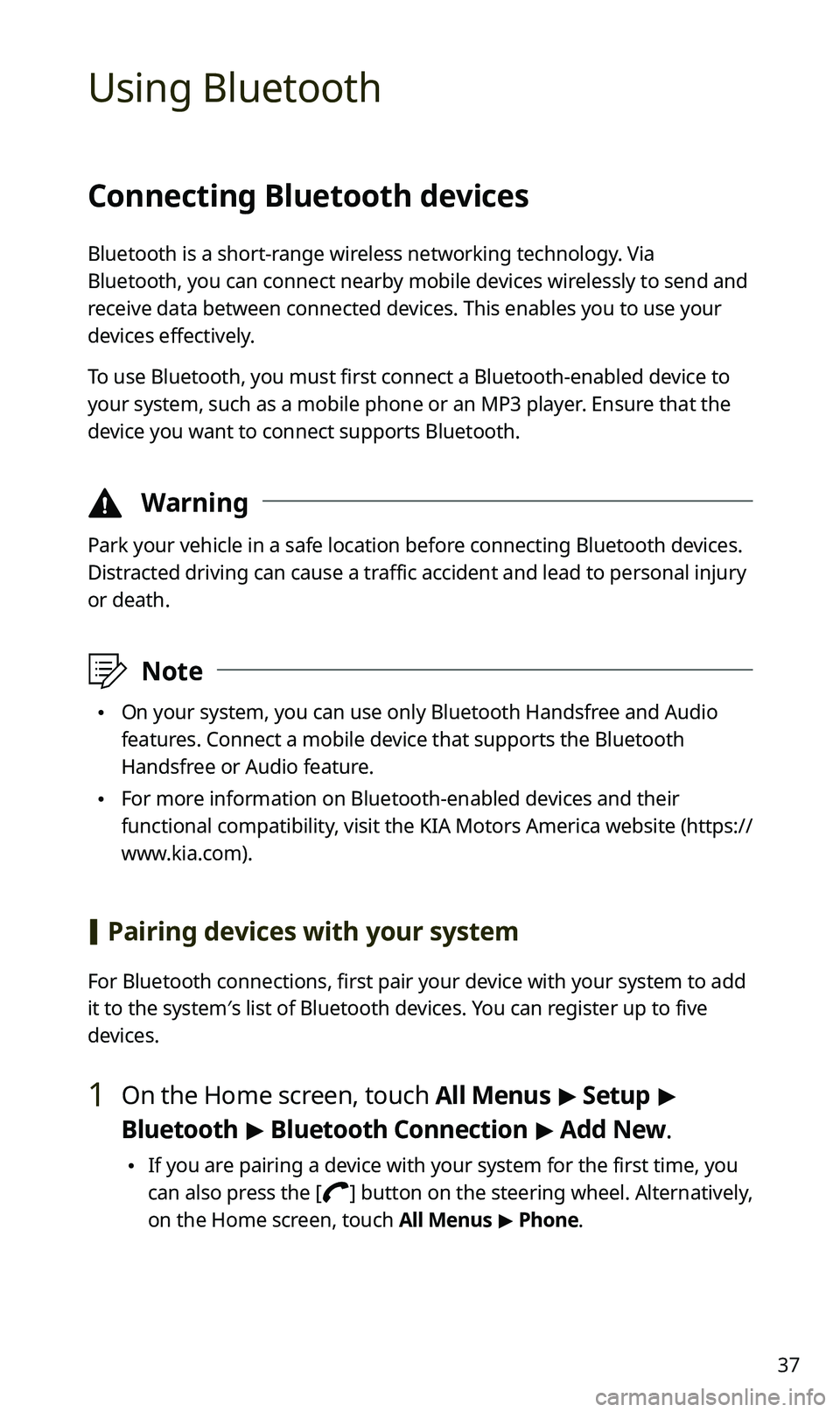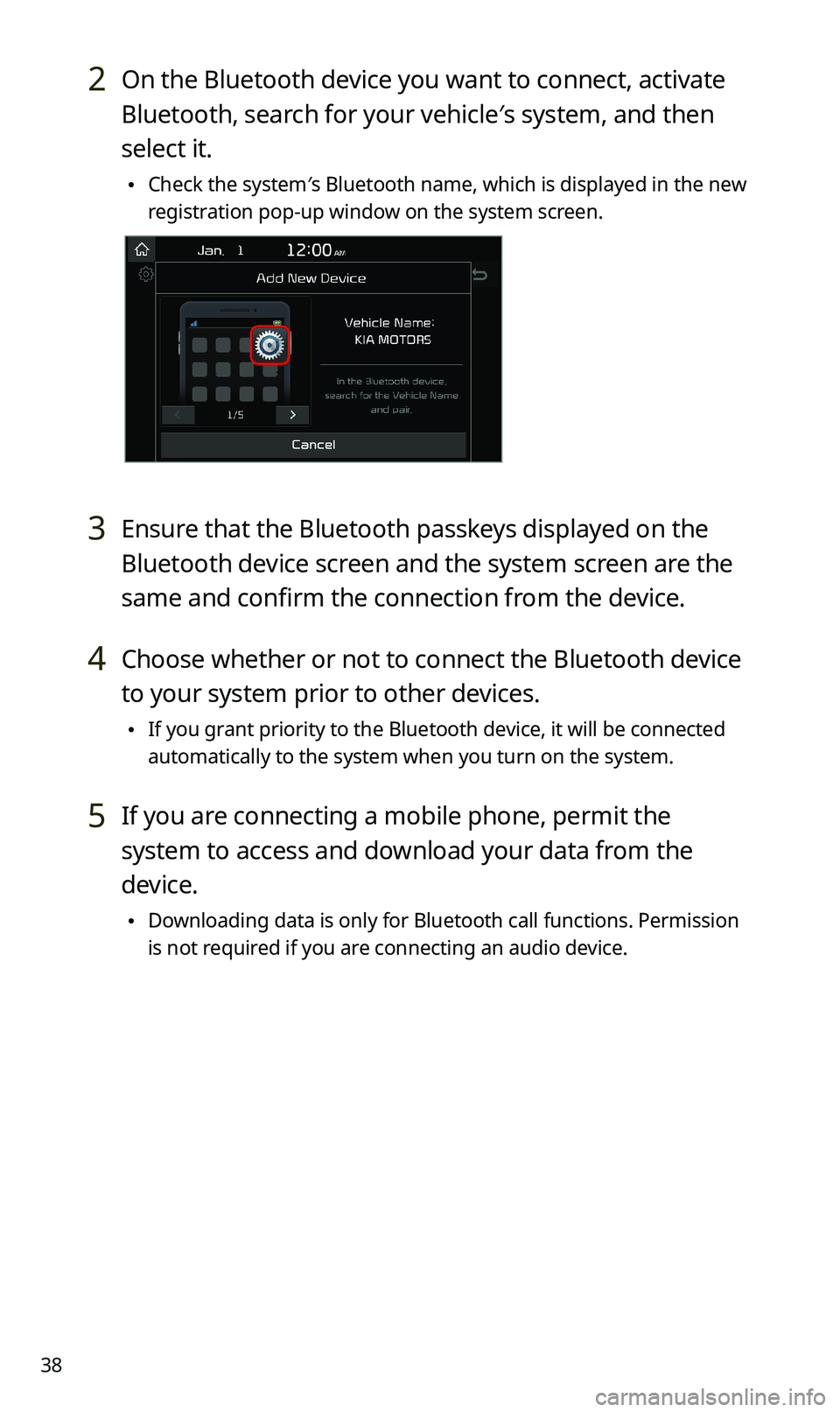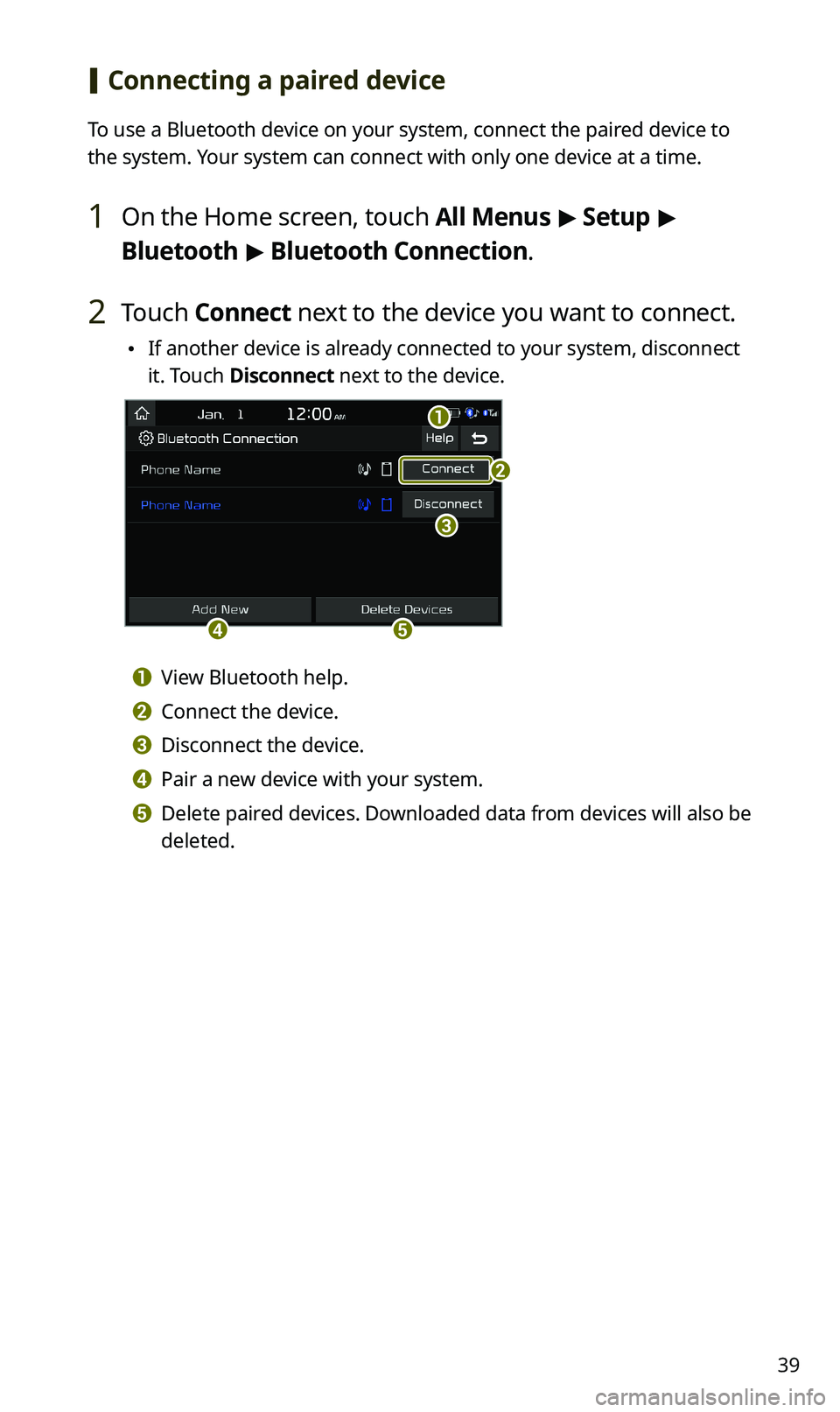KIA SPORTAGE 2020 Navigation System Quick Reference Guide
Manufacturer: KIA, Model Year: 2020,
Model line: SPORTAGE,
Model: KIA SPORTAGE 2020
Pages: 58, PDF Size: 3.55 MB
KIA SPORTAGE 2020 Navigation System Quick Reference Guide
SPORTAGE 2020
KIA
KIA
https://www.carmanualsonline.info/img/2/54565/w960_54565-0.png
KIA SPORTAGE 2020 Navigation System Quick Reference Guide
Trending: pairing phone, ESP, battery location, key, phone, carplay, audio
Page 31 of 58
30
Using the quick menus
[Finding another route
You can change the route options to search for a route again.
1 On the navigation screen, touch Menu > Route >
Route Options.
2 Set the route options and touch Recalculate.
3 Select a route and touch Start Guidance.
Page 32 of 58
31
\333Note
Depending on vehicle models or specifications, available options may
vary.
[Making a detour
You can search for a detour from the current route.
1 On the navigation screen, touch Menu > Route >
Detour.
2 Select a detour by distance.
\225The navigation system searches for a new route according to the
selected distance.
3 Select a new route and touch Start Guidance.
[Editing your route
You can edit your route by adding waypoints or rearranging the locations
in the route.
1 On the navigation screen, touch Menu > Route > Edit
Route.
Page 33 of 58
32
2 On the route editing screen, touch Add Waypoint.
3 Select a search method and search for a location to add
it as a waypoint.
4 Edit the route, if necessary.
\225To rearrange the locations, select a location and touch or
.
\225To delete a waypoint, select the location you want and touch .
\225To view the locations on the map, touch next to the location
names.
Page 34 of 58
33
5 When editing your route is complete, touch Done.
6 Select a new route and touch Start Guidance.
[Changing the default map view settings
You can change the default view mode of the map screen.
On the navigation screen, touch Menu > Map Display and
select a view mode or set to display nearby buildings.
[Searching for locations by POI category
To search for nearby points of interest during the navigation guidance,
touch Menu > POI > All POI Categories. You can also select a category
from the POI category list.
Page 35 of 58
34
[Displaying POIs on the map
You can set to display nearby POIs on the map.
On the navigation screen, touch Menu > POI and touch
the check boxes next to items to display on the map.
\225To edit the POI category list in the quick menu, touch Menu > POI >
Edit.
[Viewing traffic information
You can view real-time traffic information including any ongoing road
work or accidents.
1 On the navigation screen, touch Menu > Traffic.
Page 36 of 58
35
2 Select an item from the traffic information list to view its
details.
\225To view traffic information along your current route or to view all
available traffic information, touch On Route.
\225To select the types of traffic information you want to view, touch
Category.
3 View detailed traffic information.
ab
a View the previous or next traffic information.
b Reflect traffic information to your current route.
\333Note
Traffic support for border crossings and speed limits set for individual
roads may not be accurate. Use the information at your discretion.
Page 37 of 58
36
[Saving your current location
You can save your current location quickly.
1 On the navigation screen, touch Menu > Save.
2 Edit the location information, if necessary, and touch
Save.
Page 38 of 58
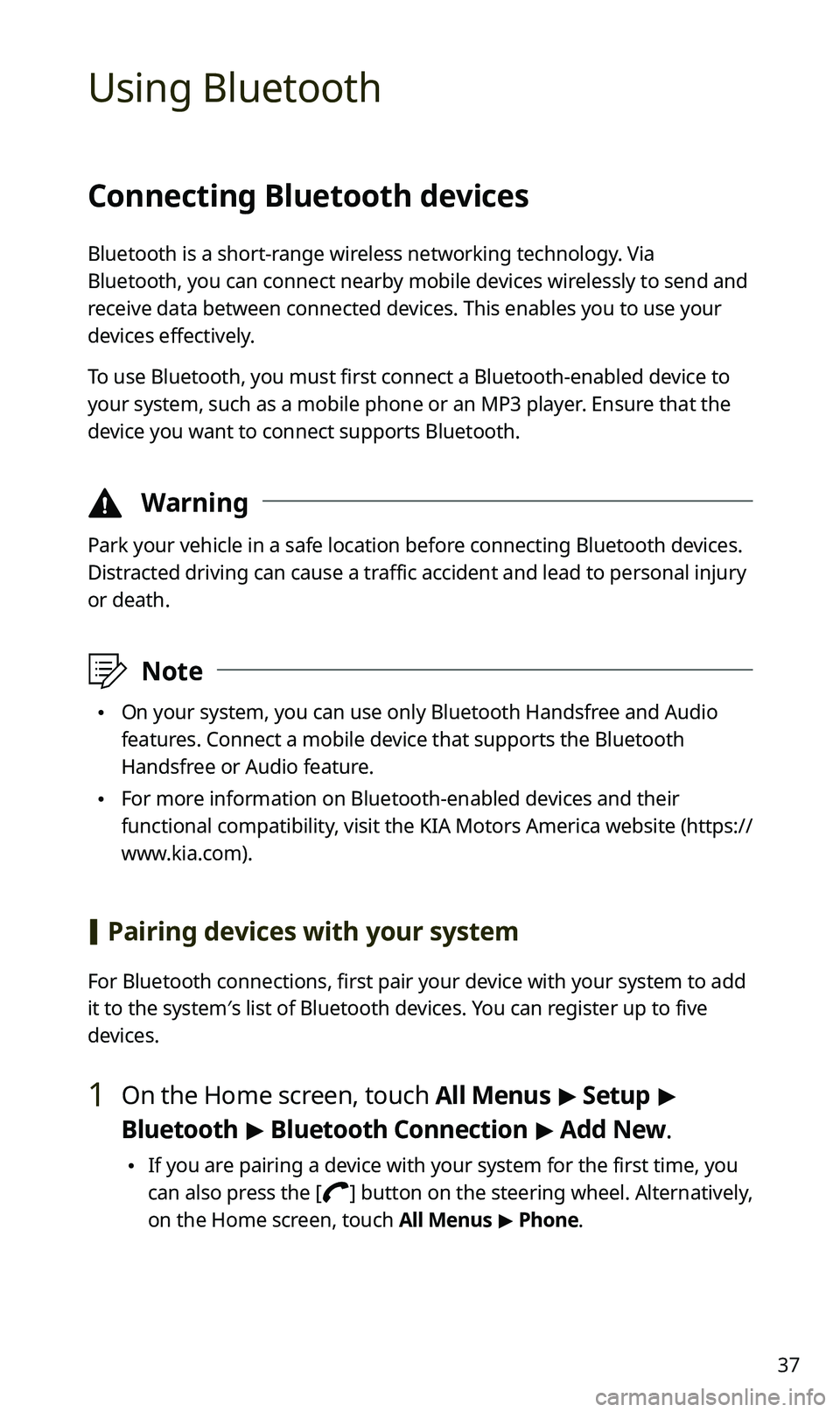
37
Using Bluetooth
Connecting Bluetooth devices
Bluetooth is a short-range wireless networking technology. Via
Bluetooth, you can connect nearby mobile devices wirelessly to send and
receive data between connected devices. This enables you to use your
devices effectively.
To use Bluetooth, you must first connect a Bluetooth-enabled device to
your system, such as a mobile phone or an MP3 player. Ensure that the
device you want to connect supports Bluetooth.
\334Warning
Park your vehicle in a safe location before connecting Bluetooth devices.
Distracted driving can cause a traffic accident and lead to personal injury
or death.
\333Note
\225On your system, you can use only Bluetooth Handsfree and Audio
features. Connect a mobile device that supports the Bluetooth
Handsfree or Audio feature.
\225For more information on Bluetooth-enabled devices and their
functional compatibility, visit the KIA Motors America website (https://
www.kia.com).
[Pairing devices with your system
For Bluetooth connections, first pair your device with your system to add
it to the system′s list of Bluetooth devices. You can register up to five
devices.
1 On the Home screen, touch All Menus > Setup >
Bluetooth > Bluetooth Connection > Add New.
\225If you are pairing a device with your system for the first time, you
can also press the [] button on the steering wheel. Alternatively,
on the Home screen, touch All Menus > Phone.
Page 39 of 58
38
2 On the Bluetooth device you want to connect, activate
Bluetooth, search for your vehicle′s system, and then
select it.
\225Check the system′s Bluetooth name, which is displayed in the new
registration pop-up window on the system screen.
3 Ensure that the Bluetooth passkeys displayed on the
Bluetooth device screen and the system screen are the
same and confirm the connection from the device.
4 Choose whether or not to connect the Bluetooth device
to your system prior to other devices.
\225If you grant priority to the Bluetooth device, it will be connected
automatically to the system when you turn on the system.
5 If you are connecting a mobile phone, permit the
system to access and download your data from the
device.
\225Downloading data is only for Bluetooth call functions. Permission
is not required if you are connecting an audio device.
Page 40 of 58
39
[Connecting a paired device
To use a Bluetooth device on your system, connect the paired device to
the system. Your system can connect with only one device at a time.
1 On the Home screen, touch All Menus > Setup >
Bluetooth > Bluetooth Connection.
2 Touch Connect next to the device you want to connect.
\225If another device is already connected to your system, disconnect
it. Touch Disconnect next to the device.
a
c
de
b
a View Bluetooth help.
b Connect the device.
c Disconnect the device.
d Pair a new device with your system.
e Delete paired devices. Downloaded data from devices will also be
deleted.
Trending: window, android auto, parking brake, sport mode, CD player, bluetooth, change wheel