display Lexus IS220d 2012 Navigation manual
[x] Cancel search | Manufacturer: LEXUS, Model Year: 2012, Model line: IS220d, Model: Lexus IS220d 2012Pages: 407, PDF Size: 23.8 MB
Page 132 of 407
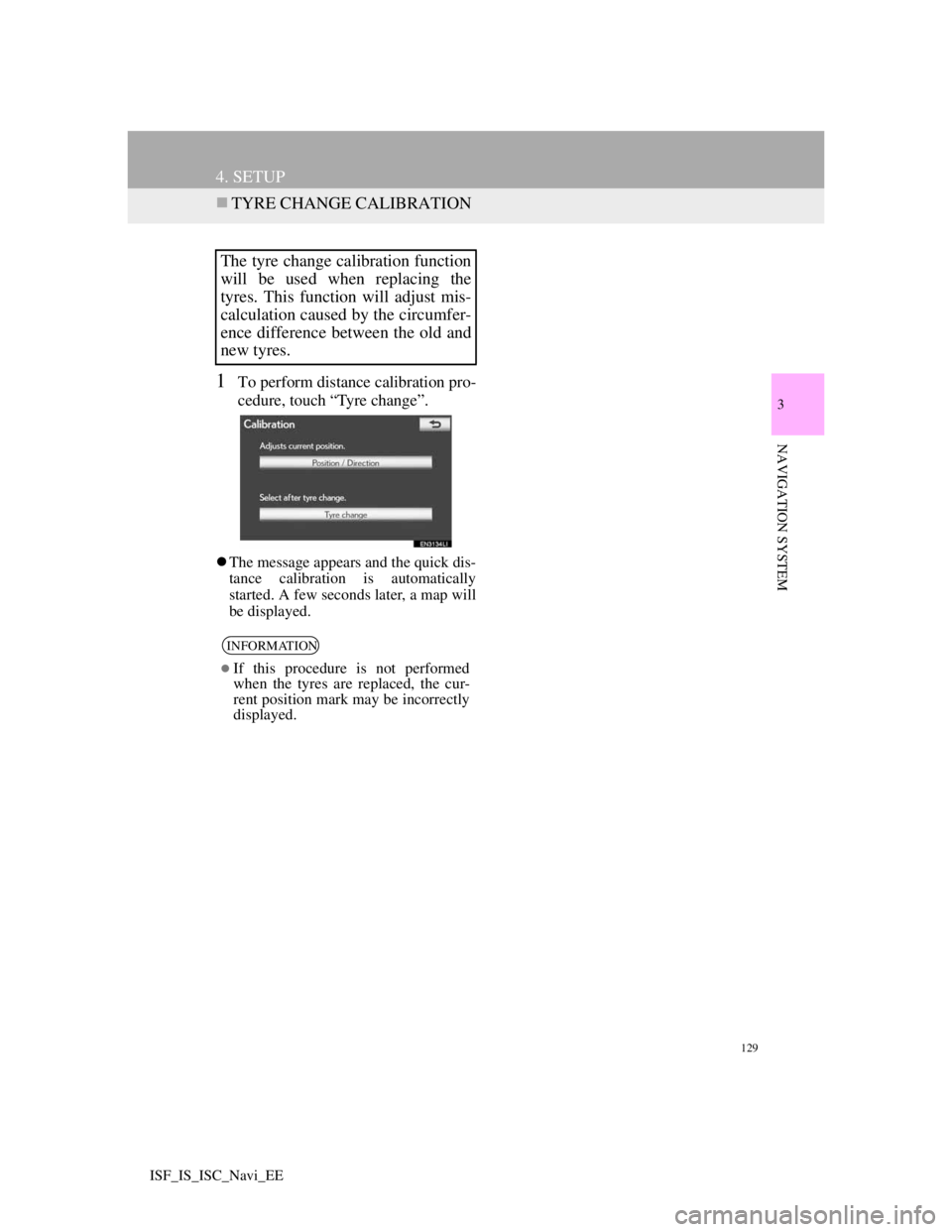
129
4. SETUP
3
NAVIGATION SYSTEM
ISF_IS_ISC_Navi_EE
TYRE CHANGE CALIBRATION
1To perform distance calibration pro-
cedure, touch “Tyre change”.
The message appears and the quick dis-
tance calibration is automatically
started. A few seconds later, a map will
be displayed.
The tyre change calibration function
will be used when replacing the
tyres. This function will adjust mis-
calculation caused by the circumfer-
ence difference between the old and
new tyres.
INFORMATION
If this procedure is not performed
when the tyres are replaced, the cur-
rent position mark may be incorrectly
displayed.
Page 133 of 407
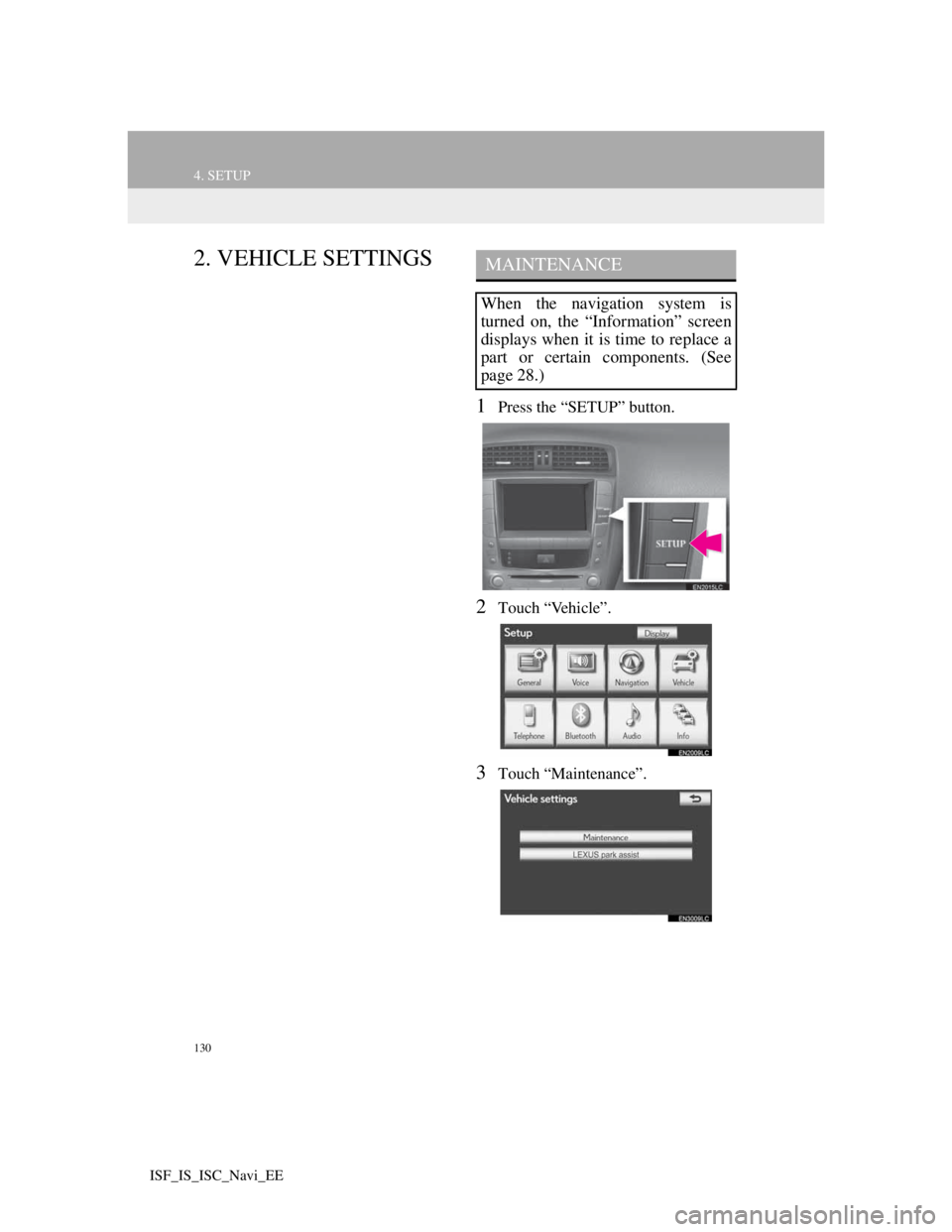
130
4. SETUP
ISF_IS_ISC_Navi_EE
2. VEHICLE SETTINGS
1Press the “SETUP” button.
2Touch “Vehicle”.
3Touch “Maintenance”.
MAINTENANCE
When the navigation system is
turned on, the “Information” screen
displays when it is time to replace a
part or certain components. (See
page 28.)
Page 136 of 407
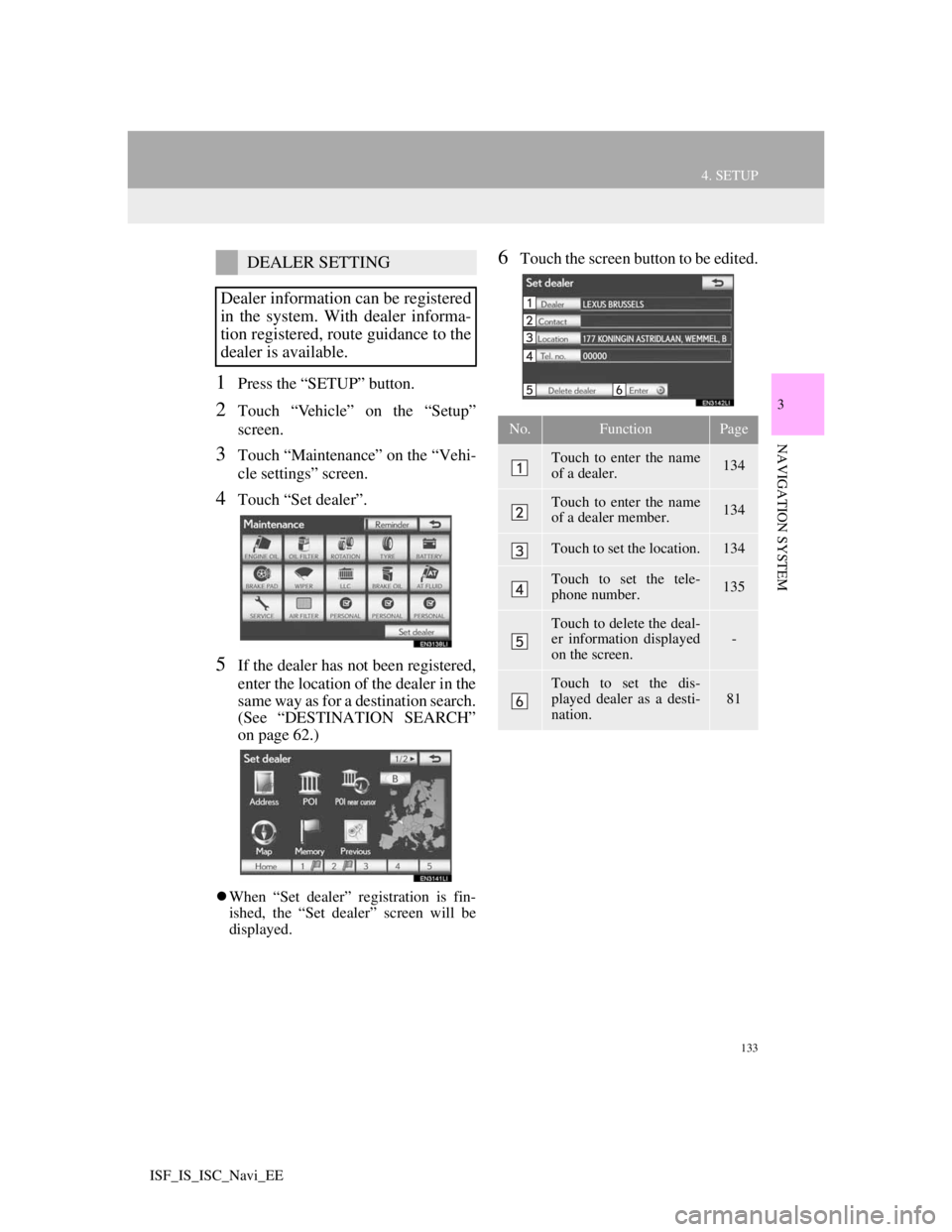
133
4. SETUP
3
NAVIGATION SYSTEM
ISF_IS_ISC_Navi_EE
1Press the “SETUP” button.
2Touch “Vehicle” on the “Setup”
screen.
3Touch “Maintenance” on the “Vehi-
cle settings” screen.
4Touch “Set dealer”.
5If the dealer has not been registered,
enter the location of the dealer in the
same way as for a destination search.
(See “DESTINATION SEARCH”
on page 62.)
When “Set dealer” registration is fin-
ished, the “Set dealer” screen will be
displayed.
6Touch the screen button to be edited.DEALER SETTING
Dealer information can be registered
in the system. With dealer informa-
tion registered, route guidance to the
dealer is available.
No.FunctionPage
Touch to enter the name
of a dealer.134
Touch to enter the name
of a dealer member.134
Touch to set the location.134
Touch to set the tele-
phone number.135
Touch to delete the deal-
er information displayed
on the screen.-
Touch to set the dis-
played dealer as a desti-
nation.
81
Page 137 of 407
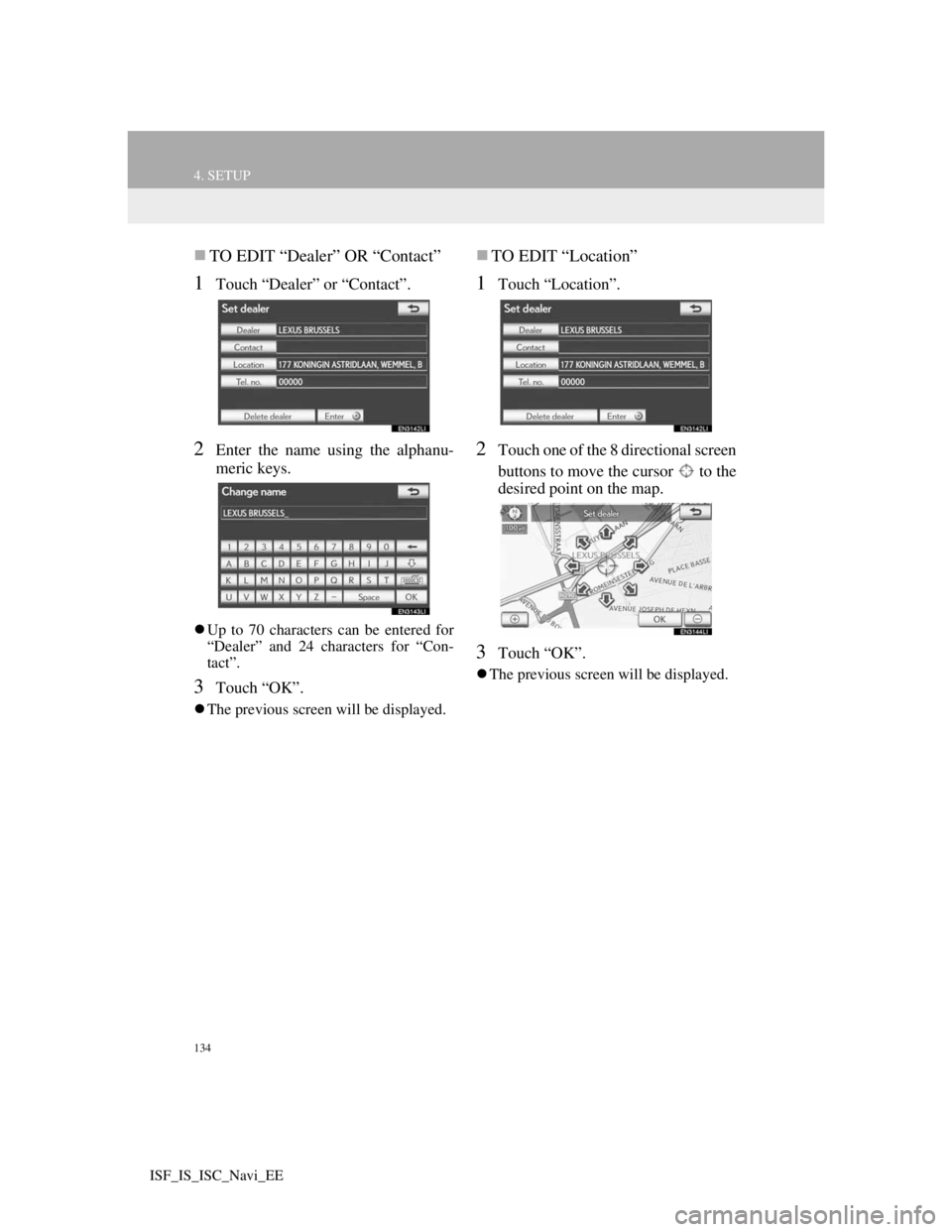
134
4. SETUP
ISF_IS_ISC_Navi_EE
TO EDIT “Dealer” OR “Contact”
1Touch “Dealer” or “Contact”.
2Enter the name using the alphanu-
meric keys.
Up to 70 characters can be entered for
“Dealer” and 24 characters for “Con-
tact”.
3Touch “OK”.
The previous screen will be displayed.
TO EDIT “Location”
1Touch “Location”.
2Touch one of the 8 directional screen
buttons to move the cursor to the
desired point on the map.
3Touch “OK”.
The previous screen will be displayed.
Page 138 of 407
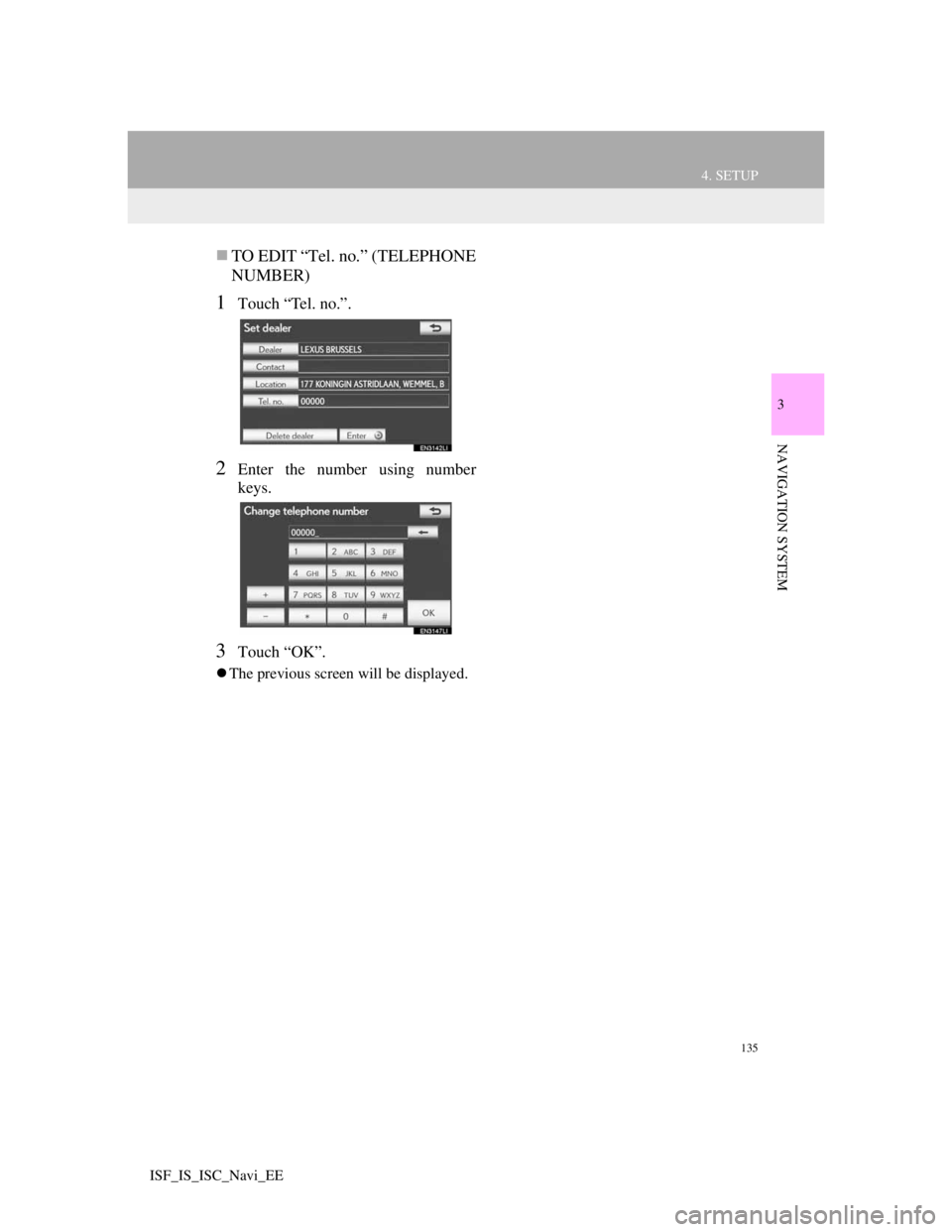
135
4. SETUP
3
NAVIGATION SYSTEM
ISF_IS_ISC_Navi_EE
TO EDIT “Tel. no.” (TELEPHONE
NUMBER)
1Touch “Tel. no.”.
2Enter the number using number
keys.
3Touch “OK”.
The previous screen will be displayed.
Page 140 of 407
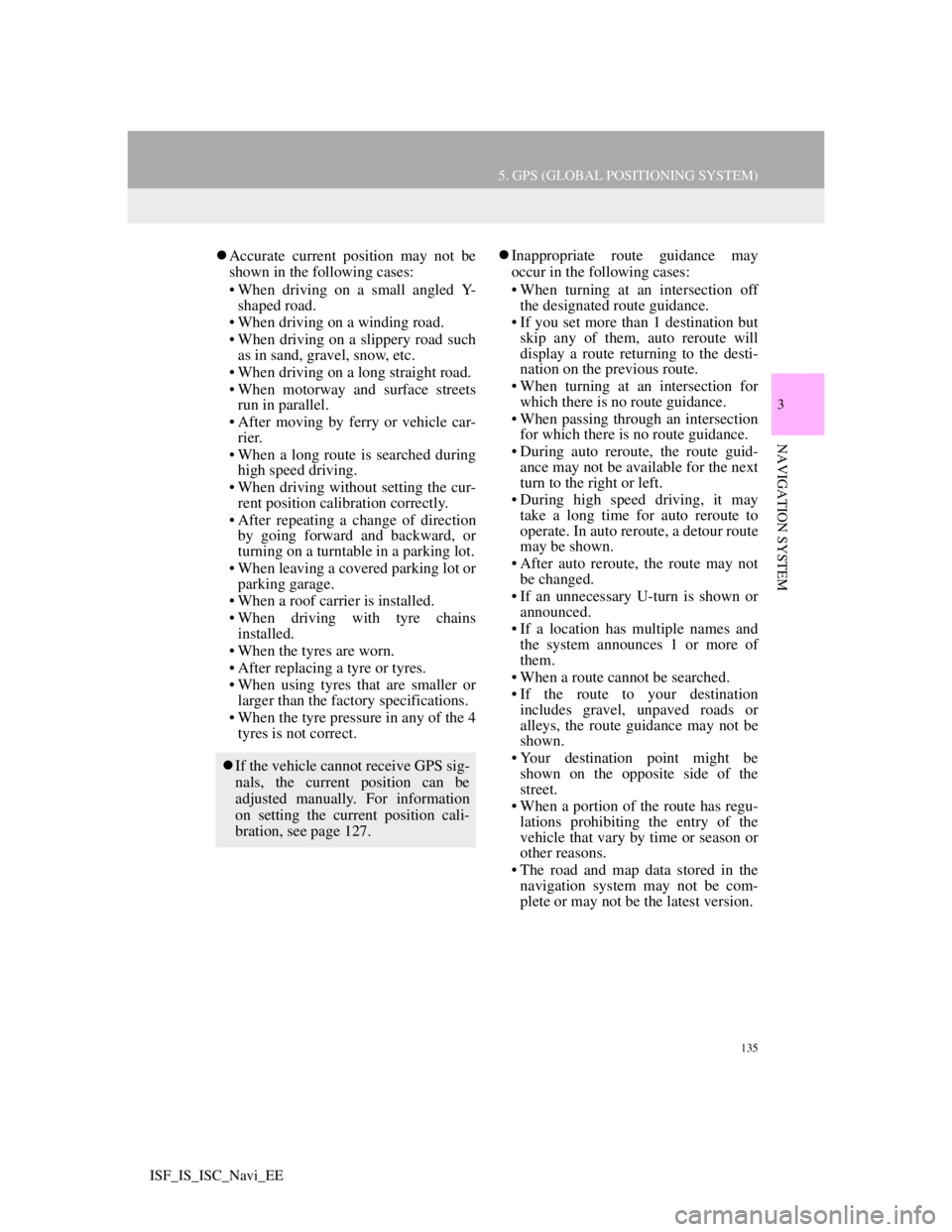
135
5. GPS (GLOBAL POSITIONING SYSTEM)
3
NAVIGATION SYSTEM
ISF_IS_ISC_Navi_EE
Accurate current position may not be
shown in the following cases:
• When driving on a small angled Y-
shaped road.
• When driving on a winding road.
• When driving on a slippery road such
as in sand, gravel, snow, etc.
• When driving on a long straight road.
• When motorway and surface streets
run in parallel.
• After moving by ferry or vehicle car-
rier.
• When a long route is searched during
high speed driving.
• When driving without setting the cur-
rent position calibration correctly.
• After repeating a change of direction
by going forward and backward, or
turning on a turntable in a parking lot.
• When leaving a covered parking lot or
parking garage.
• When a roof carrier is installed.
• When driving with tyre chains
installed.
• When the tyres are worn.
• After replacing a tyre or tyres.
• When using tyres that are smaller or
larger than the factory specifications.
• When the tyre pressure in any of the 4
tyres is not correct.Inappropriate route guidance may
occur in the following cases:
• When turning at an intersection off
the designated route guidance.
• If you set more than 1 destination but
skip any of them, auto reroute will
display a route returning to the desti-
nation on the previous route.
• When turning at an intersection for
which there is no route guidance.
• When passing through an intersection
for which there is no route guidance.
• During auto reroute, the route guid-
ance may not be available for the next
turn to the right or left.
• During high speed driving, it may
take a long time for auto reroute to
operate. In auto reroute, a detour route
may be shown.
• After auto reroute, the route may not
be changed.
• If an unnecessary U-turn is shown or
announced.
• If a location has multiple names and
the system announces 1 or more of
them.
• When a route cannot be searched.
• If the route to your destination
includes gravel, unpaved roads or
alleys, the route guidance may not be
shown.
• Your destination point might be
shown on the opposite side of the
street.
• When a portion of the route has regu-
lations prohibiting the entry of the
vehicle that vary by time or season or
other reasons.
• The road and map data stored in the
navigation system may not be com-
plete or may not be the latest version.
If the vehicle cannot receive GPS sig-
nals, the current position can be
adjusted manually. For information
on setting the current position cali-
bration, see page 127.
Page 142 of 407
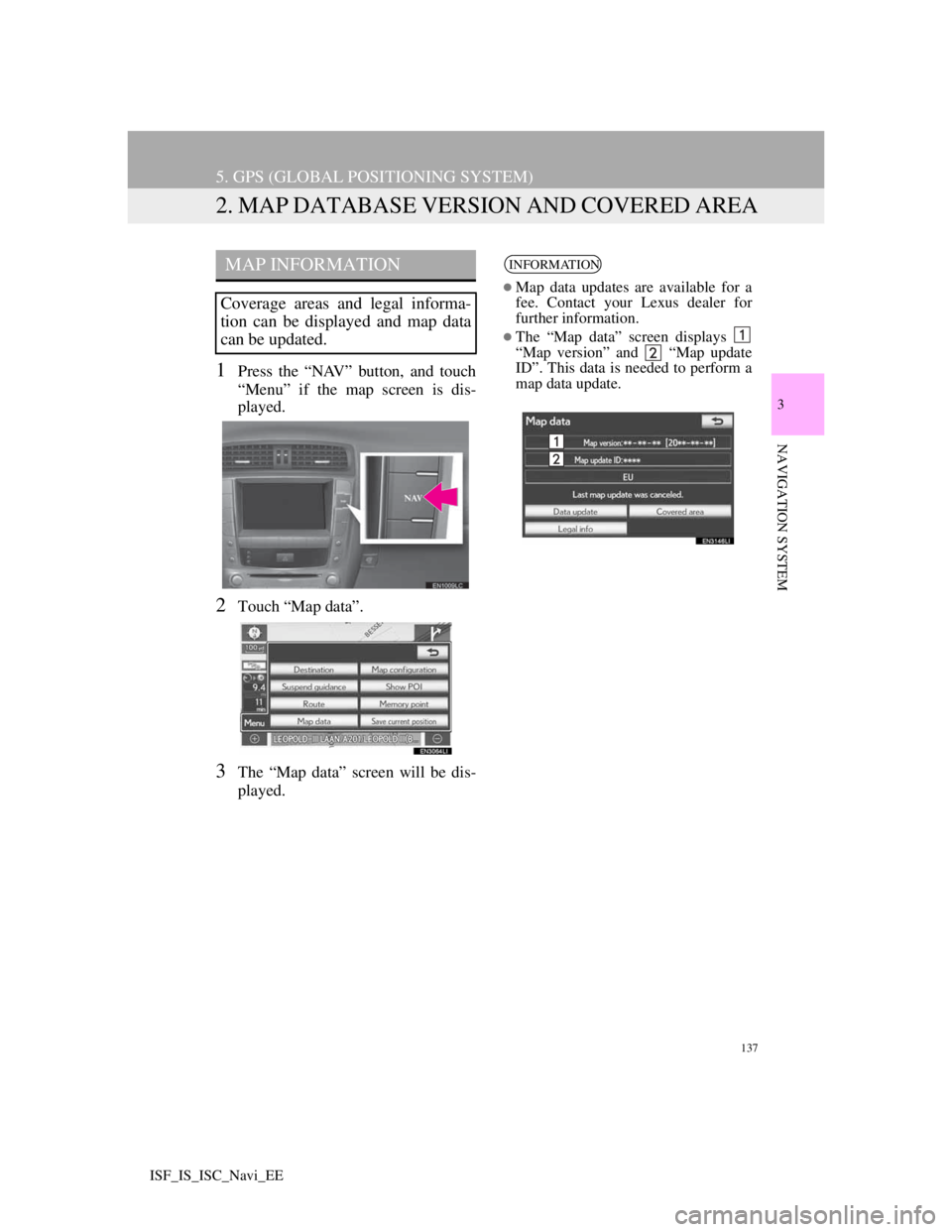
137
5. GPS (GLOBAL POSITIONING SYSTEM)
3
NAVIGATION SYSTEM
ISF_IS_ISC_Navi_EE
2. MAP DATABASE VERSION AND COVERED AREA
1Press the “NAV” button, and touch
“Menu” if the map screen is dis-
played.
2Touch “Map data”.
3The “Map data” screen will be dis-
played.
MAP INFORMATION
Coverage areas and legal informa-
tion can be displayed and map data
can be updated.
INFORMATION
Map data updates are available for a
fee. Contact your Lexus dealer for
further information.
The “Map data” screen displays
“Map version” and “Map update
ID”. This data is needed to perform a
map data update.
Page 143 of 407
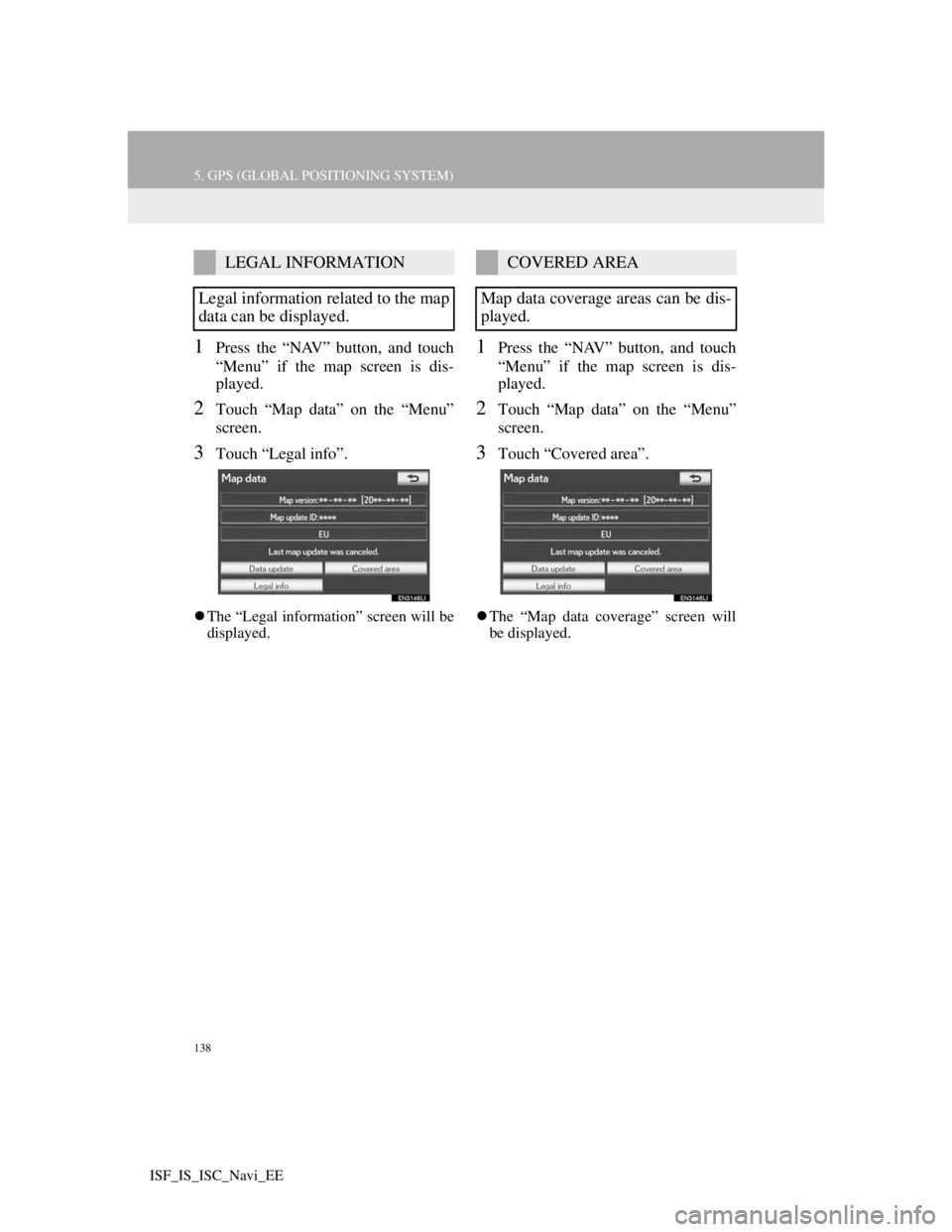
138
5. GPS (GLOBAL POSITIONING SYSTEM)
ISF_IS_ISC_Navi_EE
1Press the “NAV” button, and touch
“Menu” if the map screen is dis-
played.
2Touch “Map data” on the “Menu”
screen.
3Touch “Legal info”.
The “Legal information” screen will be
displayed.
1Press the “NAV” button, and touch
“Menu” if the map screen is dis-
played.
2Touch “Map data” on the “Menu”
screen.
3Touch “Covered area”.
The “Map data coverage” screen will
be displayed.
LEGAL INFORMATION
Legal information related to the map
data can be displayed.COVERED AREA
Map data coverage areas can be dis-
played.
Page 144 of 407
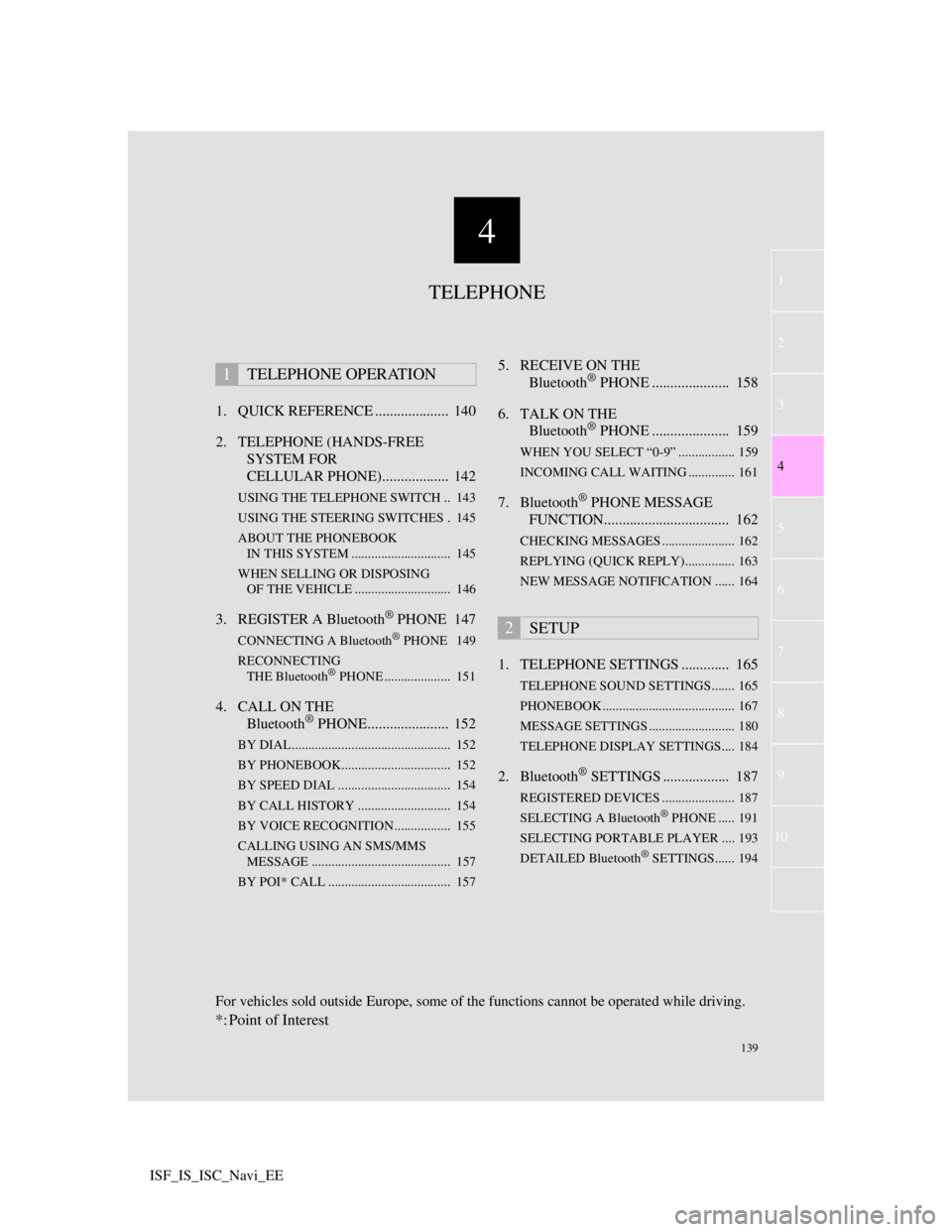
4
139
1
3
5
6
7
8
9
10
4
2
ISF_IS_ISC_Navi_EE1. QUICK REFERENCE .................... 140
2. TELEPHONE (HANDS-FREE
SYSTEM FOR
CELLULAR PHONE).................. 142
USING THE TELEPHONE SWITCH .. 143
USING THE STEERING SWITCHES . 145
ABOUT THE PHONEBOOK
IN THIS SYSTEM .............................. 145
WHEN SELLING OR DISPOSING
OF THE VEHICLE ............................. 146
3. REGISTER A Bluetooth® PHONE 147
CONNECTING A Bluetooth® PHONE 149
RECONNECTING
THE Bluetooth
® PHONE .................... 151
4. CALL ON THE
Bluetooth® PHONE...................... 152
BY DIAL ................................................ 152
BY PHONEBOOK................................. 152
BY SPEED DIAL .................................. 154
BY CALL HISTORY ............................ 154
BY VOICE RECOGNITION................. 155
CALLING USING AN SMS/MMS
MESSAGE .......................................... 157
BY POI* CALL ..................................... 157
5. RECEIVE ON THE
Bluetooth® PHONE ..................... 158
6. TALK ON THE
Bluetooth
® PHONE ..................... 159
WHEN YOU SELECT “0-9” ................. 159
INCOMING CALL WAITING .............. 161
7. Bluetooth® PHONE MESSAGE
FUNCTION.................................. 162
CHECKING MESSAGES ...................... 162
REPLYING (QUICK REPLY)............... 163
NEW MESSAGE NOTIFICATION ...... 164
1. TELEPHONE SETTINGS ............. 165
TELEPHONE SOUND SETTINGS....... 165
PHONEBOOK ........................................ 167
MESSAGE SETTINGS .......................... 180
TELEPHONE DISPLAY SETTINGS.... 184
2. Bluetooth® SETTINGS .................. 187
REGISTERED DEVICES ...................... 187
SELECTING A Bluetooth® PHONE ..... 191
SELECTING PORTABLE PLAYER .... 193
DETAILED Bluetooth
® SETTINGS...... 194
1TELEPHONE OPERATION
2SETUP
TELEPHONE
For vehicles sold outside Europe, some of the functions cannot be operated while driving.
*: Point of Interest
Page 146 of 407
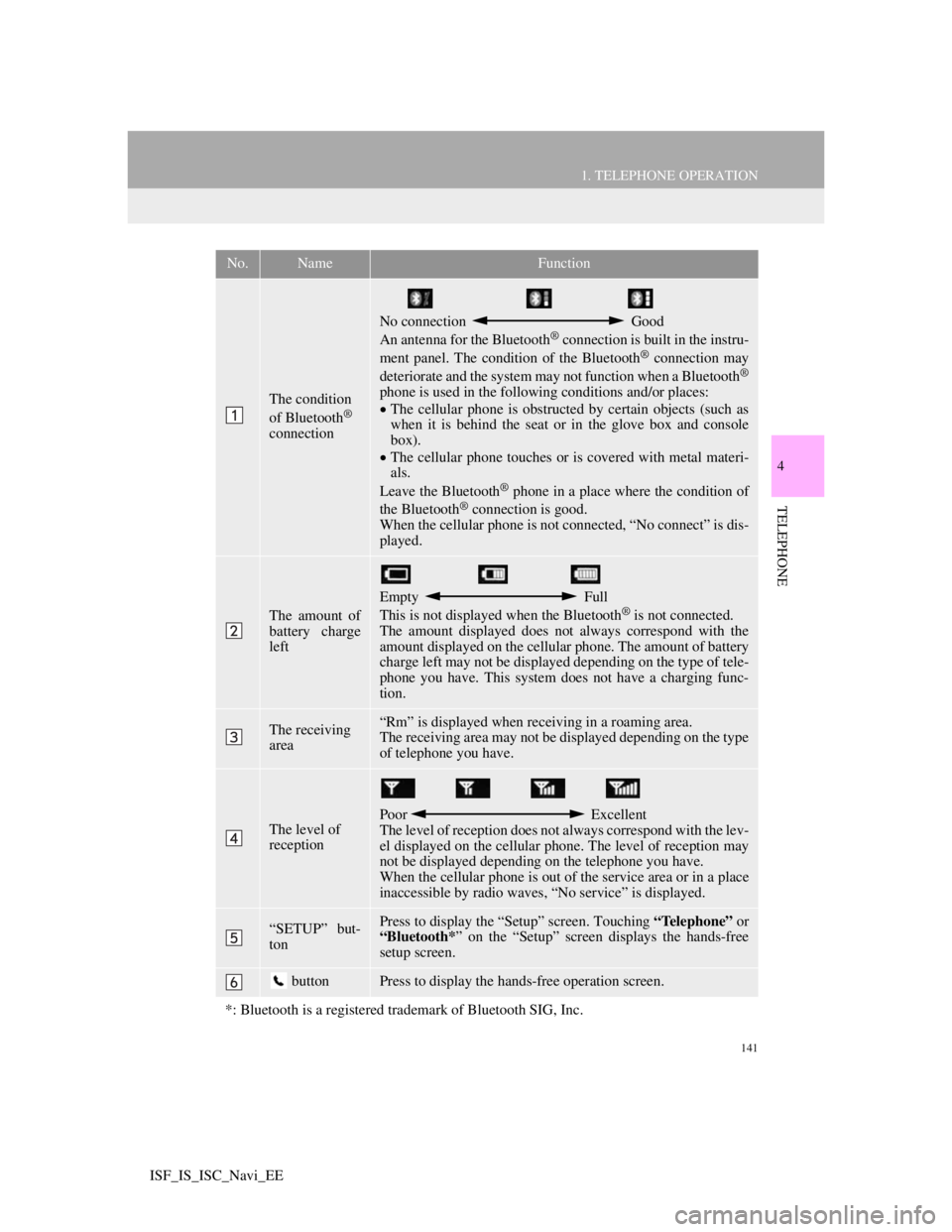
141
1. TELEPHONE OPERATION
4
TELEPHONE
ISF_IS_ISC_Navi_EE
No.NameFunction
The condition
of Bluetooth®
connection
No connection Good
An antenna for the Bluetooth® connection is built in the instru-
ment panel. The condition of the Bluetooth® connection may
deteriorate and the system may not function when a Bluetooth®
phone is used in the following conditions and/or places:
The cellular phone is obstructed by certain objects (such as
when it is behind the seat or in the glove box and console
box).
The cellular phone touches or is covered with metal materi-
als.
Leave the Bluetooth
® phone in a place where the condition of
the Bluetooth® connection is good.
When the cellular phone is not connected, “No connect” is dis-
played.
The amount of
battery charge
left
Empty Full
This is not displayed when the Bluetooth® is not connected.
The amount displayed does not always correspond with the
amount displayed on the cellular phone. The amount of battery
charge left may not be displayed depending on the type of tele-
phone you have. This system does not have a charging func-
tion.
The receiving
area“Rm” is displayed when receiving in a roaming area.
The receiving area may not be displayed depending on the type
of telephone you have.
The level of
receptionPoor Excellent
The level of reception does not always correspond with the lev-
el displayed on the cellular phone. The level of reception may
not be displayed depending on the telephone you have.
When the cellular phone is out of the service area or in a place
inaccessible by radio waves, “No service” is displayed.
“SETUP” but-
tonPress to display the “Setup” screen. Touching “Telephone” or
“Bluetooth*” on the “Setup” screen displays the hands-free
setup screen.
buttonPress to display the hands-free operation screen.
*: Bluetooth is a registered trademark of Bluetooth SIG, Inc.