Seat Toledo 2008 RADIO-NAVIGATION
Manufacturer: SEAT, Model Year: 2008, Model line: Toledo, Model: Seat Toledo 2008Pages: 96, PDF Size: 3.72 MB
Page 31 of 96
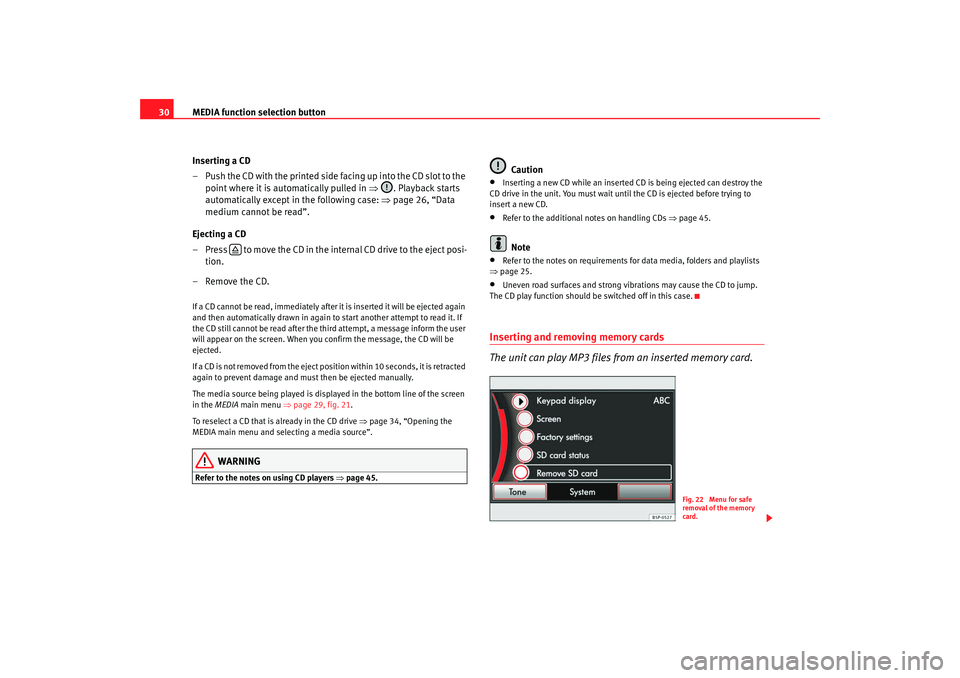
MEDIA function selection button
30
Inserting a CD
– Push the CD with the printed side facing up into the CD slot to the point where it is automatically pulled in ⇒. Playback starts
automatically except in the following case: ⇒page 26, “Data
medium cannot be read”.
Ejecting a CD
– Press to move the CD in the internal CD drive to the eject posi- tion.
– Remove the CD.If a CD cannot be read, immediately after it is inserted it will be ejected again
and then automatically drawn in again to start another attempt to read it. If
the CD still cannot be read after the third attempt, a message inform the user
will appear on the screen. When you confirm the message, the CD will be
ejected.
If a CD is not removed from the eject position within 10 seconds, it is retracted
again to prevent damage and must then be ejected manually.
The media source being played is displayed in the bottom line of the screen
in the MEDIA main menu ⇒page 29, fig. 21.
To reselect a CD that is already in the CD drive ⇒page 34, “Opening the
MEDIA main menu and selecting a media source”.
WARNING
Refer to the notes on using CD players ⇒ page 45.
Caution
•
Inserting a new CD while an inserted CD is being ejected can destroy the
CD drive in the unit. You must wait until the CD is ejected before trying to
insert a new CD.
•
Refer to the additional notes on handling CDs ⇒page 45.Note
•
Refer to the notes on requirements for data media, folders and playlists
⇒ page 25.
•
Uneven road surfaces and strong vibrations may cause the CD to jump.
The CD play function should be switched off in this case.
Inserting and removing memory cards
The unit can play MP3 files from an inserted memory card.
Fig. 22 Menu for safe
removal of the memory
card.
media_system_ingles.book Seite 30 Donnerstag, 5. Februar 2009 3:31 15
Page 32 of 96
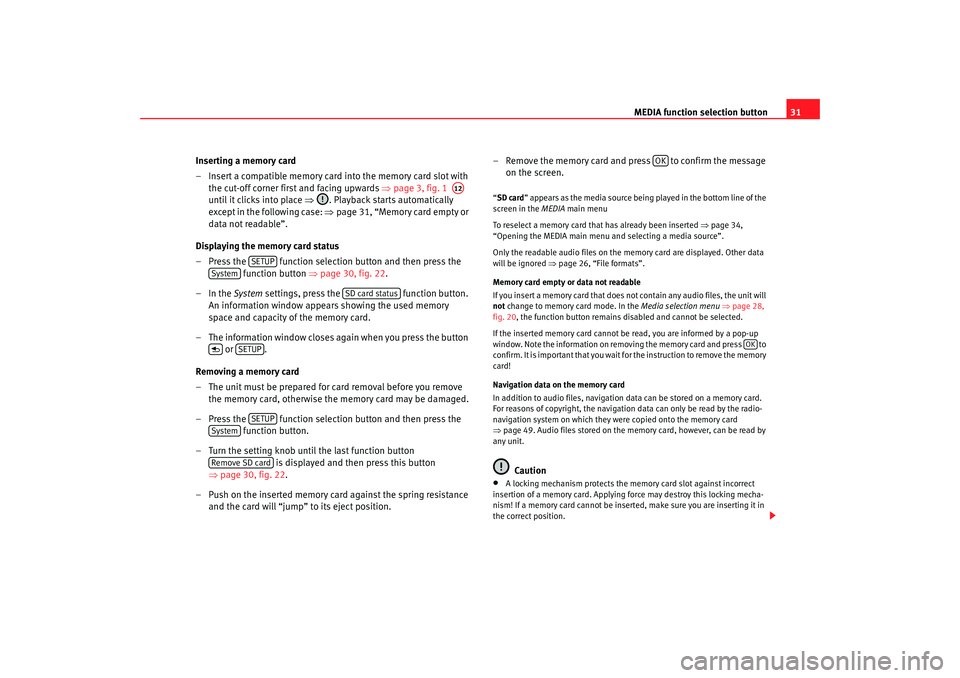
MEDIA function selection button31
Inserting a memory card
– Insert a compatible memory card into the memory card slot with the cut-off corner firs t and facing upwards ⇒page 3, fig. 1
until it clicks into place ⇒. Playback starts automatically
except in the following case: ⇒page 31, “Memory card empty or
data not readable”.
Displaying the memory card status
– Press the function selection button and then press the function button ⇒page 30, fig. 22.
–In the System settings, press the function button.
An information window appears showing the used memory
space and capacity of the memory card.
– The information window closes again when you press the button or .
Removing a memory card
– The unit must be prepared for card removal before you remove the memory card, otherwise the memory card may be damaged.
– Press the function selection button and then press the function button.
– Turn the setting knob until the last function button is displayed and then press this button
⇒ page 30, fig. 22.
– Push on the inserted memory card against the spring resistance and the card will “jump” to its eject position. – Remove the memory card and press to confirm the message
on the screen.
“SD card ” appears as the media source being played in the bottom line of the
screen in the MEDIA main menu
To reselect a memory card that has already been inserted ⇒ page 34,
“Opening the MEDIA main menu and selecting a media source”.
Only the readable audio files on the memory card are displayed. Other data
will be ignored ⇒ page 26, “File formats”.
Memory card empty or data not readable
If you insert a memory card that does not contain any audio files, the unit will
not change to memory card mode. In the Media selection menu ⇒ page 28,
fig. 20 , the function button remains disabled and cannot be selected.
If the inserted memory card cannot be read, you are informed by a pop-up
window. Note the information on removi ng the memory card and press to
confirm. It is important that you wait fo r the instruction to remove the memory
card!
Navigation data on the memory card
In addition to audio files, navigation data can be stored on a memory card.
For reasons of copyright, the navigation data can only be read by the radio-
navigation system on which they were copied onto the memory card
⇒ page 49. Audio files stored on the memory card, however, can be read by
any unit.
Caution
•
A locking mechanism protects the memory card slot against incorrect
insertion of a memory card. Applying force may destroy this locking mecha-
nism! If a memory card cannot be inse rted, make sure you are inserting it in
the correct position.
A12
SETUP
System
SD card status
SETUP
SETUP
SystemRemove SD card
OK
OK
media_system_ingles.book Seite 31 Donnerstag, 5. Februar 2009 3:31 15
Page 33 of 96
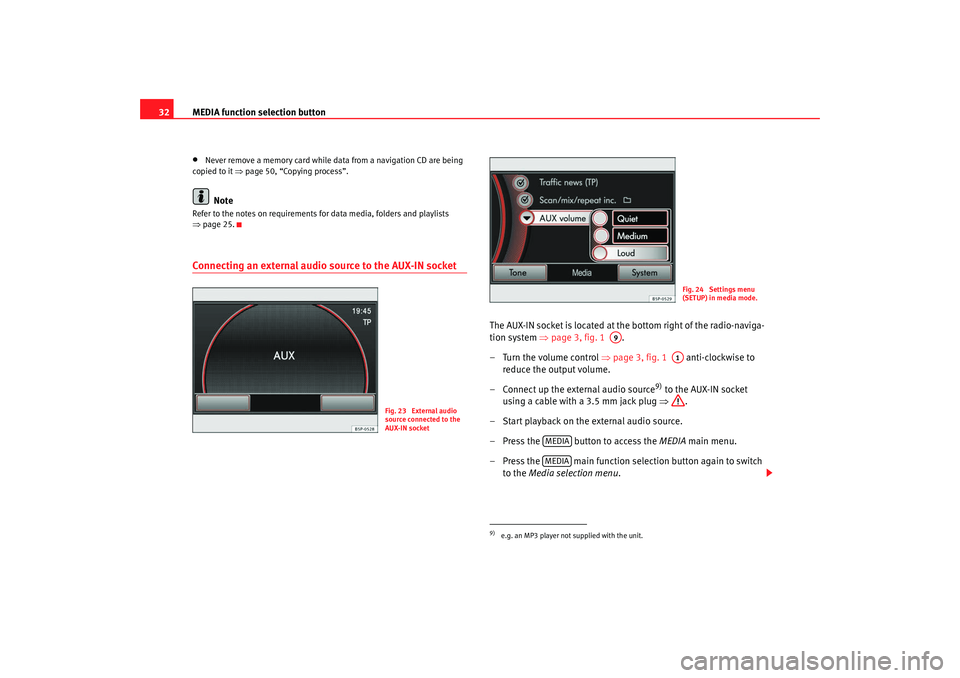
MEDIA function selection button
32•
Never remove a memory card while data from a navigation CD are being
copied to it ⇒ page 50, “Copying process”.Note
Refer to the notes on requirements for data media, folders and playlists
⇒page 25.Connecting an external audio source to the AUX-IN socket
The AUX-IN socket is located at the bottom right of the radio-naviga-
tion system ⇒page 3, fig. 1 .
– Turn the volume control ⇒page 3, fig. 1 anti-clockwise to
reduce the output volume.
– Connect up the external audio source
9) to the AUX-IN socket
using a cable with a 3.5 mm jack plug ⇒.
– Start playback on the external audio source.
– Press the button to access the MEDIA main menu.
– Press the main function selection button again to switch to the Media selection menu .
Fig. 23 External audio
source connected to the
AUX-IN socket
9)e.g. an MP3 player not supplied with the unit.
Fig. 24 Settings menu
(SETUP) in media mode.
A9
A1
MEDIAMEDIA
media_system_ingles.book Seite 32 Donnerstag, 5. Februar 2009 3:31 15
Page 34 of 96
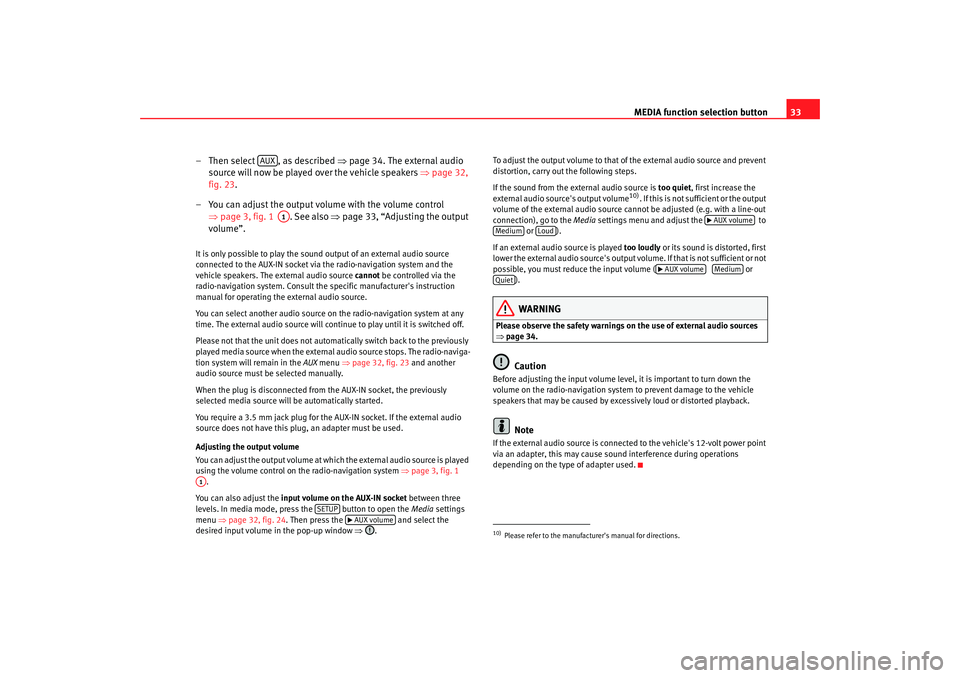
MEDIA function selection button33
– Then select , as described ⇒page 34. The external audio
source will now be played over the vehicle speakers ⇒page 32,
fig. 23 .
– You can adjust the output volume with the volume control ⇒page 3, fig. 1 . See also ⇒page 33, “Adjusting the output
volume”.
It is only possible to play the sound output of an external audio source
connected to the AUX-IN socket via the radio-navigation system and the
vehicle speakers. The external audio source cannot be controlled via the
radio-navigation system. Consult the specific manufacturer's instruction
manual for operating the external audio source.
You can select another audio source on the radio-navigation system at any
time. The external audio source will continue to play until it is switched off.
Please not that the unit does not automatically switch back to the previously
played media source when the external audio source stops. The radio-naviga-
tion system will remain in the AUX menu ⇒page 32, fig. 23 and another
audio source must be selected manually.
When the plug is disconnected from the AUX-IN socket, the previously
selected media source will be automatically started.
You require a 3.5 mm jack plug for the AUX-IN socket. If the external audio
source does not have this plug, an adapter must be used.
Adjusting the output volume
You can adjust the output volume at which the external audio source is played
using the volume control on the radio-navigation system ⇒page 3, fig. 1
.
You can also adjust the input volume on the AUX-IN socket between three
levels. In media mode, press the button to open the Media settings
menu ⇒page 32, fig. 24 . Then press the and select the
desired input volume in the pop-up window ⇒. To adjust the output volume to that of
the external audio source and prevent
distortion, carry out the following steps.
If the sound from the external audio source is too quiet, first increase the
external audio source's output volume
10). If this is not sufficient or the output
volume of the external audio source cannot be adjusted (e.g. with a line-out
connection), go to the Media settings menu and adjust the to
or ).
If an external audio source is played too loudly or its sound is distorted, first
lower the external audio source's output vo lume. If that is not sufficient or not
possible, you must reduce the input volume ( or
).
WARNING
Please observe the safety warnings on the use of external audio sources
⇒ page 34.
Caution
Before adjusting the input volume level, it is important to turn down the
volume on the radio-navigation system to prevent damage to the vehicle
speakers that may be caused by excessively loud or distorted playback.
Note
If the external audio source is connected to the vehicle's 12-volt power point
via an adapter, this may cause soun d interference during operations
depending on the type of adapter used.
AUX
A1
A1
SETUP
AUX volume
10)Please refer to the manufactur er's manual for directions.
AUX volume
Medium
Loud
AUX volume
Medium
Quiet
media_system_ingles.book Seite 33 Donnerstag, 5. Februar 2009 3:31 15
Page 35 of 96
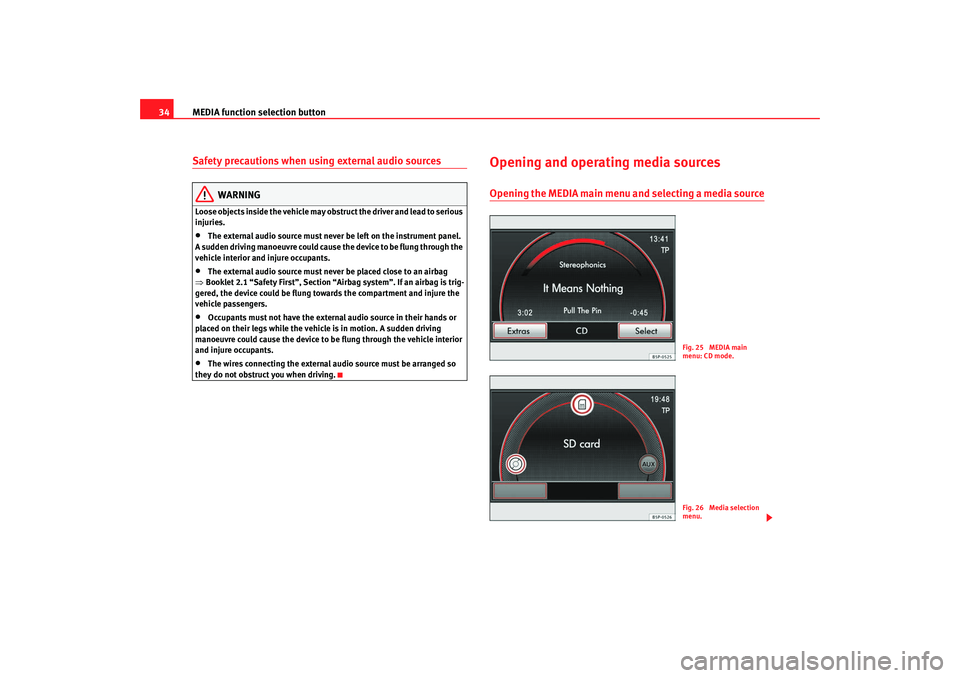
MEDIA function selection button
34Safety precautions when using external audio sources
WARNING
Loose objects inside the vehicle may obst ruct the driver and lead to serious
injuries.•
The external audio source must never be left on the instrument panel.
A sudden driving manoeuvre could cause the device to be flung through the
vehicle interior and injure occupants.
•
The external audio source must never be placed close to an airbag
⇒ Booklet 2.1 “Safety First”, Section “A irbag system”. If an airbag is trig-
gered, the device could be flung tow ards the compartment and injure the
vehicle passengers.
•
Occupants must not have the external audio source in their hands or
placed on their legs while the vehicle is in motion. A sudden driving
manoeuvre could cause the device to be flung through the vehicle interior
and injure occupants.
•
The wires connecting the external aud io source must be arranged so
they do not obstruct you when driving.
Opening and operating media sourcesOpening the MEDIA main menu and selecting a media source
Fig. 25 MEDIA main
menu: CD mode.Fig. 26 Media selection
menu.
media_system_ingles.book Seite 34 Donnerstag, 5. Februar 2009 3:31 15
Page 36 of 96

MEDIA function selection button35
– Press the function selection button to open the MEDIA
main menu ⇒ page 34, fig. 25 . The media source currently
plating is indicated in the bottom line of the screen (in the
example ⇒page 34, fig. 25 : CD ).
– If a number of media sources are currently available, pres the function selection button to switch to the Media selection
menu ⇒page 34, fig. 26 .
– Then select the desired media source by pressing the symbol on the screen or turning and pressing the setting knob.
– You can also select the available media sources one after the other by pressing the function selection button as often
as required.
If a media source that has already been played is selected again, playback is
resumed from the point that was last played
11).
If no media source is available becaus e no data medium is currently inserted
or connected, the MEDIA main menu cannot be opened. A message informing
the user appears when the functi on selection button is pressed.
If a media source is currently unavailable, its function button is displayed as
disabled (e.g. ).
Available media source in the Media selection menu
CD – changes to playback of a CD loaded in the internal CD drive ⇒page 29.
SD card – changes to playback of an inserted memory card ⇒page 30.
AUX – switches to playback of an external audio source
12) ⇒ page 32
connected to the AUX-IN socket ⇒page 3, fig. 1 . Other sources that may be displayed:
– switches to playback of an external data medium
12) connected to an
optionally fitted MEDIA-IN
13) multi-media interface ⇒page 41, “MEDIA-IN
multi-media interface (MDI)” .
BT-Audio - This source is not available. Make sure the “enable BT Audio”
option in the “Media Settings” menu is not selected so that it does not
appear in the selection menu.
Note
•
An external audio source connected to the AUX-IN socket cannot be oper-
ated via the radio-navigation system. Playback must be enabled in the
external source itself to listen to audio from a source connected to the AUX-IN
socket. Refer to the relevant manufacturer's manual, if required.
•
Refer to the notes on requirements for data media, folders and playlists
⇒ page 25.
11)Exception: audio source connected by AUX-IN.12)e.g. an MP3 player not supplied with the unit.
MEDIA
MEDIA
MEDIAMEDIA
AUX
A9
13)Optional equipment!MDI
media_system_ingles.book Seite 35 Donnerstag, 5. Februar 2009 3:31 15
Page 37 of 96
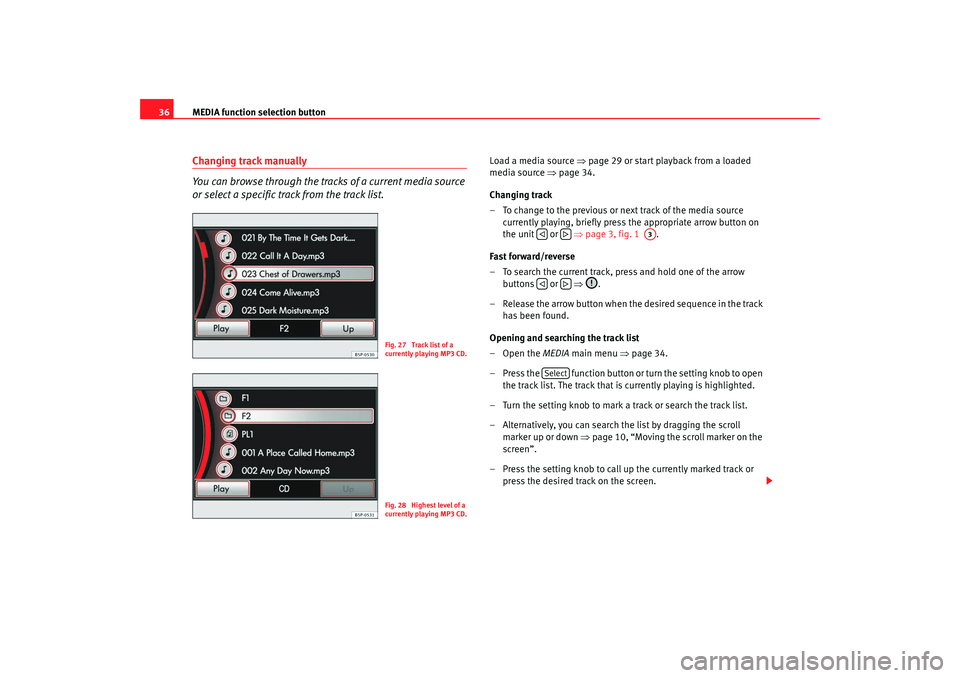
MEDIA function selection button
36Changing track manually
You can browse through the tracks of a current media source
or select a specific track from the track list.
Load a media source ⇒page 29 or start playback from a loaded
media source ⇒page 34.
Changing track
– To change to the previous or next track of the media source currently playing, briefly press the appropriate arrow button on
the unit or ⇒page 3, fig. 1 .
Fast forward/reverse
– To search the current track, press and hold one of the arrow buttons or ⇒.
– Release the arrow button when the desired sequence in the track has been found.
Opening and searching the track list
–Open the MEDIA main menu ⇒page 34.
– Press the function button or turn the setting knob to open the track list. The track that is currently playing is highlighted.
– Turn the setting knob to mark a track or search the track list.
– Alternatively, you can search the list by dragging the scroll marker up or down ⇒ page 10, “Moving the scroll marker on the
screen”.
– Press the setting knob to call up the currently marked track or press the desired track on the screen.
Fig. 27 Track list of a
currently playing MP3 CD.Fig. 28 Highest level of a
currently playing MP3 CD.
A3
Select
media_system_ingles.book Seite 36 Donnerstag, 5. Februar 2009 3:31 15
Page 38 of 96
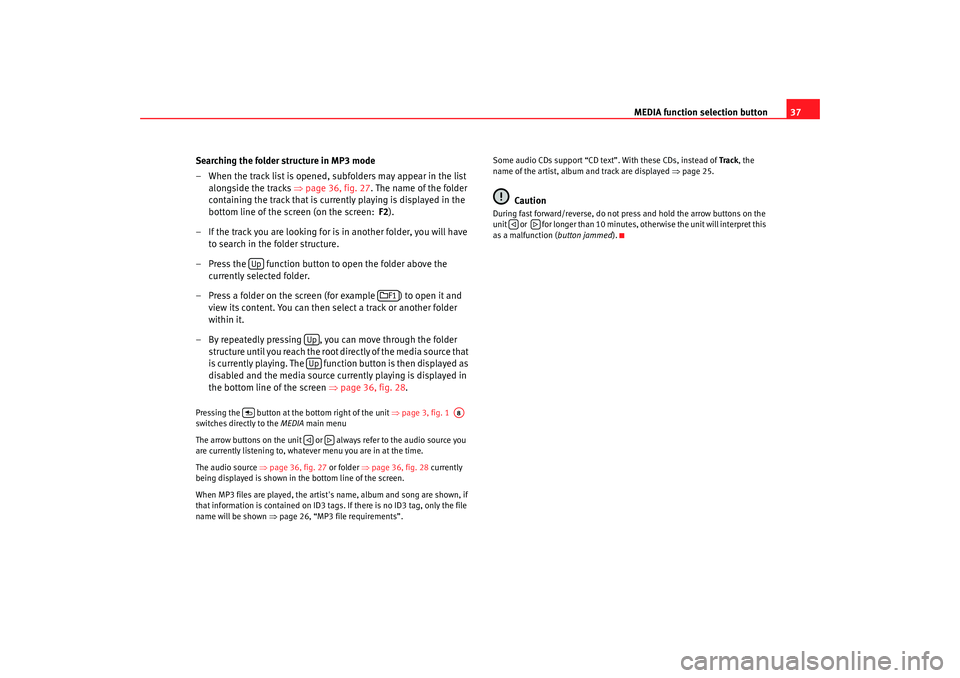
MEDIA function selection button37
Searching the folder structure in MP3 mode
– When the track list is opened, subfolders may appear in the list alongside the tracks ⇒page 36, fig. 27 . The name of the folder
containing the track that is currently playing is displayed in the
bottom line of the screen (on the screen: F2).
– If the track you are looking for is in another folder, you will have to search in the folder structure.
– Press the function button to open the folder above the currently selected folder.
– Press a folder on the screen (for example ) to open it and view its content. You can then select a track or another folder
within it.
– By repeatedly pressing , you can move through the folder structure until you reach the root directly of the media source that
is currently playing. The function button is then displayed as
disabled and the media source currently playing is displayed in
the bottom line of the screen ⇒page 36, fig. 28 .
Pressing the button at th e bottom right of the unit ⇒page 3, fig. 1
switches directly to the MEDIA main menu
The arrow buttons on the unit or always refer to the audio source you
are currently listening to, whatever menu you are in at the time.
The audio source ⇒page 36, fig. 27 or folder ⇒page 36, fig. 28 currently
being displayed is shown in th e bottom line of the screen.
When MP3 files are played, the artist's name, album and song are shown, if
that information is contained on ID3 tags. If there is no ID3 tag, only the file
name will be shown ⇒page 26, “MP3 file requirements”. Some audio CDs support “CD text”. With these CDs, instead of
Track, the
name of the artist, album and track are displayed ⇒page 25.
Caution
During fast forward/reverse, do not press and hold the arrow buttons on the
unit or for longer than 10 minutes, otherwise the unit will interpret this
as a malfunction ( button jammed).
Up
F1
UpUp
A8
media_system_ingles.book Seite 37 Donnerstag, 5. Februar 2009 3:31 15
Page 39 of 96
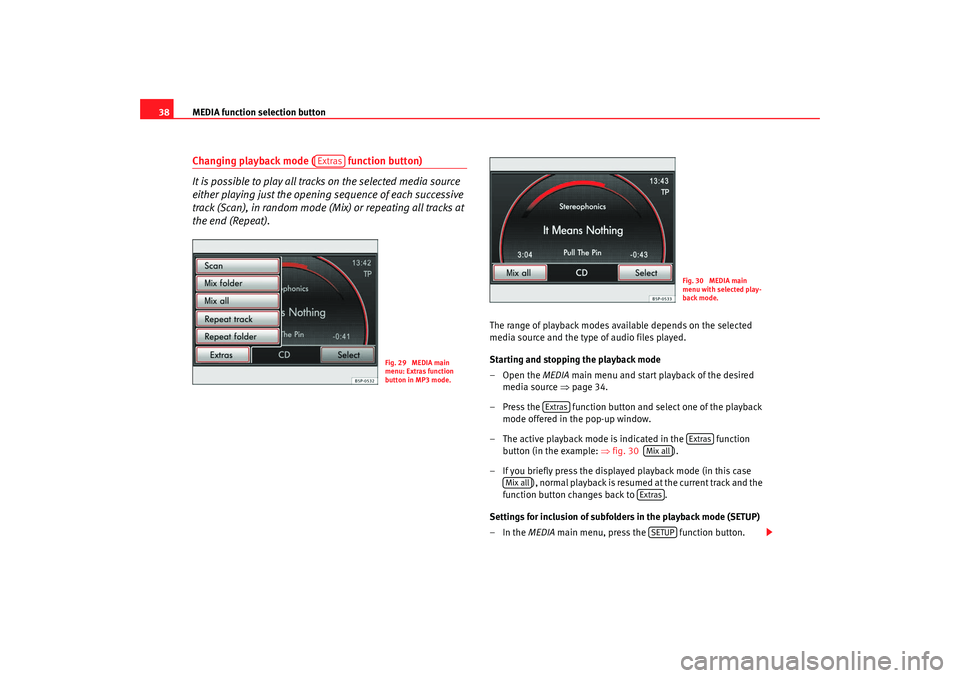
MEDIA function selection button
38Changing playback mode ( function button)
It is possible to play all tracks on the selected media source
either playing just the opening sequence of each successive
track (Scan), in random mode (Mix) or repeating all tracks at
the end (Repeat).
The range of playback modes available depends on the selected
media source and the type of audio files played.
Starting and stopping the playback mode
–Open the MEDIA main menu and start playback of the desired
media source ⇒page 34.
– Press the function button and select one of the playback mode offered in the pop-up window.
– The active playback mode is indicated in the function button (in the example: ⇒fig. 30 ).
– If you briefly press the displayed playback mode (in this case ) , n o r ma l p la yba ck is r esu m e d a t t h e cu r r e n t tra ck a n d t h e
function button changes back to .
Settings for inclusion of subfolders in the playback mode (SETUP)
–In the MEDIA main menu, press the function button.
Extras
Fig. 29 MEDIA main
menu: Extras function
button in MP3 mode.
Fig. 30 MEDIA main
menu with selected play-
back mode.
Extras
Extras
Mix all
Mix all
Extras
SETUP
media_system_ingles.book Seite 38 Donnerstag, 5. Februar 2009 3:31 15
Page 40 of 96
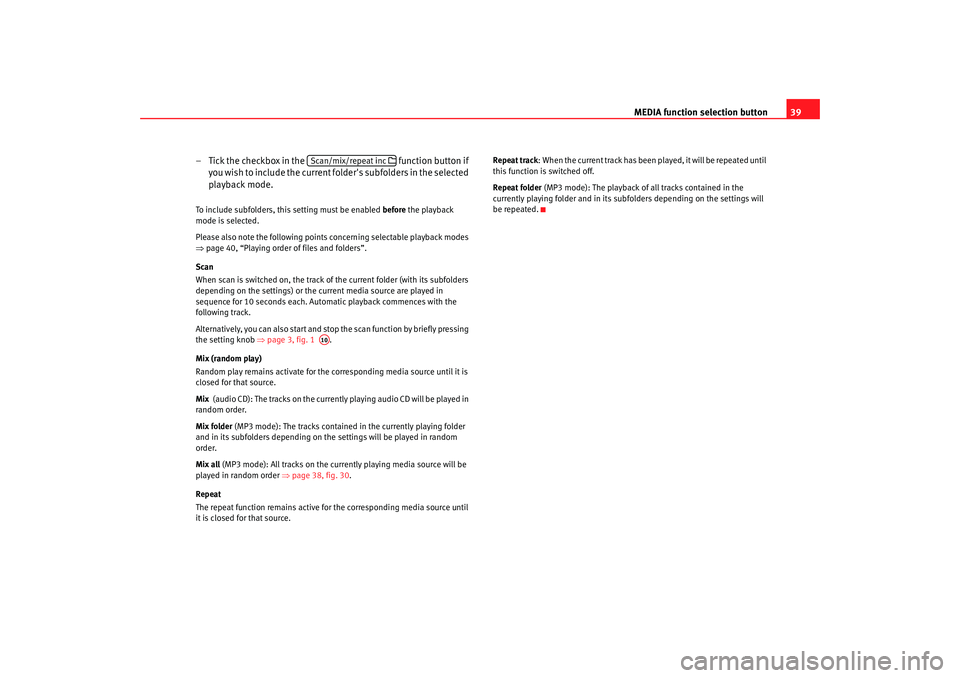
MEDIA function selection button39
– Tick the checkbox in the function button if
you wish to include the current folder's subfolders in the selected
playback mode.
To include subfolders, this setting must be enabled before the playback
mode is selected.
Please also note the following points concerning selectable playback modes
⇒ page 40, “Playing order of files and folders”.
Scan
When scan is switched on, the track of the current folder (with its subfolders
depending on the settings) or the current media source are played in
sequence for 10 seconds each. Automatic playback commences with the
following track.
Alternatively, you can also start and stop the scan function by briefly pressing
the setting knob ⇒page 3, fig. 1 .
Mix (random play)
Random play remains activate for the corresponding media source until it is
closed for that source.
Mix (audio CD): The tracks on the currently playing audio CD will be played in
random order.
Mix folder (MP3 mode): The tracks contained in the currently playing folder
and in its subfolders depending on the settings will be played in random
order.
Mix all (MP3 mode): All tracks on the currently playing media source will be
played in random order ⇒page 38, fig. 30 .
Repeat
The repeat function remains active for the corresponding media source until
it is closed for that source. Repeat track
: When the current track has been played, it will be repeated until
this function is switched off.
Repeat folder (MP3 mode): The playback of all tracks contained in the
currently playing folder and in its subfolders depending on the settings will
be repeated.
Scan/mix/repeat inc
A10
media_system_ingles.book Seite 39 Donnerstag, 5. Februar 2009 3:31 15