CHEVROLET EXPRESS 2020 Infotainment System Manual
Manufacturer: CHEVROLET, Model Year: 2020, Model line: EXPRESS, Model: CHEVROLET EXPRESS 2020Pages: 90, PDF Size: 1.62 MB
Page 41 of 90
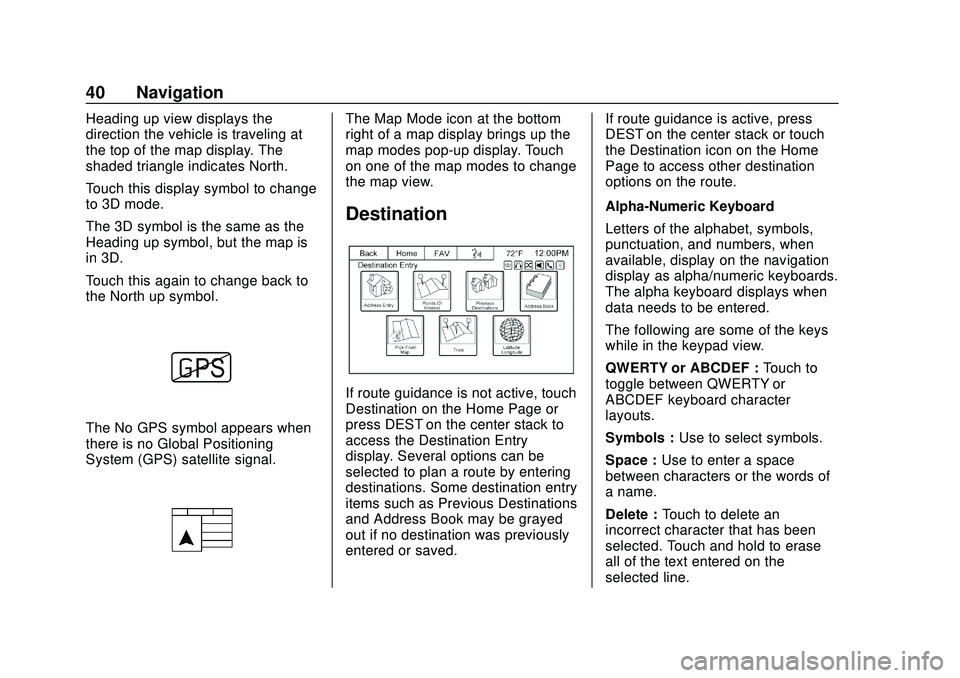
Express/Savana Infotainment System (GMNA Authoring U.S./Canada)
(GMNA-Localizing-U.S./Canada-13583185) - 2020 - CRC - 6/10/19
40 Navigation
Heading up view displays the
direction the vehicle is traveling at
the top of the map display. The
shaded triangle indicates North.
Touch this display symbol to change
to 3D mode.
The 3D symbol is the same as the
Heading up symbol, but the map is
in 3D.
Touch this again to change back to
the North up symbol.
The No GPS symbol appears when
there is no Global Positioning
System (GPS) satellite signal.
The Map Mode icon at the bottom
right of a map display brings up the
map modes pop-up display. Touch
on one of the map modes to change
the map view.
Destination
If route guidance is not active, touch
Destination on the Home Page or
press DEST on the center stack to
access the Destination Entry
display. Several options can be
selected to plan a route by entering
destinations. Some destination entry
items such as Previous Destinations
and Address Book may be grayed
out if no destination was previously
entered or saved.If route guidance is active, press
DEST on the center stack or touch
the Destination icon on the Home
Page to access other destination
options on the route.
Alpha-Numeric Keyboard
Letters of the alphabet, symbols,
punctuation, and numbers, when
available, display on the navigation
display as alpha/numeric keyboards.
The alpha keyboard displays when
data needs to be entered.
The following are some of the keys
while in the keypad view.
QWERTY or ABCDEF :
Touch to
toggle between QWERTY or
ABCDEF keyboard character
layouts.
Symbols : Use to select symbols.
Space : Use to enter a space
between characters or the words of
a name.
Delete : Touch to delete an
incorrect character that has been
selected. Touch and hold to erase
all of the text entered on the
selected line.
Page 42 of 90
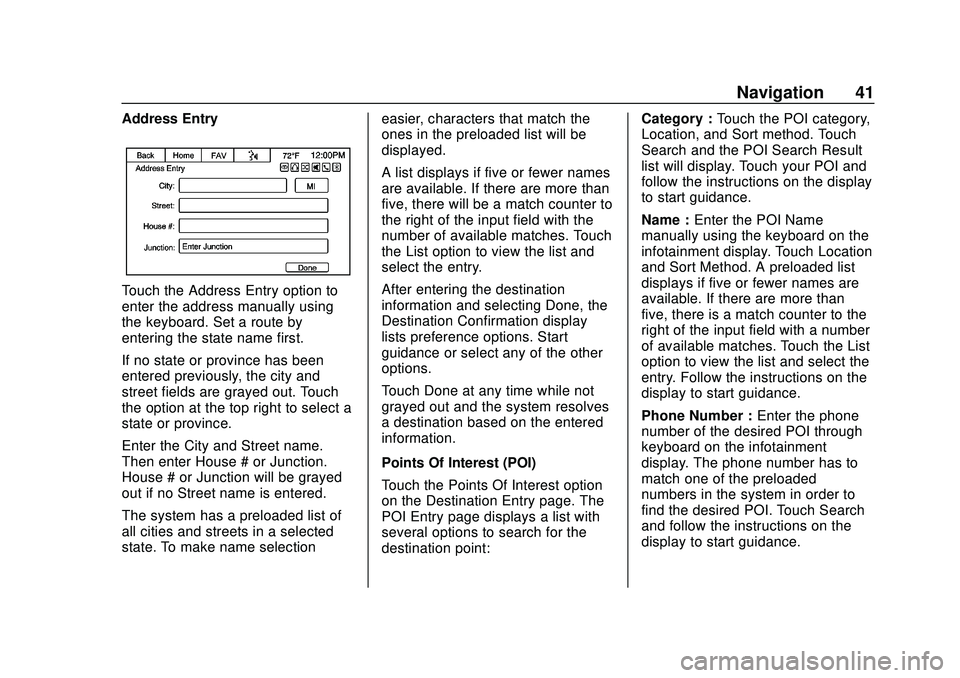
Express/Savana Infotainment System (GMNA Authoring U.S./Canada)
(GMNA-Localizing-U.S./Canada-13583185) - 2020 - CRC - 6/10/19
Navigation 41
Address Entry
Touch the Address Entry option to
enter the address manually using
the keyboard. Set a route by
entering the state name first.
If no state or province has been
entered previously, the city and
street fields are grayed out. Touch
the option at the top right to select a
state or province.
Enter the City and Street name.
Then enter House # or Junction.
House # or Junction will be grayed
out if no Street name is entered.
The system has a preloaded list of
all cities and streets in a selected
state. To make name selectioneasier, characters that match the
ones in the preloaded list will be
displayed.
A list displays if five or fewer names
are available. If there are more than
five, there will be a match counter to
the right of the input field with the
number of available matches. Touch
the List option to view the list and
select the entry.
After entering the destination
information and selecting Done, the
Destination Confirmation display
lists preference options. Start
guidance or select any of the other
options.
Touch Done at any time while not
grayed out and the system resolves
a destination based on the entered
information.
Points Of Interest (POI)
Touch the Points Of Interest option
on the Destination Entry page. The
POI Entry page displays a list with
several options to search for the
destination point:Category :
Touch the POI category,
Location, and Sort method. Touch
Search and the POI Search Result
list will display. Touch your POI and
follow the instructions on the display
to start guidance.
Name : Enter the POI Name
manually using the keyboard on the
infotainment display. Touch Location
and Sort Method. A preloaded list
displays if five or fewer names are
available. If there are more than
five, there is a match counter to the
right of the input field with a number
of available matches. Touch the List
option to view the list and select the
entry. Follow the instructions on the
display to start guidance.
Phone Number : Enter the phone
number of the desired POI through
keyboard on the infotainment
display. The phone number has to
match one of the preloaded
numbers in the system in order to
find the desired POI. Touch Search
and follow the instructions on the
display to start guidance.
Page 43 of 90
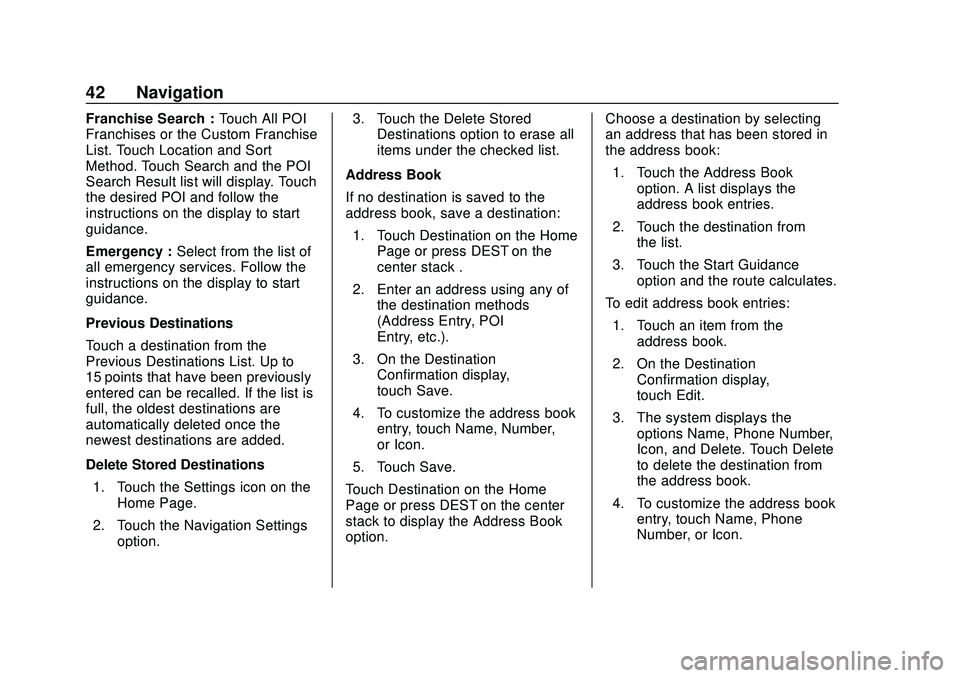
Express/Savana Infotainment System (GMNA Authoring U.S./Canada)
(GMNA-Localizing-U.S./Canada-13583185) - 2020 - CRC - 6/10/19
42 Navigation
Franchise Search :Touch All POI
Franchises or the Custom Franchise
List. Touch Location and Sort
Method. Touch Search and the POI
Search Result list will display. Touch
the desired POI and follow the
instructions on the display to start
guidance.
Emergency : Select from the list of
all emergency services. Follow the
instructions on the display to start
guidance.
Previous Destinations
Touch a destination from the
Previous Destinations List. Up to
15 points that have been previously
entered can be recalled. If the list is
full, the oldest destinations are
automatically deleted once the
newest destinations are added.
Delete Stored Destinations
1. Touch the Settings icon on the Home Page.
2. Touch the Navigation Settings option. 3. Touch the Delete Stored
Destinations option to erase all
items under the checked list.
Address Book
If no destination is saved to the
address book, save a destination: 1. Touch Destination on the Home Page or press DEST on the
center stack .
2. Enter an address using any of the destination methods
(Address Entry, POI
Entry, etc.).
3. On the Destination Confirmation display,
touch Save.
4. To customize the address book entry, touch Name, Number,
or Icon.
5. Touch Save.
Touch Destination on the Home
Page or press DEST on the center
stack to display the Address Book
option. Choose a destination by selecting
an address that has been stored in
the address book:
1. Touch the Address Book option. A list displays the
address book entries.
2. Touch the destination from the list.
3. Touch the Start Guidance option and the route calculates.
To edit address book entries: 1. Touch an item from the address book.
2. On the Destination Confirmation display,
touch Edit.
3. The system displays the options Name, Phone Number,
Icon, and Delete. Touch Delete
to delete the destination from
the address book.
4. To customize the address book entry, touch Name, Phone
Number, or Icon.
Page 44 of 90
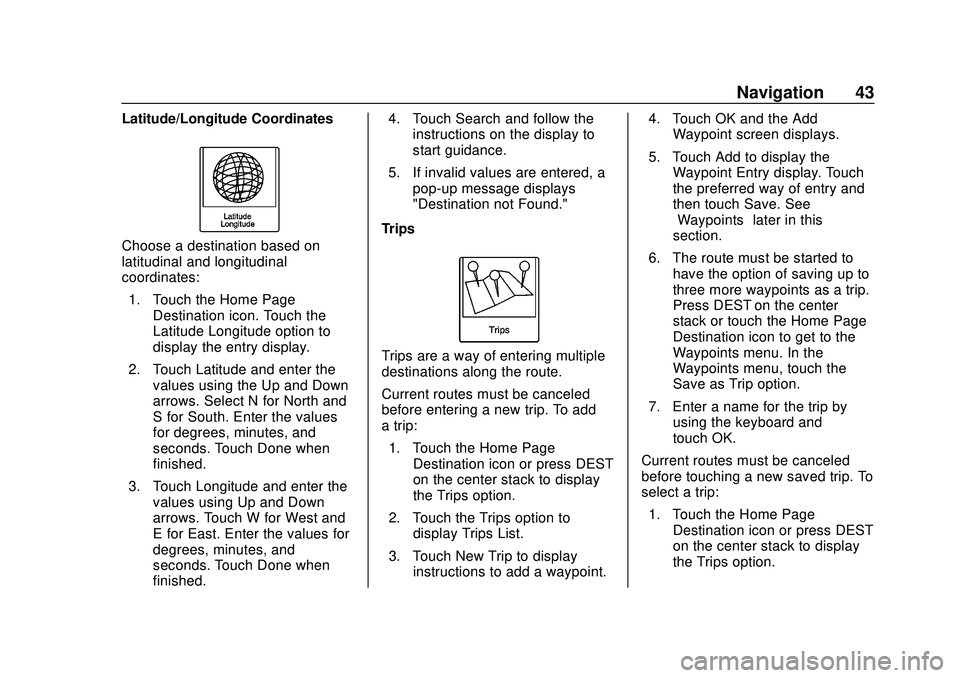
Express/Savana Infotainment System (GMNA Authoring U.S./Canada)
(GMNA-Localizing-U.S./Canada-13583185) - 2020 - CRC - 6/10/19
Navigation 43
Latitude/Longitude Coordinates
Choose a destination based on
latitudinal and longitudinal
coordinates:1. Touch the Home Page Destination icon. Touch the
Latitude Longitude option to
display the entry display.
2. Touch Latitude and enter the values using the Up and Down
arrows. Select N for North and
S for South. Enter the values
for degrees, minutes, and
seconds. Touch Done when
finished.
3. Touch Longitude and enter the values using Up and Down
arrows. Touch W for West and
E for East. Enter the values for
degrees, minutes, and
seconds. Touch Done when
finished. 4. Touch Search and follow the
instructions on the display to
start guidance.
5. If invalid values are entered, a pop-up message displays
"Destination not Found."
Trips
Trips are a way of entering multiple
destinations along the route.
Current routes must be canceled
before entering a new trip. To add
a trip: 1. Touch the Home Page Destination icon or press DEST
on the center stack to display
the Trips option.
2. Touch the Trips option to display Trips List.
3. Touch New Trip to display instructions to add a waypoint. 4. Touch OK and the Add
Waypoint screen displays.
5. Touch Add to display the Waypoint Entry display. Touch
the preferred way of entry and
then touch Save. See
“Waypoints” later in this
section.
6. The route must be started to have the option of saving up to
three more waypoints as a trip.
Press DEST on the center
stack or touch the Home Page
Destination icon to get to the
Waypoints menu. In the
Waypoints menu, touch the
Save as Trip option.
7. Enter a name for the trip by using the keyboard and
touch OK.
Current routes must be canceled
before touching a new saved trip. To
select a trip: 1. Touch the Home Page Destination icon or press DEST
on the center stack to display
the Trips option.
Page 45 of 90
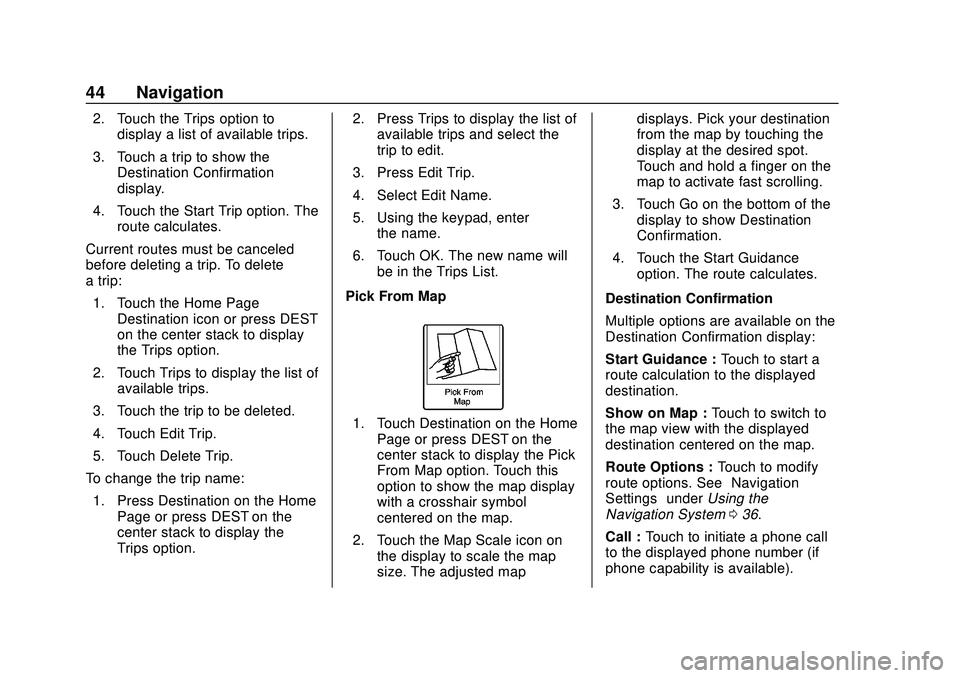
Express/Savana Infotainment System (GMNA Authoring U.S./Canada)
(GMNA-Localizing-U.S./Canada-13583185) - 2020 - CRC - 6/10/19
44 Navigation
2. Touch the Trips option todisplay a list of available trips.
3. Touch a trip to show the Destination Confirmation
display.
4. Touch the Start Trip option. The route calculates.
Current routes must be canceled
before deleting a trip. To delete
a trip: 1. Touch the Home Page Destination icon or press DEST
on the center stack to display
the Trips option.
2. Touch Trips to display the list of available trips.
3. Touch the trip to be deleted.
4. Touch Edit Trip.
5. Touch Delete Trip.
To change the trip name:
1. Press Destination on the Home Page or press DEST on the
center stack to display the
Trips option. 2. Press Trips to display the list of
available trips and select the
trip to edit.
3. Press Edit Trip.
4. Select Edit Name.
5. Using the keypad, enter the name.
6. Touch OK. The new name will be in the Trips List.
Pick From Map
1. Touch Destination on the Home Page or press DEST on the
center stack to display the Pick
From Map option. Touch this
option to show the map display
with a crosshair symbol
centered on the map.
2. Touch the Map Scale icon on the display to scale the map
size. The adjusted map displays. Pick your destination
from the map by touching the
display at the desired spot.
Touch and hold a finger on the
map to activate fast scrolling.
3. Touch Go on the bottom of the display to show Destination
Confirmation.
4. Touch the Start Guidance option. The route calculates.
Destination Confirmation
Multiple options are available on the
Destination Confirmation display:
Start Guidance : Touch to start a
route calculation to the displayed
destination.
Show on Map : Touch to switch to
the map view with the displayed
destination centered on the map.
Route Options : Touch to modify
route options. See “Navigation
Settings” underUsing the
Navigation System 036.
Call : Touch to initiate a phone call
to the displayed phone number (if
phone capability is available).
Page 46 of 90
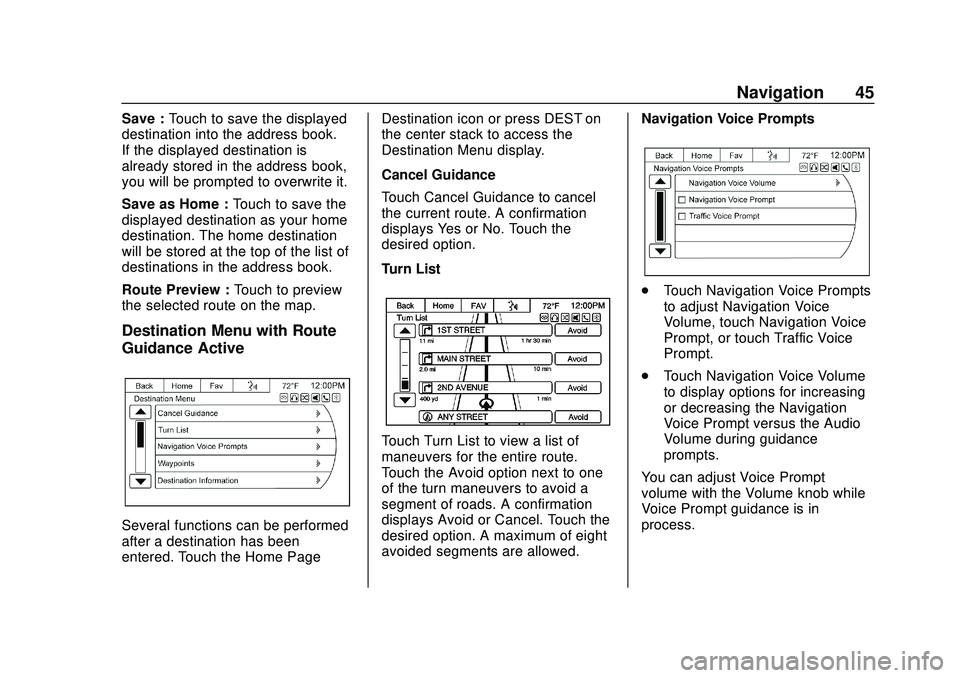
Express/Savana Infotainment System (GMNA Authoring U.S./Canada)
(GMNA-Localizing-U.S./Canada-13583185) - 2020 - CRC - 6/10/19
Navigation 45
Save :Touch to save the displayed
destination into the address book.
If the displayed destination is
already stored in the address book,
you will be prompted to overwrite it.
Save as Home : Touch to save the
displayed destination as your home
destination. The home destination
will be stored at the top of the list of
destinations in the address book.
Route Preview : Touch to preview
the selected route on the map.
Destination Menu with Route
Guidance Active
Several functions can be performed
after a destination has been
entered. Touch the Home Page Destination icon or press DEST on
the center stack to access the
Destination Menu display.
Cancel Guidance
Touch Cancel Guidance to cancel
the current route. A confirmation
displays Yes or No. Touch the
desired option.
Turn List
Touch Turn List to view a list of
maneuvers for the entire route.
Touch the Avoid option next to one
of the turn maneuvers to avoid a
segment of roads. A confirmation
displays Avoid or Cancel. Touch the
desired option. A maximum of eight
avoided segments are allowed.
Navigation Voice Prompts
.
Touch Navigation Voice Prompts
to adjust Navigation Voice
Volume, touch Navigation Voice
Prompt, or touch Traffic Voice
Prompt.
. Touch Navigation Voice Volume
to display options for increasing
or decreasing the Navigation
Voice Prompt versus the Audio
Volume during guidance
prompts.
You can adjust Voice Prompt
volume with the Volume knob while
Voice Prompt guidance is in
process.
Page 47 of 90
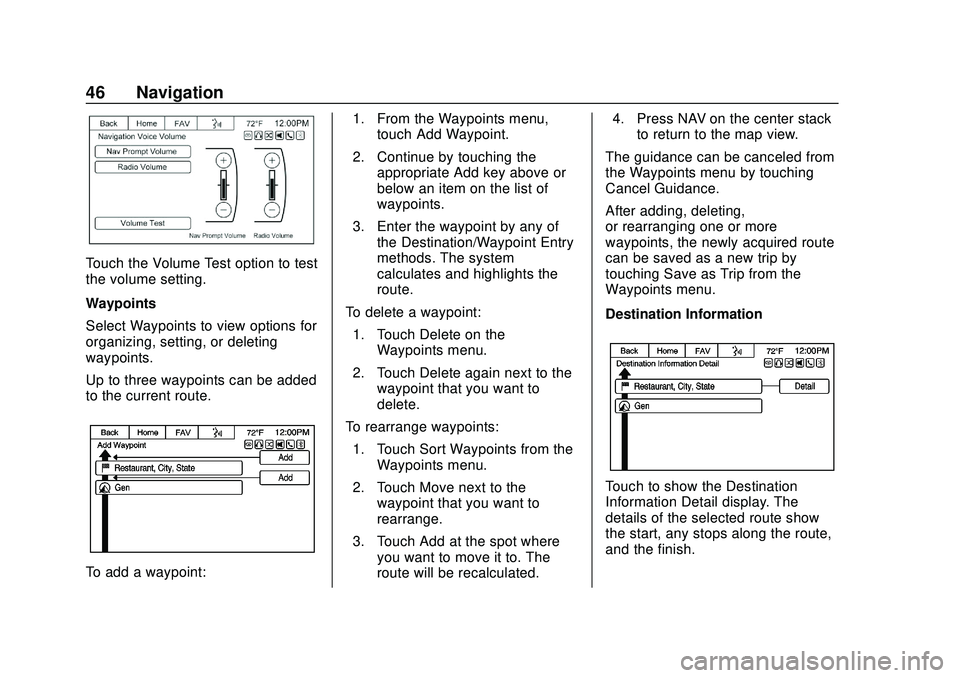
Express/Savana Infotainment System (GMNA Authoring U.S./Canada)
(GMNA-Localizing-U.S./Canada-13583185) - 2020 - CRC - 6/10/19
46 Navigation
Touch the Volume Test option to test
the volume setting.
Waypoints
Select Waypoints to view options for
organizing, setting, or deleting
waypoints.
Up to three waypoints can be added
to the current route.
To add a waypoint:1. From the Waypoints menu,
touch Add Waypoint.
2. Continue by touching the appropriate Add key above or
below an item on the list of
waypoints.
3. Enter the waypoint by any of the Destination/Waypoint Entry
methods. The system
calculates and highlights the
route.
To delete a waypoint: 1. Touch Delete on the Waypoints menu.
2. Touch Delete again next to the waypoint that you want to
delete.
To rearrange waypoints: 1. Touch Sort Waypoints from the Waypoints menu.
2. Touch Move next to the waypoint that you want to
rearrange.
3. Touch Add at the spot where you want to move it to. The
route will be recalculated. 4. Press NAV on the center stack
to return to the map view.
The guidance can be canceled from
the Waypoints menu by touching
Cancel Guidance.
After adding, deleting,
or rearranging one or more
waypoints, the newly acquired route
can be saved as a new trip by
touching Save as Trip from the
Waypoints menu.
Destination Information
Touch to show the Destination
Information Detail display. The
details of the selected route show
the start, any stops along the route,
and the finish.
Page 48 of 90
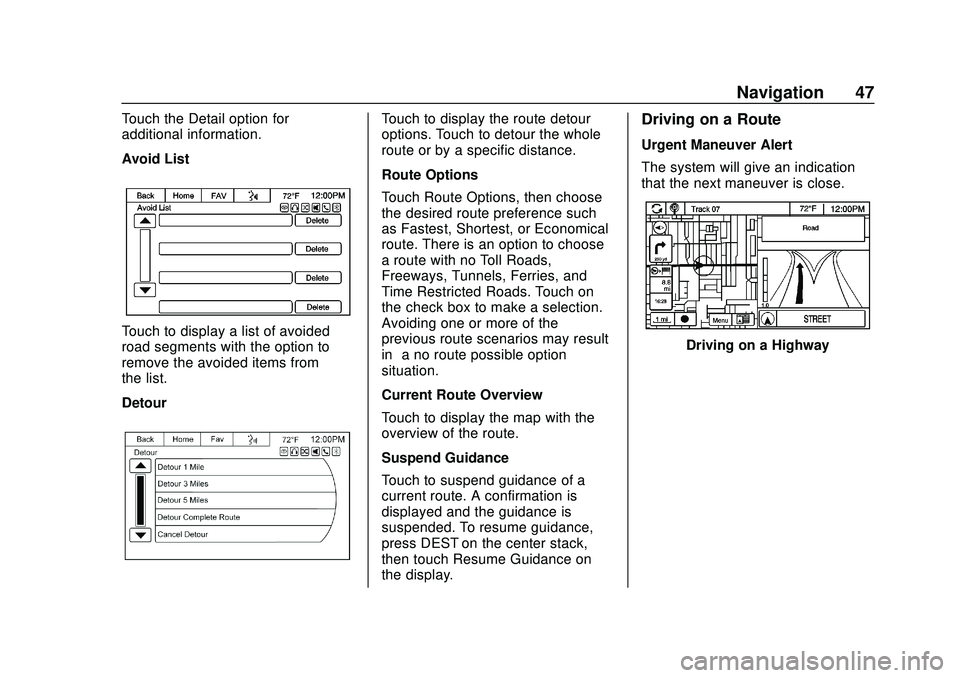
Express/Savana Infotainment System (GMNA Authoring U.S./Canada)
(GMNA-Localizing-U.S./Canada-13583185) - 2020 - CRC - 6/10/19
Navigation 47
Touch the Detail option for
additional information.
Avoid List
Touch to display a list of avoided
road segments with the option to
remove the avoided items from
the list.
Detour
Touch to display the route detour
options. Touch to detour the whole
route or by a specific distance.
Route Options
Touch Route Options, then choose
the desired route preference such
as Fastest, Shortest, or Economical
route. There is an option to choose
a route with no Toll Roads,
Freeways, Tunnels, Ferries, and
Time Restricted Roads. Touch on
the check box to make a selection.
Avoiding one or more of the
previous route scenarios may result
in“a no route possible option”
situation.
Current Route Overview
Touch to display the map with the
overview of the route.
Suspend Guidance
Touch to suspend guidance of a
current route. A confirmation is
displayed and the guidance is
suspended. To resume guidance,
press DEST on the center stack,
then touch Resume Guidance on
the display.Driving on a Route
Urgent Maneuver Alert
The system will give an indication
that the next maneuver is close.
Driving on a Highway
Page 49 of 90
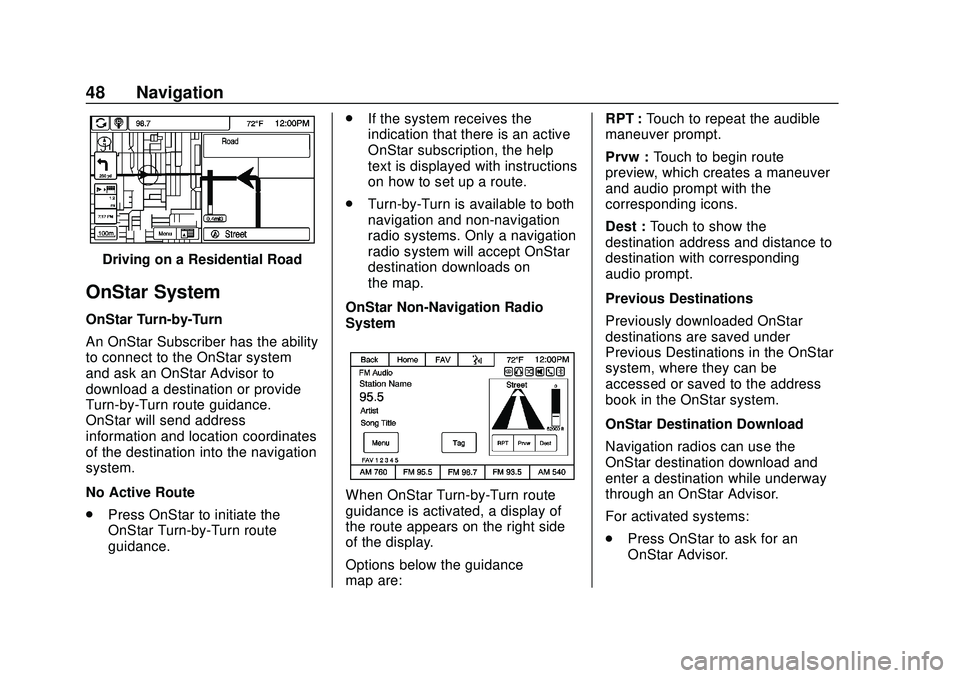
Express/Savana Infotainment System (GMNA Authoring U.S./Canada)
(GMNA-Localizing-U.S./Canada-13583185) - 2020 - CRC - 6/10/19
48 Navigation
Driving on a Residential Road
OnStar System
OnStar Turn-by-Turn
An OnStar Subscriber has the ability
to connect to the OnStar system
and ask an OnStar Advisor to
download a destination or provide
Turn-by-Turn route guidance.
OnStar will send address
information and location coordinates
of the destination into the navigation
system.
No Active Route
.Press OnStar to initiate the
OnStar Turn-by-Turn route
guidance. .
If the system receives the
indication that there is an active
OnStar subscription, the help
text is displayed with instructions
on how to set up a route.
. Turn-by-Turn is available to both
navigation and non-navigation
radio systems. Only a navigation
radio system will accept OnStar
destination downloads on
the map.
OnStar Non-Navigation Radio
System
When OnStar Turn-by-Turn route
guidance is activated, a display of
the route appears on the right side
of the display.
Options below the guidance
map are: RPT :
Touch to repeat the audible
maneuver prompt.
Prvw : Touch to begin route
preview, which creates a maneuver
and audio prompt with the
corresponding icons.
Dest : Touch to show the
destination address and distance to
destination with corresponding
audio prompt.
Previous Destinations
Previously downloaded OnStar
destinations are saved under
Previous Destinations in the OnStar
system, where they can be
accessed or saved to the address
book in the OnStar system.
OnStar Destination Download
Navigation radios can use the
OnStar destination download and
enter a destination while underway
through an OnStar Advisor.
For activated systems:
. Press OnStar to ask for an
OnStar Advisor.
Page 50 of 90
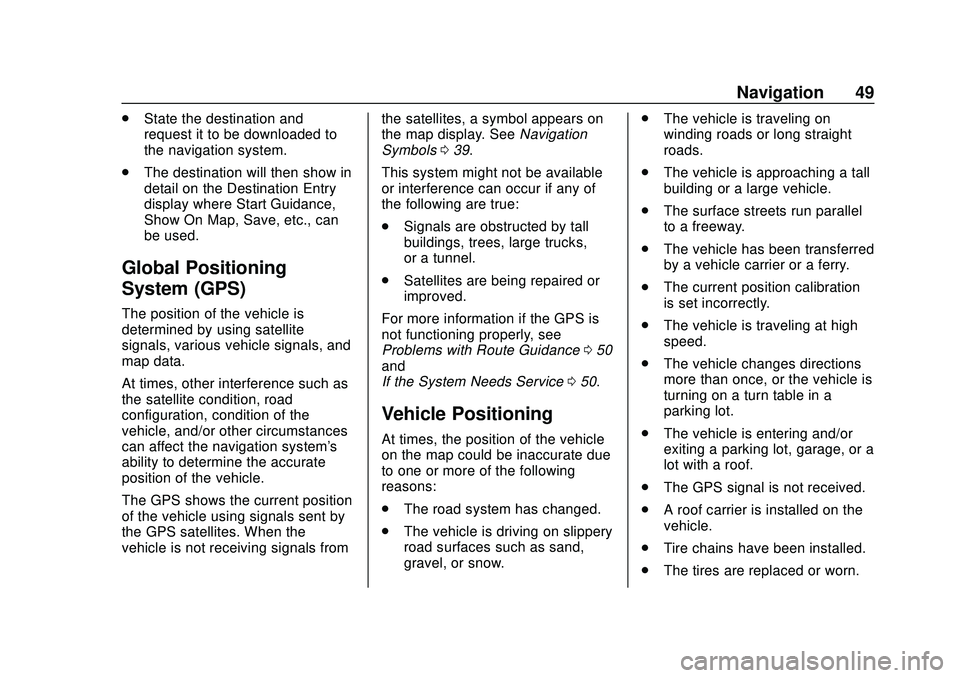
Express/Savana Infotainment System (GMNA Authoring U.S./Canada)
(GMNA-Localizing-U.S./Canada-13583185) - 2020 - CRC - 6/10/19
Navigation 49
.State the destination and
request it to be downloaded to
the navigation system.
. The destination will then show in
detail on the Destination Entry
display where Start Guidance,
Show On Map, Save, etc., can
be used.
Global Positioning
System (GPS)
The position of the vehicle is
determined by using satellite
signals, various vehicle signals, and
map data.
At times, other interference such as
the satellite condition, road
configuration, condition of the
vehicle, and/or other circumstances
can affect the navigation system's
ability to determine the accurate
position of the vehicle.
The GPS shows the current position
of the vehicle using signals sent by
the GPS satellites. When the
vehicle is not receiving signals from the satellites, a symbol appears on
the map display. See
Navigation
Symbols 039.
This system might not be available
or interference can occur if any of
the following are true:
. Signals are obstructed by tall
buildings, trees, large trucks,
or a tunnel.
. Satellites are being repaired or
improved.
For more information if the GPS is
not functioning properly, see
Problems with Route Guidance 050
and
If the System Needs Service 050.
Vehicle Positioning
At times, the position of the vehicle
on the map could be inaccurate due
to one or more of the following
reasons:
.
The road system has changed.
. The vehicle is driving on slippery
road surfaces such as sand,
gravel, or snow. .
The vehicle is traveling on
winding roads or long straight
roads.
. The vehicle is approaching a tall
building or a large vehicle.
. The surface streets run parallel
to a freeway.
. The vehicle has been transferred
by a vehicle carrier or a ferry.
. The current position calibration
is set incorrectly.
. The vehicle is traveling at high
speed.
. The vehicle changes directions
more than once, or the vehicle is
turning on a turn table in a
parking lot.
. The vehicle is entering and/or
exiting a parking lot, garage, or a
lot with a roof.
. The GPS signal is not received.
. A roof carrier is installed on the
vehicle.
. Tire chains have been installed.
. The tires are replaced or worn.