CHEVROLET EXPRESS 2020 Infotainment System Manual
Manufacturer: CHEVROLET, Model Year: 2020, Model line: EXPRESS, Model: CHEVROLET EXPRESS 2020Pages: 90, PDF Size: 1.62 MB
Page 71 of 90
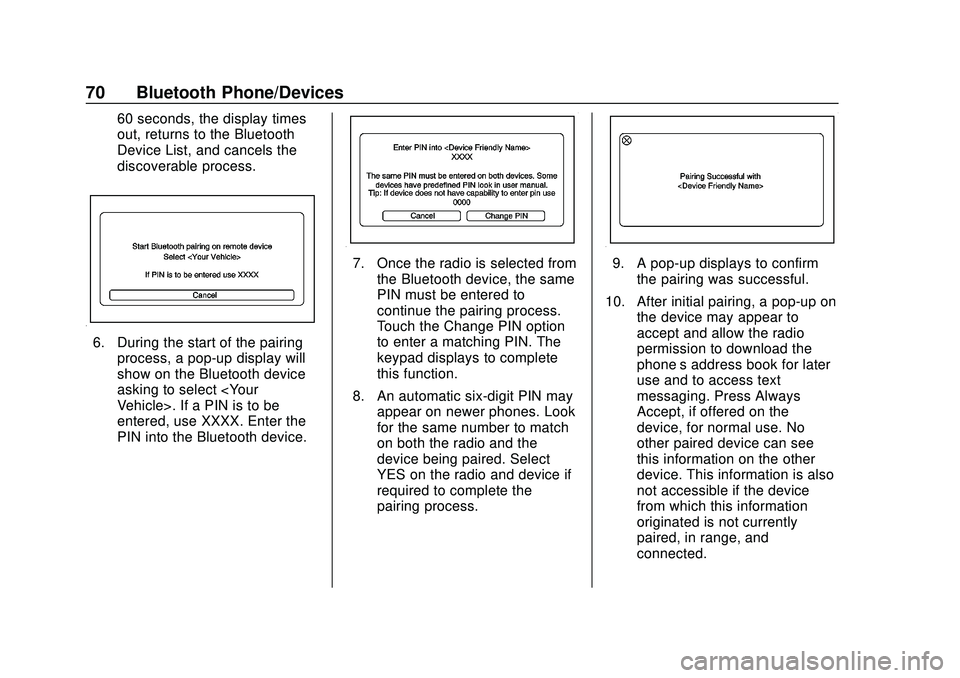
Express/Savana Infotainment System (GMNA Authoring U.S./Canada)
(GMNA-Localizing-U.S./Canada-13583185) - 2020 - CRC - 6/10/19
70 Bluetooth Phone/Devices
60 seconds, the display times
out, returns to the Bluetooth
Device List, and cancels the
discoverable process.
6. During the start of the pairingprocess, a pop-up display will
show on the Bluetooth device
asking to select
entered, use XXXX. Enter the
PIN into the Bluetooth device.
7. Once the radio is selected fromthe Bluetooth device, the same
PIN must be entered to
continue the pairing process.
Touch the Change PIN option
to enter a matching PIN. The
keypad displays to complete
this function.
8. An automatic six-digit PIN may appear on newer phones. Look
for the same number to match
on both the radio and the
device being paired. Select
YES on the radio and device if
required to complete the
pairing process.9. A pop-up displays to confirm
the pairing was successful.
10. After initial pairing, a pop-up on the device may appear to
accept and allow the radio
permission to download the
phone’s address book for later
use and to access text
messaging. Press Always
Accept, if offered on the
device, for normal use. No
other paired device can see
this information on the other
device. This information is also
not accessible if the device
from which this information
originated is not currently
paired, in range, and
connected.
Page 72 of 90
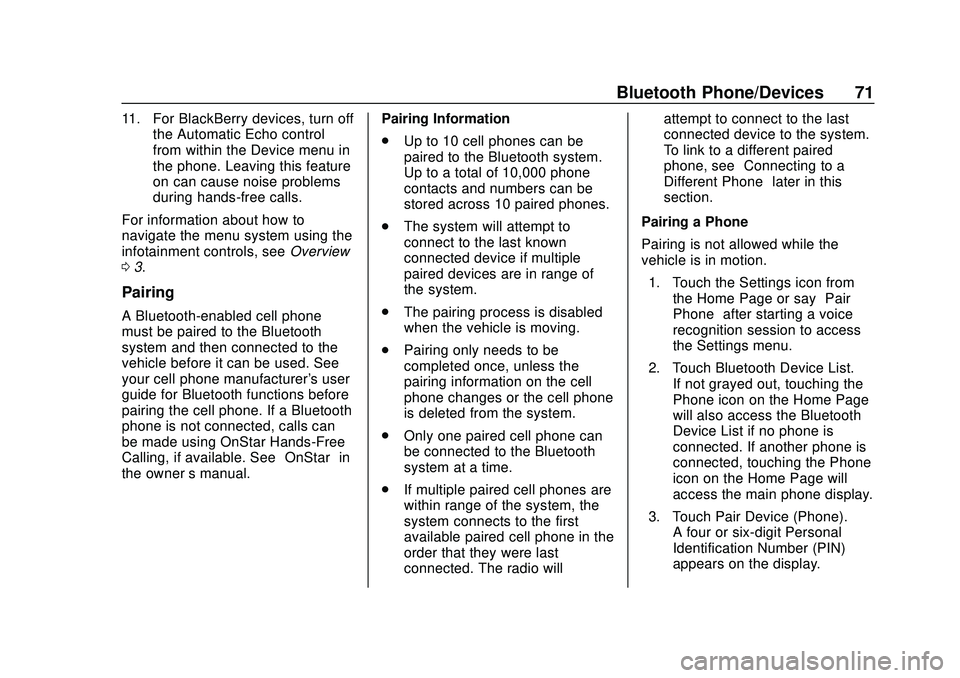
Express/Savana Infotainment System (GMNA Authoring U.S./Canada)
(GMNA-Localizing-U.S./Canada-13583185) - 2020 - CRC - 6/10/19
Bluetooth Phone/Devices 71
11. For BlackBerry devices, turn offthe Automatic Echo control
from within the Device menu in
the phone. Leaving this feature
on can cause noise problems
during hands-free calls.
For information about how to
navigate the menu system using the
infotainment controls, see Overview
0 3.
Pairing
A Bluetooth-enabled cell phone
must be paired to the Bluetooth
system and then connected to the
vehicle before it can be used. See
your cell phone manufacturer's user
guide for Bluetooth functions before
pairing the cell phone. If a Bluetooth
phone is not connected, calls can
be made using OnStar Hands-Free
Calling, if available. See “OnStar”in
the owner ’s manual. Pairing Information
.
Up to 10 cell phones can be
paired to the Bluetooth system.
Up to a total of 10,000 phone
contacts and numbers can be
stored across 10 paired phones.
. The system will attempt to
connect to the last known
connected device if multiple
paired devices are in range of
the system.
. The pairing process is disabled
when the vehicle is moving.
. Pairing only needs to be
completed once, unless the
pairing information on the cell
phone changes or the cell phone
is deleted from the system.
. Only one paired cell phone can
be connected to the Bluetooth
system at a time.
. If multiple paired cell phones are
within range of the system, the
system connects to the first
available paired cell phone in the
order that they were last
connected. The radio will attempt to connect to the last
connected device to the system.
To link to a different paired
phone, see
“Connecting to a
Different Phone” later in this
section.
Pairing a Phone
Pairing is not allowed while the
vehicle is in motion. 1. Touch the Settings icon from the Home Page or say “Pair
Phone” after starting a voice
recognition session to access
the Settings menu.
2. Touch Bluetooth Device List. If not grayed out, touching the
Phone icon on the Home Page
will also access the Bluetooth
Device List if no phone is
connected. If another phone is
connected, touching the Phone
icon on the Home Page will
access the main phone display.
3. Touch Pair Device (Phone). A four or six-digit Personal
Identification Number (PIN)
appears on the display.
Page 73 of 90
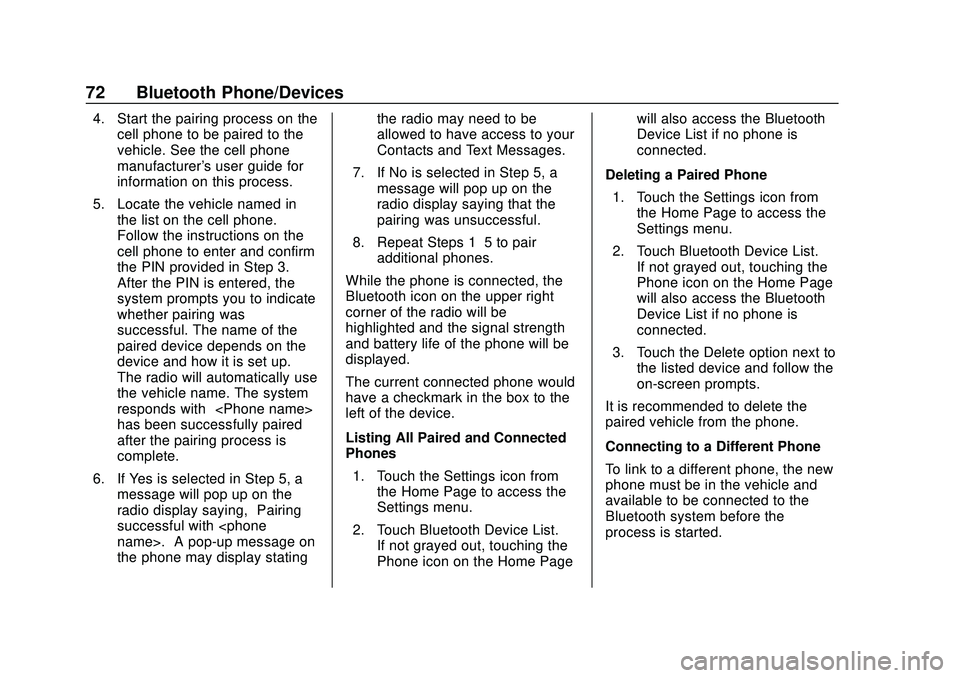
Express/Savana Infotainment System (GMNA Authoring U.S./Canada)
(GMNA-Localizing-U.S./Canada-13583185) - 2020 - CRC - 6/10/19
72 Bluetooth Phone/Devices
4. Start the pairing process on thecell phone to be paired to the
vehicle. See the cell phone
manufacturer's user guide for
information on this process.
5. Locate the vehicle named in the list on the cell phone.
Follow the instructions on the
cell phone to enter and confirm
the PIN provided in Step 3.
After the PIN is entered, the
system prompts you to indicate
whether pairing was
successful. The name of the
paired device depends on the
device and how it is set up.
The radio will automatically use
the vehicle name. The system
responds with “
has been successfully paired”
after the pairing process is
complete.
6. If Yes is selected in Step 5, a message will pop up on the
radio display saying, “Pairing
successful with
the phone may display stating the radio may need to be
allowed to have access to your
Contacts and Text Messages.
7. If No is selected in Step 5, a message will pop up on the
radio display saying that the
pairing was unsuccessful.
8. Repeat Steps 1–5 to pair additional phones.
While the phone is connected, the
Bluetooth icon on the upper right
corner of the radio will be
highlighted and the signal strength
and battery life of the phone will be
displayed.
The current connected phone would
have a checkmark in the box to the
left of the device.
Listing All Paired and Connected
Phones 1. Touch the Settings icon from the Home Page to access the
Settings menu.
2. Touch Bluetooth Device List. If not grayed out, touching the
Phone icon on the Home Page will also access the Bluetooth
Device List if no phone is
connected.
Deleting a Paired Phone 1. Touch the Settings icon from the Home Page to access the
Settings menu.
2. Touch Bluetooth Device List. If not grayed out, touching the
Phone icon on the Home Page
will also access the Bluetooth
Device List if no phone is
connected.
3. Touch the Delete option next to the listed device and follow the
on-screen prompts.
It is recommended to delete the
paired vehicle from the phone.
Connecting to a Different Phone
To link to a different phone, the new
phone must be in the vehicle and
available to be connected to the
Bluetooth system before the
process is started.
Page 74 of 90
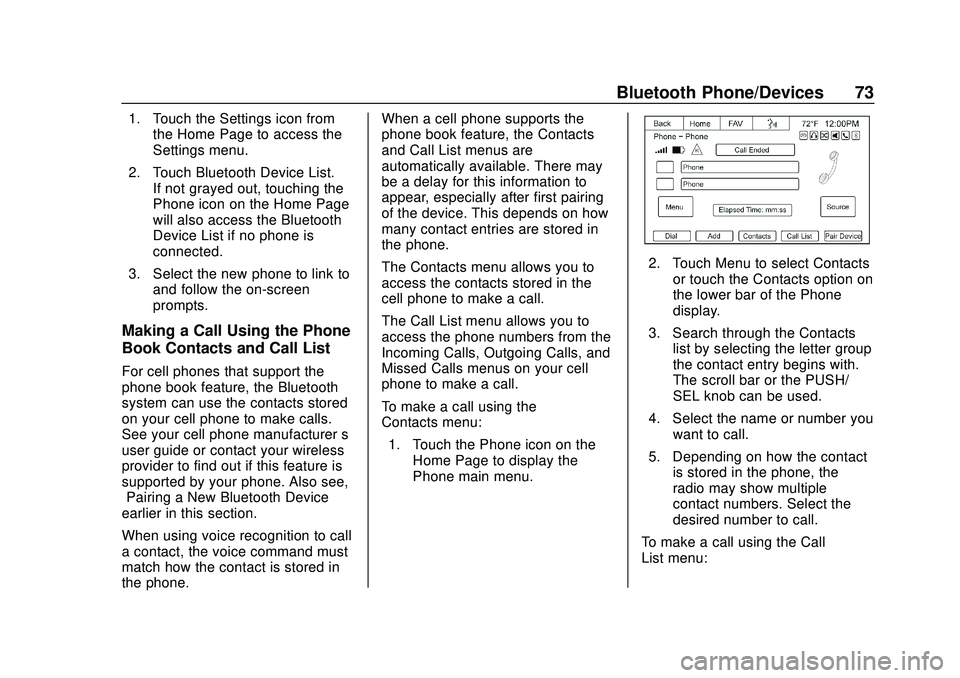
Express/Savana Infotainment System (GMNA Authoring U.S./Canada)
(GMNA-Localizing-U.S./Canada-13583185) - 2020 - CRC - 6/10/19
Bluetooth Phone/Devices 73
1. Touch the Settings icon fromthe Home Page to access the
Settings menu.
2. Touch Bluetooth Device List. If not grayed out, touching the
Phone icon on the Home Page
will also access the Bluetooth
Device List if no phone is
connected.
3. Select the new phone to link to and follow the on-screen
prompts.
Making a Call Using the Phone
Book Contacts and Call List
For cell phones that support the
phone book feature, the Bluetooth
system can use the contacts stored
on your cell phone to make calls.
See your cell phone manufacturer ’s
user guide or contact your wireless
provider to find out if this feature is
supported by your phone. Also see,
“Pairing a New Bluetooth Device”
earlier in this section.
When using voice recognition to call
a contact, the voice command must
match how the contact is stored in
the phone. When a cell phone supports the
phone book feature, the Contacts
and Call List menus are
automatically available. There may
be a delay for this information to
appear, especially after first pairing
of the device. This depends on how
many contact entries are stored in
the phone.
The Contacts menu allows you to
access the contacts stored in the
cell phone to make a call.
The Call List menu allows you to
access the phone numbers from the
Incoming Calls, Outgoing Calls, and
Missed Calls menus on your cell
phone to make a call.
To make a call using the
Contacts menu:
1. Touch the Phone icon on the Home Page to display the
Phone main menu.
2. Touch Menu to select Contactsor touch the Contacts option on
the lower bar of the Phone
display.
3. Search through the Contacts list by selecting the letter group
the contact entry begins with.
The scroll bar or the PUSH/
SEL knob can be used.
4. Select the name or number you want to call.
5. Depending on how the contact is stored in the phone, the
radio may show multiple
contact numbers. Select the
desired number to call.
To make a call using the Call
List menu:
Page 75 of 90
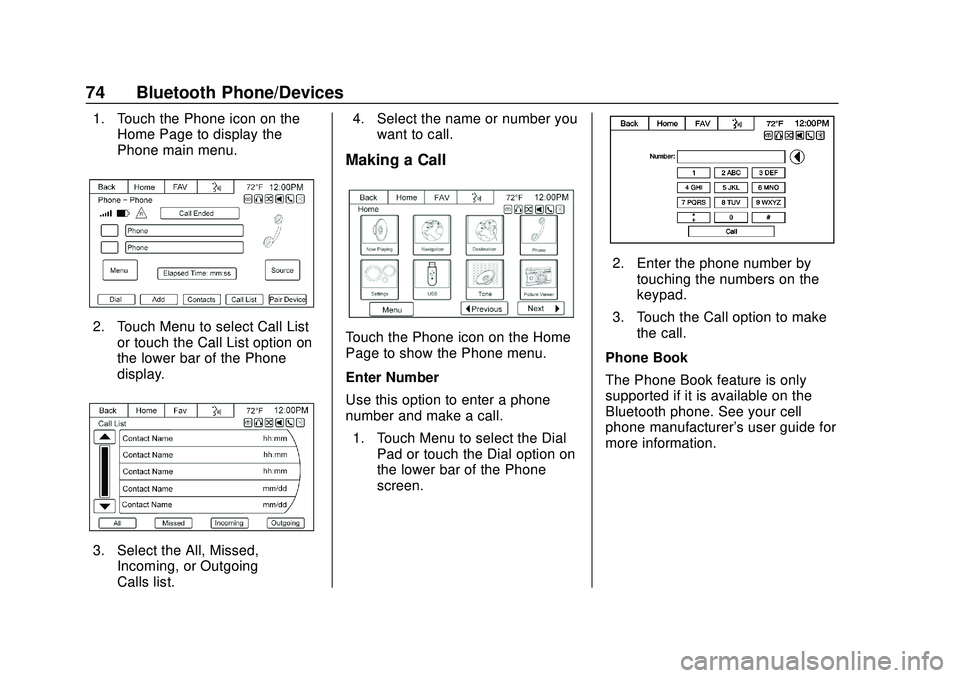
Express/Savana Infotainment System (GMNA Authoring U.S./Canada)
(GMNA-Localizing-U.S./Canada-13583185) - 2020 - CRC - 6/10/19
74 Bluetooth Phone/Devices
1. Touch the Phone icon on theHome Page to display the
Phone main menu.
2. Touch Menu to select Call List
or touch the Call List option on
the lower bar of the Phone
display.
3. Select the All, Missed,Incoming, or Outgoing
Calls list. 4. Select the name or number you
want to call.
Making a Call
Touch the Phone icon on the Home
Page to show the Phone menu.
Enter Number
Use this option to enter a phone
number and make a call.
1. Touch Menu to select the Dial Pad or touch the Dial option on
the lower bar of the Phone
screen.
2. Enter the phone number bytouching the numbers on the
keypad.
3. Touch the Call option to make the call.
Phone Book
The Phone Book feature is only
supported if it is available on the
Bluetooth phone. See your cell
phone manufacturer's user guide for
more information.
Page 76 of 90
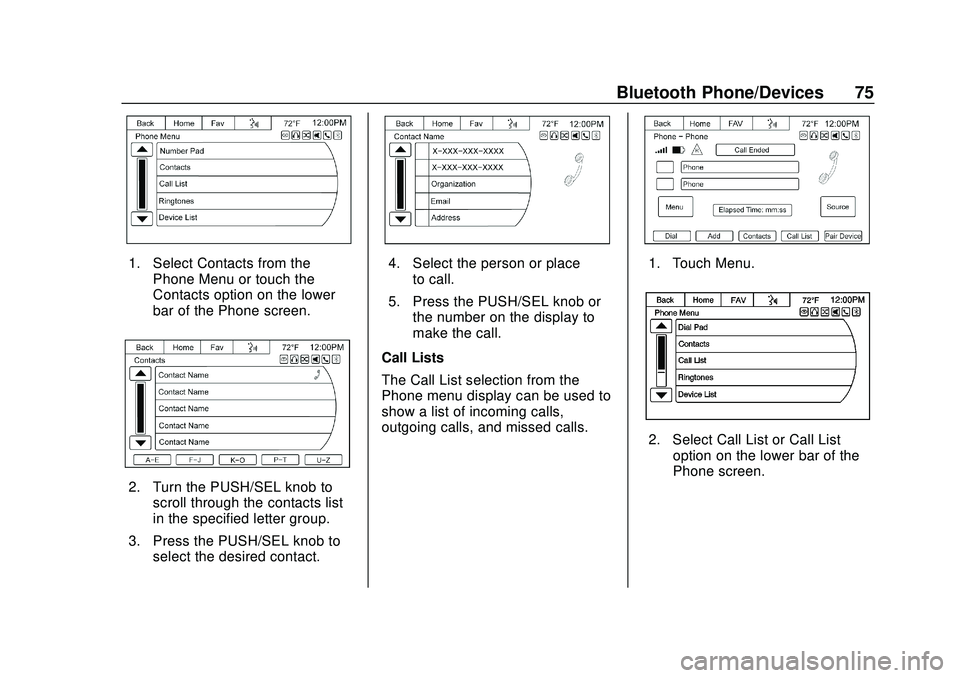
Express/Savana Infotainment System (GMNA Authoring U.S./Canada)
(GMNA-Localizing-U.S./Canada-13583185) - 2020 - CRC - 6/10/19
Bluetooth Phone/Devices 75
1. Select Contacts from thePhone Menu or touch the
Contacts option on the lower
bar of the Phone screen.
2. Turn the PUSH/SEL knob toscroll through the contacts list
in the specified letter group.
3. Press the PUSH/SEL knob to select the desired contact.
4. Select the person or place
to call.
5. Press the PUSH/SEL knob or the number on the display to
make the call.
Call Lists
The Call List selection from the
Phone menu display can be used to
show a list of incoming calls,
outgoing calls, and missed calls.1. Touch Menu.
2. Select Call List or Call List option on the lower bar of the
Phone screen.
Page 77 of 90
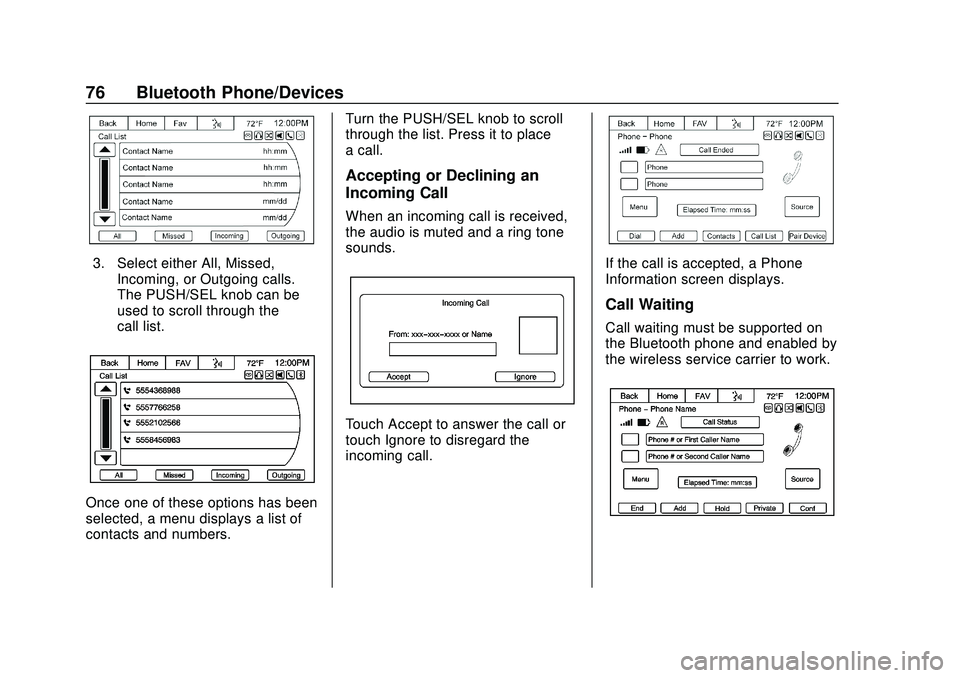
Express/Savana Infotainment System (GMNA Authoring U.S./Canada)
(GMNA-Localizing-U.S./Canada-13583185) - 2020 - CRC - 6/10/19
76 Bluetooth Phone/Devices
3. Select either All, Missed,Incoming, or Outgoing calls.
The PUSH/SEL knob can be
used to scroll through the
call list.
Once one of these options has been
selected, a menu displays a list of
contacts and numbers. Turn the PUSH/SEL knob to scroll
through the list. Press it to place
a call.
Accepting or Declining an
Incoming Call
When an incoming call is received,
the audio is muted and a ring tone
sounds.
Touch Accept to answer the call or
touch Ignore to disregard the
incoming call.
If the call is accepted, a Phone
Information screen displays.
Call Waiting
Call waiting must be supported on
the Bluetooth phone and enabled by
the wireless service carrier to work.
Page 78 of 90
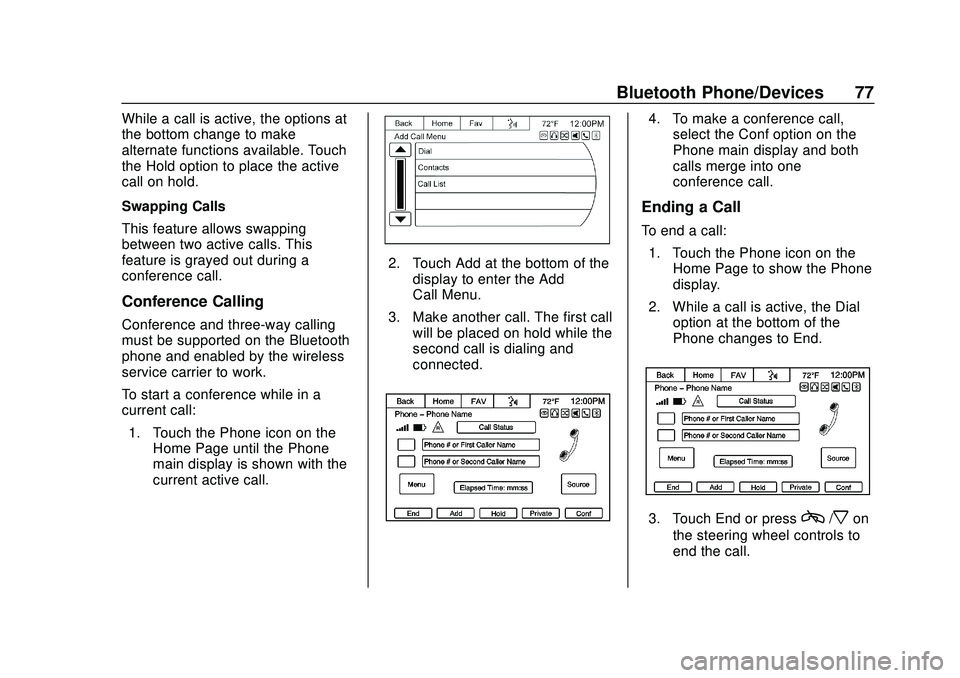
Express/Savana Infotainment System (GMNA Authoring U.S./Canada)
(GMNA-Localizing-U.S./Canada-13583185) - 2020 - CRC - 6/10/19
Bluetooth Phone/Devices 77
While a call is active, the options at
the bottom change to make
alternate functions available. Touch
the Hold option to place the active
call on hold.
Swapping Calls
This feature allows swapping
between two active calls. This
feature is grayed out during a
conference call.
Conference Calling
Conference and three-way calling
must be supported on the Bluetooth
phone and enabled by the wireless
service carrier to work.
To start a conference while in a
current call:1. Touch the Phone icon on the Home Page until the Phone
main display is shown with the
current active call.
2. Touch Add at the bottom of thedisplay to enter the Add
Call Menu.
3. Make another call. The first call will be placed on hold while the
second call is dialing and
connected.
4. To make a conference call,select the Conf option on the
Phone main display and both
calls merge into one
conference call.
Ending a Call
To end a call:
1. Touch the Phone icon on the Home Page to show the Phone
display.
2. While a call is active, the Dial option at the bottom of the
Phone changes to End.
3. Touch End or pressc/xon
the steering wheel controls to
end the call.
Page 79 of 90
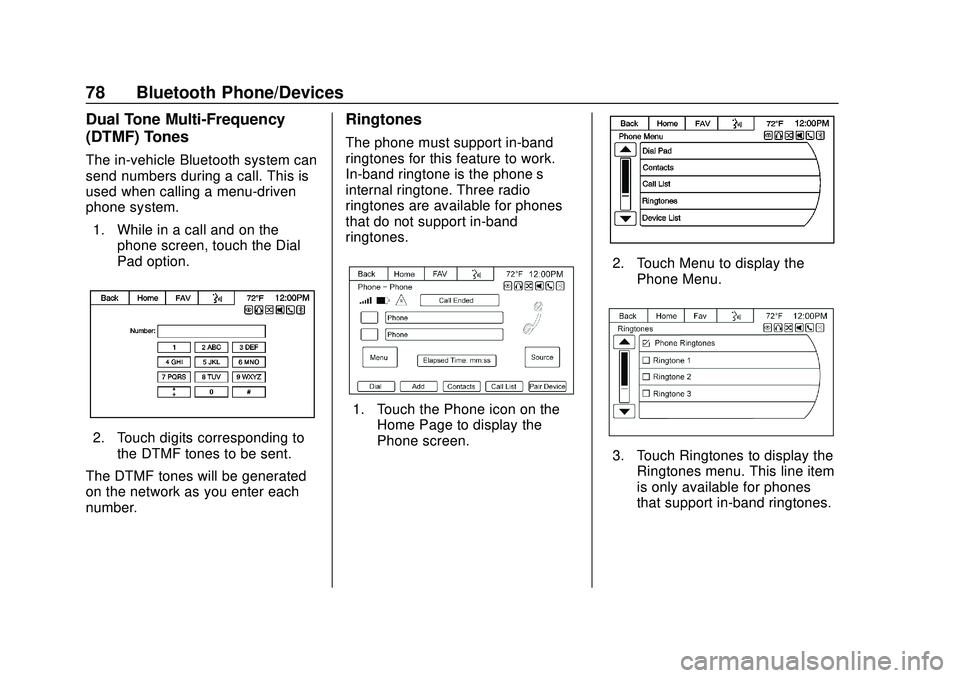
Express/Savana Infotainment System (GMNA Authoring U.S./Canada)
(GMNA-Localizing-U.S./Canada-13583185) - 2020 - CRC - 6/10/19
78 Bluetooth Phone/Devices
Dual Tone Multi-Frequency
(DTMF) Tones
The in-vehicle Bluetooth system can
send numbers during a call. This is
used when calling a menu-driven
phone system.1. While in a call and on the phone screen, touch the Dial
Pad option.
2. Touch digits corresponding tothe DTMF tones to be sent.
The DTMF tones will be generated
on the network as you enter each
number.
Ringtones
The phone must support in-band
ringtones for this feature to work.
In-band ringtone is the phone’s
internal ringtone. Three radio
ringtones are available for phones
that do not support in-band
ringtones.
1. Touch the Phone icon on the Home Page to display the
Phone screen.
2. Touch Menu to display the
Phone Menu.
3. Touch Ringtones to display theRingtones menu. This line item
is only available for phones
that support in-band ringtones.
Page 80 of 90
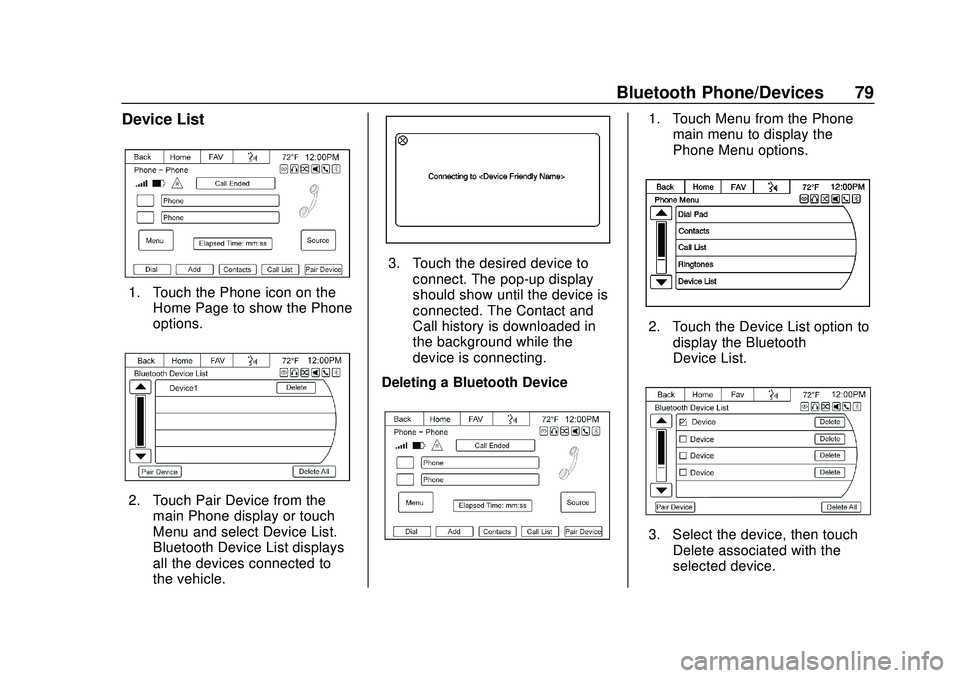
Express/Savana Infotainment System (GMNA Authoring U.S./Canada)
(GMNA-Localizing-U.S./Canada-13583185) - 2020 - CRC - 6/10/19
Bluetooth Phone/Devices 79
Device List
1. Touch the Phone icon on theHome Page to show the Phone
options.
2. Touch Pair Device from the
main Phone display or touch
Menu and select Device List.
Bluetooth Device List displays
all the devices connected to
the vehicle.
3. Touch the desired device toconnect. The pop-up display
should show until the device is
connected. The Contact and
Call history is downloaded in
the background while the
device is connecting.
Deleting a Bluetooth Device
1. Touch Menu from the Phone main menu to display the
Phone Menu options.
2. Touch the Device List option to
display the Bluetooth
Device List.
3. Select the device, then touchDelete associated with the
selected device.