HONDA INSIGHT 2010 2.G Navigation Manual
Manufacturer: HONDA, Model Year: 2010, Model line: INSIGHT, Model: HONDA INSIGHT 2010 2.GPages: 153, PDF Size: 5.9 MB
Page 91 of 153
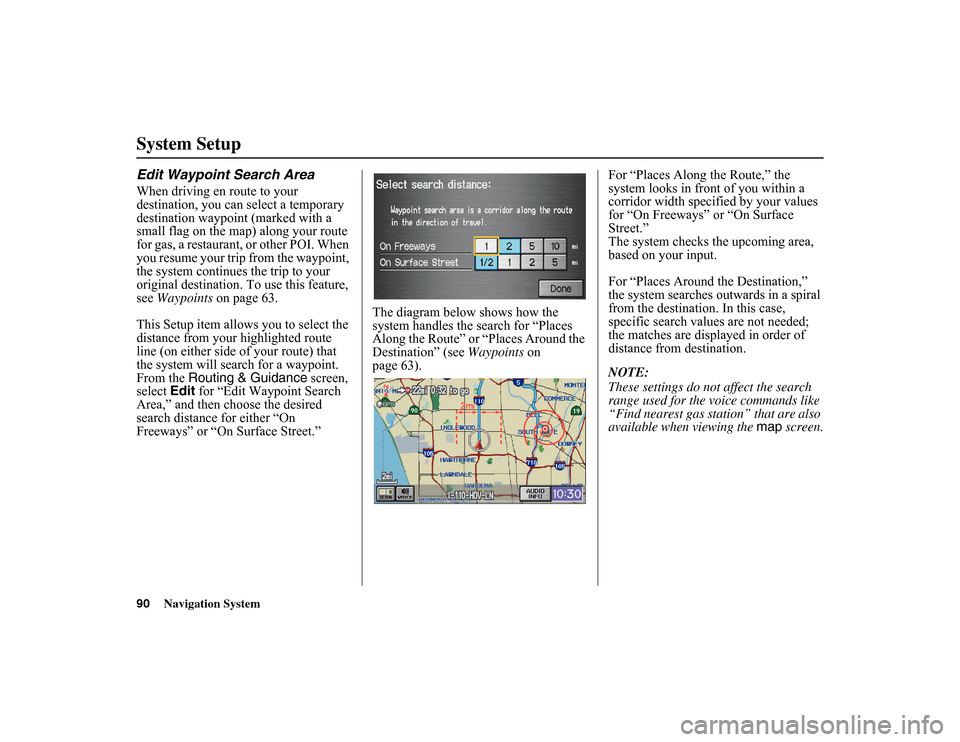
90
Navigation System
System SetupEdit Waypoint Search AreaWhen driving en route to your
destination, you can select a temporary
destination waypoint (marked with a
small flag on the map) along your route
for gas, a restaurant, or other POI. When
you resume your trip from the waypoint,
the system continues the trip to your
original destination. To use this feature,
see Waypoints on page 63.
This Setup item allows you to select the
distance from your highlighted route
line (on either side of your route) that
the system will search for a waypoint.
From the Routing & Guidance screen,
select Edit for “Edit Waypoint Search
Area,” and then choose the desired
search distance for either “On
Freeways” or “On Surface Street.” The diagram below shows how the
system handles the search for “Places
Along the Route” or “Places Around the
Destination” (see
Waypoints on
page 63). For “Places Along
the Route,” the
system looks in front of you within a
corridor width specified by your values
for “On Freeways” or “On Surface
Street.”
The system checks the upcoming area,
based on your input.
For “Places Around the Destination,”
the system searches outwards in a spiral
from the destination. In this case,
specific search values are not needed;
the matches are displayed in order of
distance from destination.
NOTE:
These settings do not affect the search
range used for the voice commands like
“Find nearest gas station” that are also
available when viewing the map screen.
Page 92 of 153
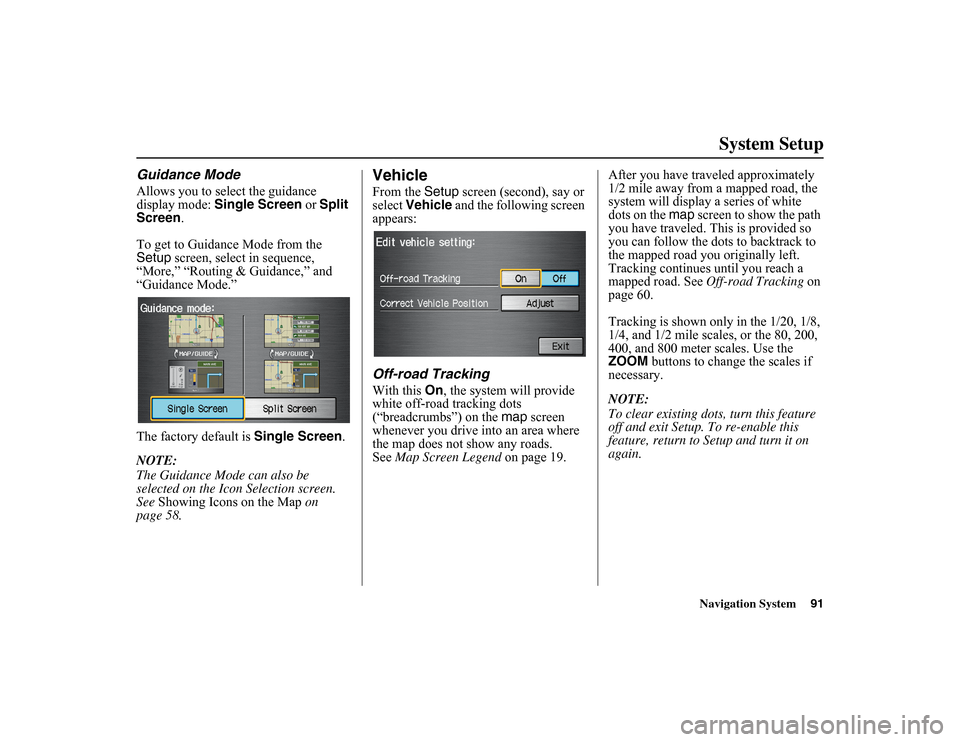
Navigation System91
System Setup
Guidance ModeAllows you to select the guidance
display mode: Single Screen or Split
Screen.
To get to Guidan ce Mode from the
Setup screen, select in sequence,
“More,” “Routing & Guidance,” and
“Guidance Mode.”
The factory default is Single Screen.
NOTE:
The Guidance Mode can also be
selected on the Icon Selection screen.
See Showing Icons on the Map on
page 58.
VehicleFrom the Setup
screen (second), say or
select Vehicle and the following screen
appears:Off-road TrackingWith this On
, the system will provide
white off-road tracking dots
(“breadcrumbs”) on the map screen
whenever you drive into an area where
the map does not show any roads.
See Map Screen Legend on page 19. After you have traveled approximately
1/2 mile away from a mapped road, the
system will display a series of white
dots on the
map
screen to show the path
you have traveled. This is provided so
you can follow the dots to backtrack to
the mapped road y ou originally left.
Tracking continues until you reach a
mapped road. See Off-road Tracking on
page 60.
Tracking is shown only in the 1/20, 1/8,
1/4, and 1/2 mile scales, or the 80, 200,
400, and 800 meter scales. Use the
ZOOM buttons to change the scales if
necessary.
NOTE:
To clear existing dots, turn this feature
off and exit Setup. To re-enable this
feature, return to Setup and turn it on
again.
Page 93 of 153
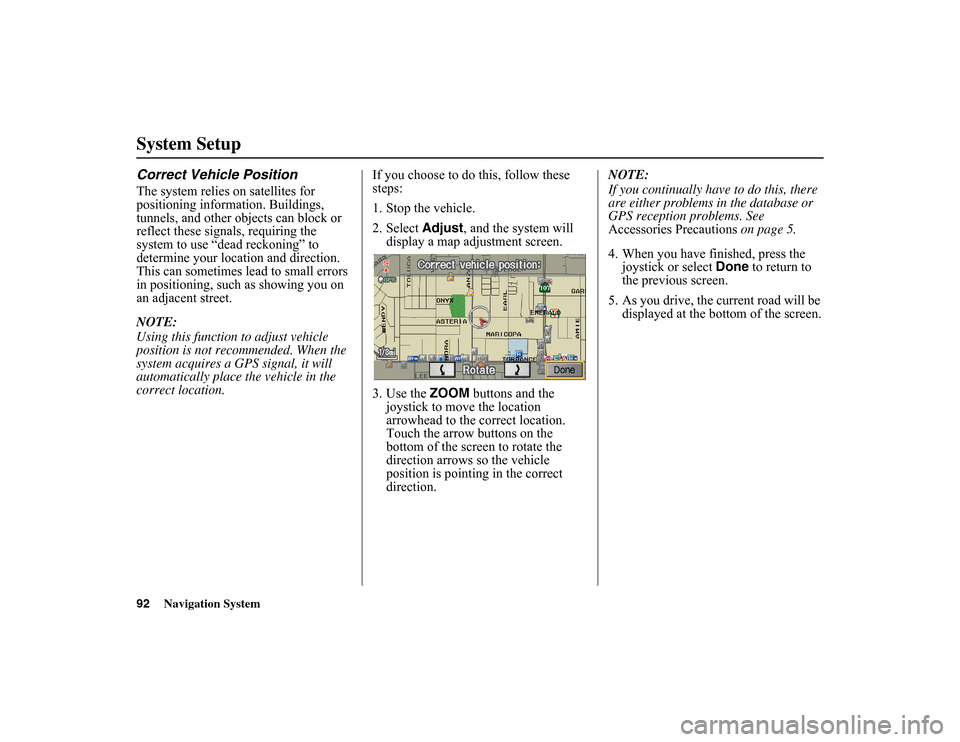
92
Navigation System
System SetupCorrect Vehicle PositionThe system relies on satellites for
positioning information. Buildings,
tunnels, and other objects can block or
reflect these signals, requiring the
system to use “dead reckoning” to
determine your location and direction.
This can sometimes lead to small errors
in positioning, such as showing you on
an adjacent street.
NOTE:
Using this function to adjust vehicle
position is not recommended. When the
system acquires a GPS signal, it will
automatically place the vehicle in the
correct location. If you choose to do this, follow these
steps:
1. Stop the vehicle.
2. Select
Adjust
, and the system will
display a map adjustment screen.
3. Use the ZOOM buttons and the
joystick to move the location
arrowhead to the correct location.
Touch the arrow buttons on the
bottom of the screen to rotate the
direction arrows so the vehicle
position is pointing in the correct
direction. NOTE:
If you continually have
to do this, there
are either problems in the database or
GPS reception problems. See
Accessories Precautions on page 5.
4. When you have finished, press the joystick or select Done to return to
the previous screen.
5. As you drive, the current road will be displayed at the bottom of the screen.
Page 94 of 153
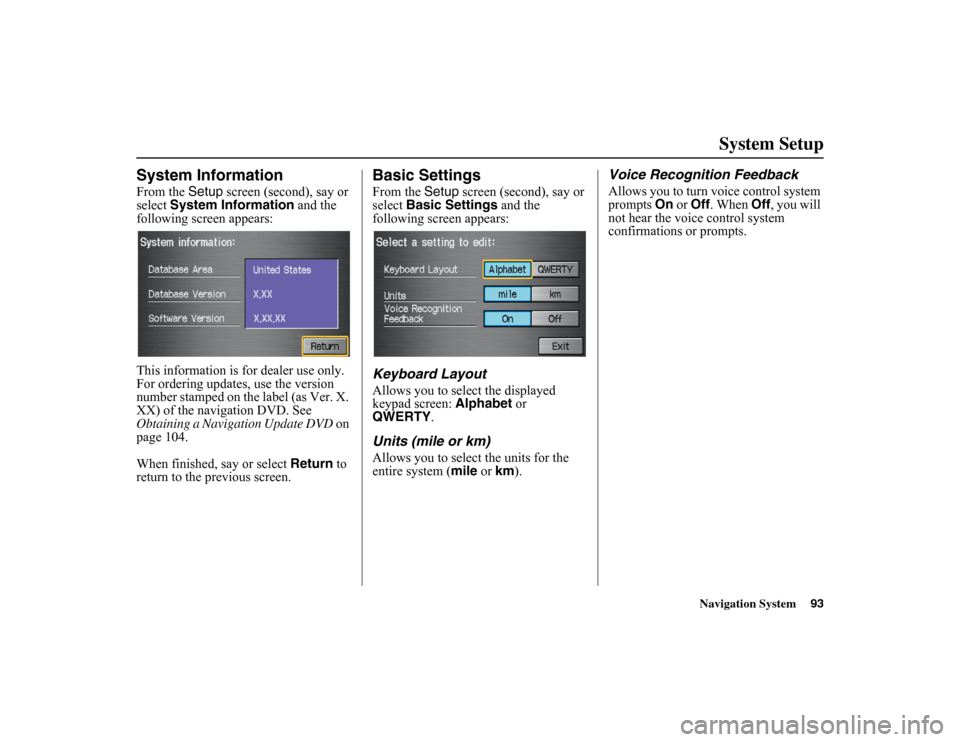
Navigation System93
System Setup
System InformationFrom the Setup
screen (second), say or
select System Information and the
following screen appears:
This information is for dealer use only.
For ordering updates, use the version
number stamped on the label (as Ver. X.
XX) of the navigation DVD. See
Obtaining a Navigation Update DVD on
page 104.
When finished, say or select Return to
return to the previous screen.
Basic SettingsFrom the Setup
screen (second), say or
select Basic Settings and the
following screen appears:Keyboard LayoutAllows you to select the displayed
keypad screen: Alphabet
or
QWERTY .Units (mile or km)Allows you to select the units for the
entire system ( mile
or km).
Voice Recognition FeedbackAllows you to turn voice control system
prompts On or Off . When
Off, you will
not hear the voice control system
confirmations or prompts.
Page 95 of 153
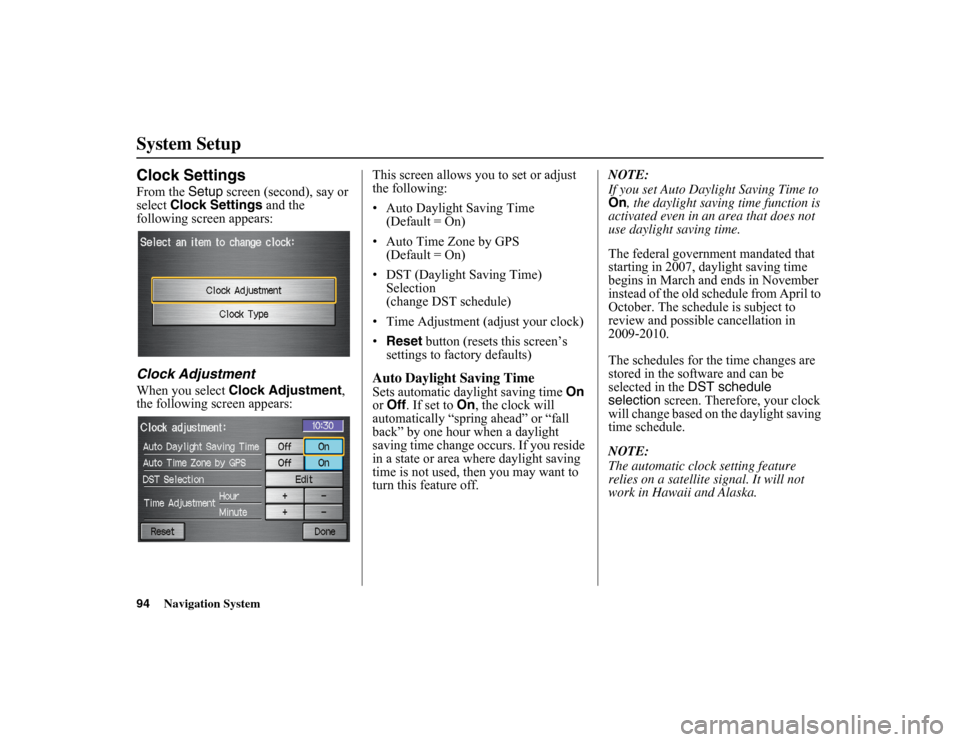
94
Navigation System
System SetupClock SettingsFrom the Setup
screen (second), say or
select Clock Settings and the
following screen appears:Clock AdjustmentWhen you select Clock Adjustment ,
the following screen appears: This screen allows you to set or adjust
the following:
• Auto Daylight Saving Time
(Default = On)
• Auto Time Zone by GPS (Default = On)
• DST (Daylight Saving Time) Selection
(change DST schedule)
• Time Adjustment (adjust your clock)
• Reset button (resets this screen’s
settings to factory defaults)
Auto Daylight Saving TimeSets automatic daylight saving time On
or Off . If set to On
, the clock will
automatically “spring ahead” or “fall
back” by one hour when a daylight
saving time change occurs. If you reside
in a state or area where daylight saving
time is not used, then you may want to
turn this feature off. NOTE:
If you set Auto Daylight Saving Time to
On
, the daylight saving time function is
activated even in an area that does not
use daylight saving time.
The federal government mandated that
starting in 2007, da ylight saving time
begins in March and ends in November
instead of the old schedule from April to
October. The schedule is subject to
review and possible cancellation in
2009-2010.
The schedules for the time changes are
stored in the software and can be
selected in the DST schedule
selection screen. Therefore, your clock
will change based on the daylight saving
time schedule.
NOTE:
The automatic clock setting feature
relies on a satellite signal. It will not
work in Hawaii and Alaska.
Page 96 of 153
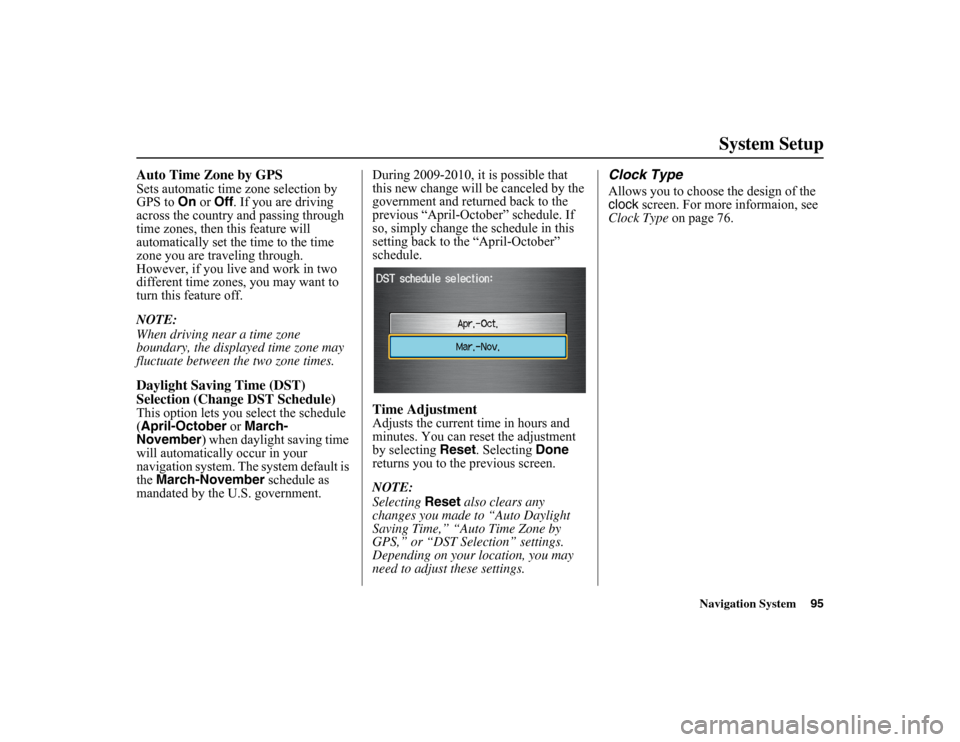
Navigation System95
System Setup
Auto Time Zone by GPSSets automatic time zone selection by
GPS to On or
Off . If you are driving
across the country and passing through
time zones, then this feature will
automatically set the time to the time
zone you are traveling through.
However, if you live and work in two
different time zones, you may want to
turn this feature off.
NOTE:
When driving near a time zone
boundary, the displayed time zone may
fluctuate between the two zone times.Daylight Saving Time (DST)
Selection (Change DST Schedule)This option lets you select the schedule
(April-October or
March-
November ) when daylight saving time
will automatically occur in your
navigation system. The system default is
the March-November schedule as
mandated by the U.S. government. During 2009-2010, it is possible that
this new change will
be canceled by the
government and returned back to the
previous “April-October” schedule. If
so, simply change the schedule in this
setting back to the “April-October”
schedule.
Time AdjustmentAdjusts the current time in hours and
minutes. You can reset the adjustment
by selecting Reset . Selecting Done
returns you to the previous screen.
NOTE:
Selecting Reset
also clears any
changes you made to “Auto Daylight
Saving Time,” “Auto Time Zone by
GPS,” or “DST Selection” settings.
Depending on your location, you may
need to adjust these settings.
Clock TypeAllows you to choose the design of the
clock screen. For more informaion, see
Clock Type on page 76.
Page 97 of 153
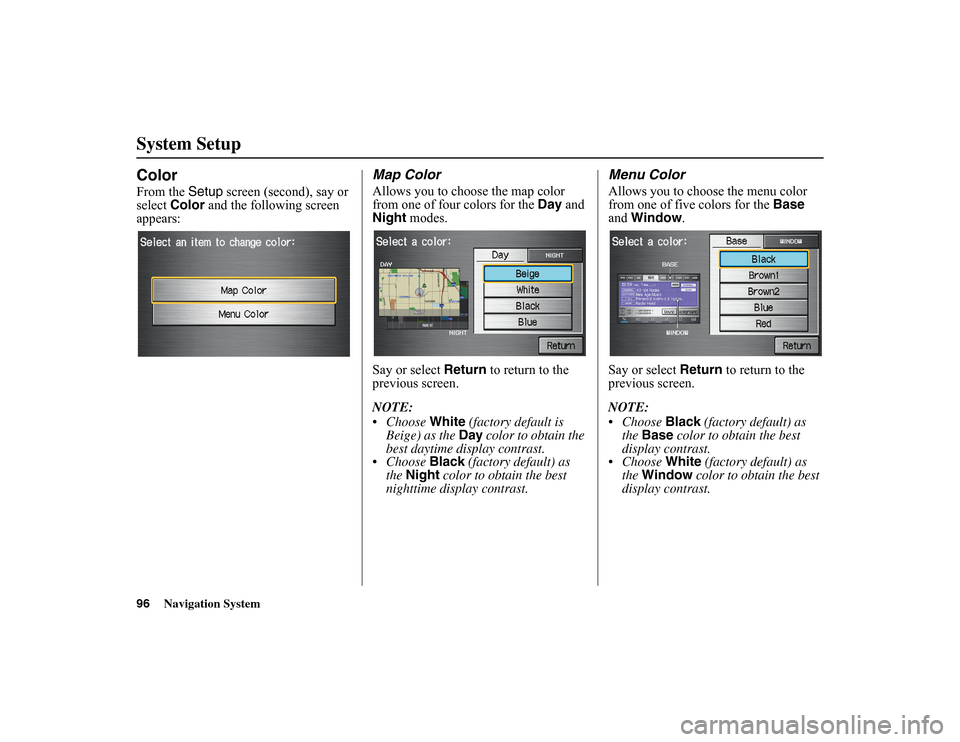
96
Navigation System
System SetupColorFrom the Setup
screen (second), say or
select Color and the following screen
appears:
Map ColorAllows you to choose the map color
from one of four colors for the Day and
Night modes.
Say or select Return
to return to the
previous screen.
NOTE:
Choose White
(factory default is
Beige) as the Day
color to obtain the
best daytime display contrast.
Choose Black (factory default) as
the Night color to obtain the best
nighttime display contrast.
Menu ColorAllows you to choose the menu color
from one of five colors for the Base
and Window .
Say or select Return
to return to the
previous screen.
NOTE:
Choose Black
(factory default) as
the Base color to obtain the best
display contrast.
Choose White (factory default) as
the Window color to obtain the best
display contrast.
Page 98 of 153
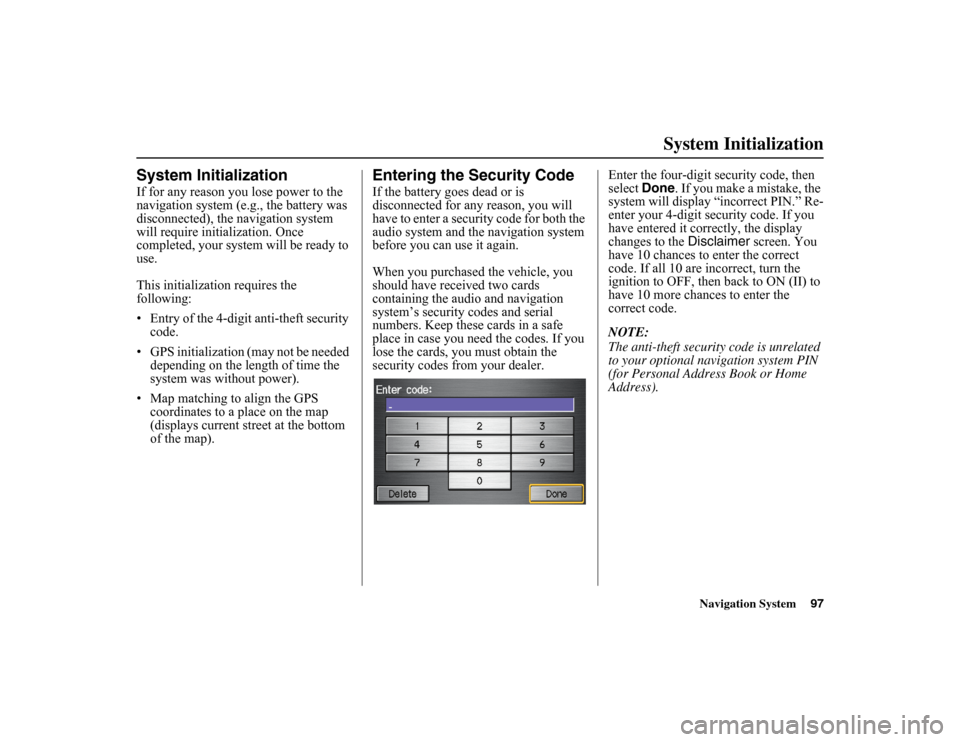
Navigation System97
System Initialization
System InitializationIf for any reason you lose power to the
navigation system (e.g., the battery was
disconnected), the navigation system
will require initialization. Once
completed, your system will be ready to
use.
This initialization requires the
following:
• Entry of the 4-digit anti-theft security
code.
• GPS initialization (may not be needed depending on the length of time the
system was without power).
• Map matching to align the GPS coordinates to a place on the map
(displays current street at the bottom
of the map).
Entering the Security CodeIf the battery goes dead or is
disconnected for any reason, you will
have to enter a security code for both the
audio system and the navigation system
before you can use it again.
When you purchased the vehicle, you
should have rece ived two cards
containing the audio and navigation
system’s security codes and serial
numbers. Keep these cards in a safe
place in case you need the codes. If you
lose the cards, you must obtain the
security codes from your dealer. Enter the four-digit security code, then
select
Done. If you make a mistake, the
system will display “incorrect PIN.” Re-
enter your 4-digit security code. If you
have entered it correctly, the display
changes to the Disclaimer screen. You
have 10 chances to enter the correct
code. If all 10 are incorrect, turn the
ignition to OFF, then back to ON (II) to
have 10 more chances to enter the
correct code.
NOTE:
The anti-theft security code is unrelated
to your optional navigation system PIN
(for Personal Address Book or Home
Address).
Page 99 of 153
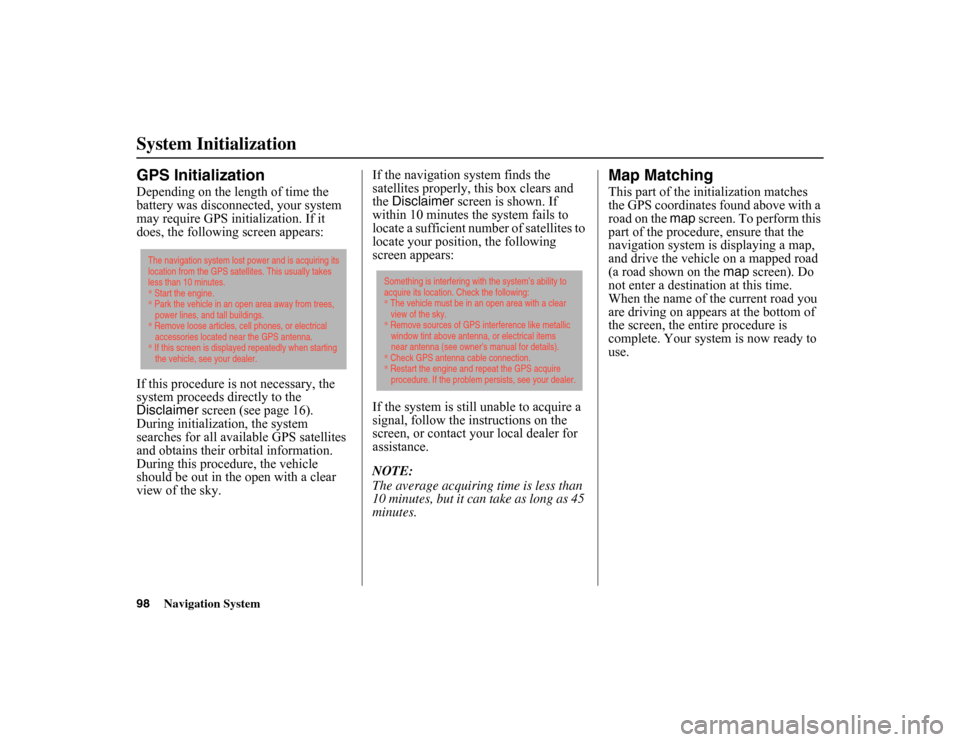
98
Navigation System
System InitializationGPS InitializationDepending on the length of time the
battery was disconnected, your system
may require GPS initialization. If it
does, the following screen appears:
If this procedure is not necessary, the
system proceeds directly to the
Disclaimer screen (see page 16).
During initialization, the system
searches for all available GPS satellites
and obtains their orbital information.
During this procedure, the vehicle
should be out in the open with a clear
view of the sky. If the navigation system finds the
satellites properly, this box clears and
the
Disclaimer screen is shown. If
within 10 minutes th e system fails to
locate a sufficient number of satellites to
locate your position, the following
screen appears:
If the system is still unable to acquire a
signal, follow the instructions on the
screen, or contact your local dealer for
assistance.
NOTE:
The average acquiri ng time is less than
10 minutes, but it can take as long as 45
minutes.
Map MatchingThis part of the initialization matches
the GPS coordinates found above with a
road on the map
screen. To perform this
part of the procedure, ensure that the
navigation system is displaying a map,
and drive the vehicle on a mapped road
(a road shown on the map
screen). Do
not enter a destination at this time.
When the name of the current road you
are driving on appears at the bottom of
the screen, the entire procedure is
complete. Your system is now ready to
use.
The navigation system lost power and is acquiring its
location from the GPS satellites. This usually takes
less than 10 minutes.
* Start the engine.
* Park the vehicle in an open area away from trees,
power lines, and tall buildings.
* Remove loose articles, cell phones, or electrical
accessories located near the GPS antenna.
* If this screen is displayed repeatedly when starting
the vehicle, see your dealer.
Something is interfering with the system’s ability to
acquire its location. Check the following:
* The vehicle must be in an open area with a clear
view of the sky.
* Remove sources of GPS interference like metallic
window tint above antenna, or electrical items
near antenna (see owner's manual for details).
* Check GPS antenna cable connection.
* Restart the engine and repeat the GPS acquire
procedure. If the problem persists, see your dealer.
Page 100 of 153
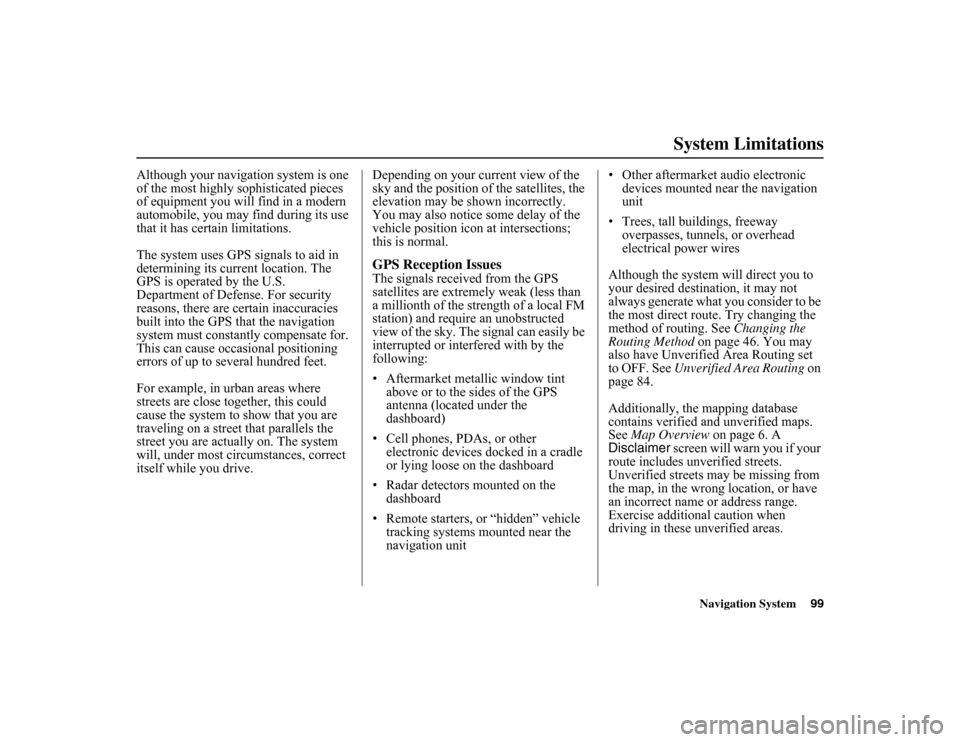
Navigation System99
System Limitations
Although your navigation system is one
of the most highly sophisticated pieces
of equipment you will find in a modern
automobile, you may find during its use
that it has certain limitations.
The system uses GPS signals to aid in
determining its current location. The
GPS is operated by the U.S.
Department of Defense. For security
reasons, there are certain inaccuracies
built into the GPS that the navigation
system must constantly compensate for.
This can cause occasional positioning
errors of up to several hundred feet.
For example, in urban areas where
streets are close together, this could
cause the system to show that you are
traveling on a street that parallels the
street you are actually on. The system
will, under most circumstances, correct
itself while you drive. Depending on your current view of the
sky and the position of
the satellites, the
elevation may be shown incorrectly.
You may also notice some delay of the
vehicle position icon at intersections;
this is normal.
GPS Reception IssuesThe signals received from the GPS
satellites are extremely weak (less than
a millionth of the strength of a local FM
station) and require an unobstructed
view of the sky. The signal can easily be
interrupted or interfered with by the
following:
• Aftermarket metallic window tint
above or to the sides of the GPS
antenna (located under the
dashboard)
• Cell phones, PDAs, or other electronic devices docked in a cradle
or lying loose on the dashboard
• Radar detectors mounted on the dashboard
• Remote starters, or “hidden” vehicle tracking systems mounted near the
navigation unit • Other aftermarket audio electronic
devices mounted near the navigation
unit
• Trees, tall buildings, freeway overpasses, tunnels, or overhead
electrical power wires
Although the system will direct you to
your desired destination, it may not
always generate what you consider to be
the most direct route. Try changing the
method of routing. See Changing the
Routing Method on page 46. You may
also have Unverified Area Routing set
to OFF. See Unverified Area Routing on
page 84.
Additionally, the mapping database
contains verified and unverified maps.
See Map Overview on page 6. A
Disclaimer screen will warn you if your
route includes unverified streets.
Unverified streets may be missing from
the map, in the wrong location, or have
an incorrect name or address range.
Exercise additional caution when
driving in these unverified areas.