JEEP COMPASS 2020 Owner handbook (in English)
Manufacturer: JEEP, Model Year: 2020, Model line: COMPASS, Model: JEEP COMPASS 2020Pages: 328, PDF Size: 8.85 MB
Page 271 of 328
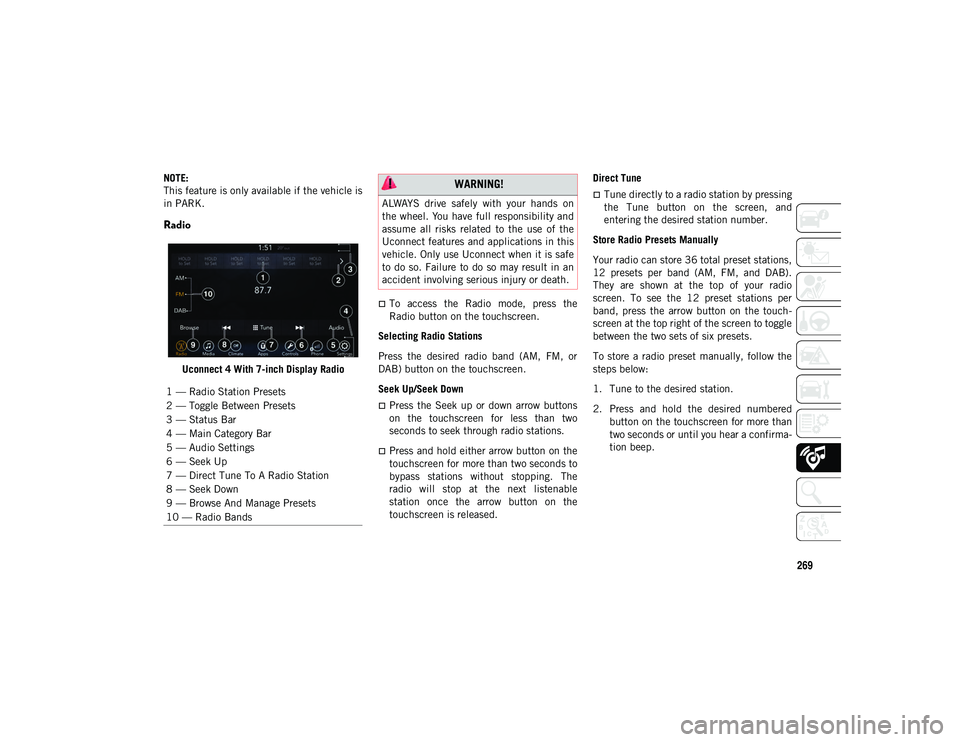
269
NOTE:
This feature is only available if the vehicle is
in PARK.
Radio
Uconnect 4 With 7-inch Display Radio
To access the Radio mode, press the
Radio button on the touchscreen.
Selecting Radio Stations
Press the desired radio band (AM, FM, or
DAB) button on the touchscreen.
Seek Up/Seek Down
Press the Seek up or down arrow buttons
on the touchscreen for less than two
seconds to seek through radio stations.
Press and hold either arrow button on the
touchscreen for more than two seconds to
bypass stations without stopping. The
radio will stop at the next listenable
station once the arrow button on the
touchscreen is released. Direct Tune
Tune directly to a radio station by pressing
the Tune button on the screen, and
entering the desired station number.
Store Radio Presets Manually
Your radio can store 36 total preset stations,
12 presets per band (AM, FM, and DAB).
They are shown at the top of your radio
screen. To see the 12 preset stations per
band, press the arrow button on the touch -
screen at the top right of the screen to toggle
between the two sets of six presets.
To store a radio preset manually, follow the
steps below:
1. Tune to the desired station.
2. Press and hold the desired numbered button on the touchscreen for more than
two seconds or until you hear a confirma -
tion beep.
1 — Radio Station Presets
2 — Toggle Between Presets
3 — Status Bar
4 — Main Category Bar
5 — Audio Settings
6 — Seek Up
7 — Direct Tune To A Radio Station
8 — Seek Down
9 — Browse And Manage Presets
10 — Radio Bands WARNING!
ALWAYS drive safely with your hands on
the wheel. You have full responsibility and
assume all risks related to the use of the
Uconnect features and applications in this
vehicle. Only use Uconnect when it is safe
to do so. Failure to do so may result in an
accident involving serious injury or death.
2020_JEEP_M6_UG_UK.book Page 269
Page 272 of 328
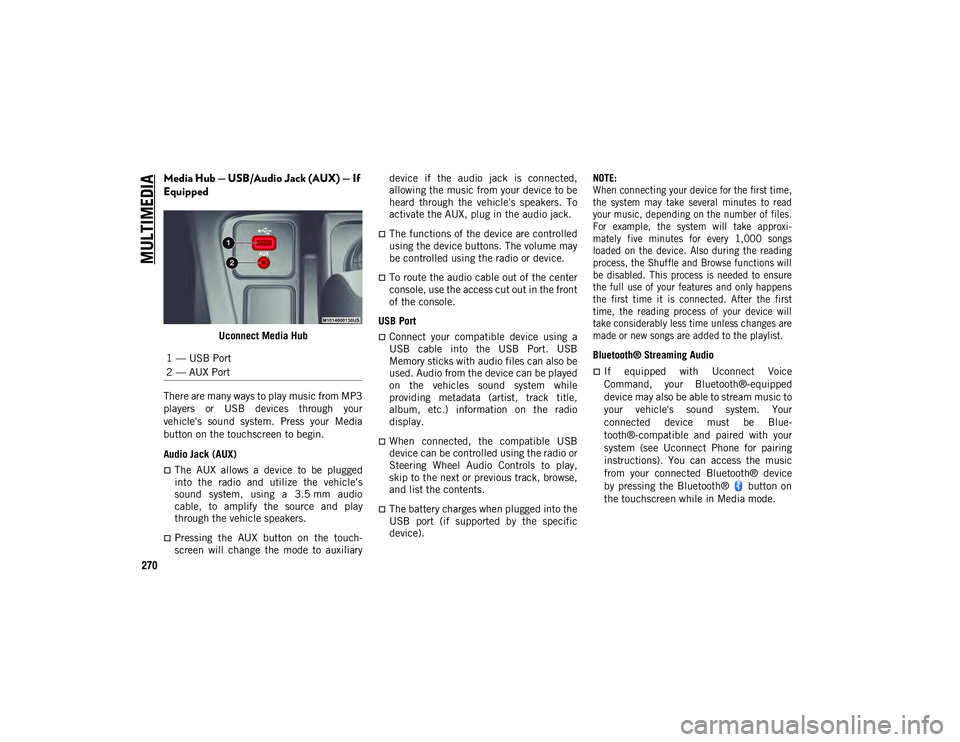
MULTIMEDIA
270
Media Hub — USB/Audio Jack (AUX) — If
Equipped
Uconnect Media Hub
There are many ways to play music from MP3
players or USB devices through your
vehicle's sound system. Press your Media
button on the touchscreen to begin.
Audio Jack (AUX)
The AUX allows a device to be plugged
into the radio and utilize the vehicle’s
sound system, using a 3.5 mm audio
cable, to amplify the source and play
through the vehicle speakers.
Pressing the AUX button on the touch -
screen will change the mode to auxiliary device if the audio jack is connected,
allowing the music from your device to be
heard through the vehicle's speakers. To
activate the AUX, plug in the audio jack.
The functions of the device are controlled
using the device buttons. The volume may
be controlled using the radio or device.
To route the audio cable out of the center
console, use the access cut out in the front
of the console.
USB Port
Connect your compatible device using a
USB cable into the USB Port. USB
Memory sticks with audio files can also be
used. Audio from the device can be played
on the vehicles sound system while
providing metadata (artist, track title,
album, etc.) information on the radio
display.
When connected, the compatible USB
device can be controlled using the radio or
Steering Wheel Audio Controls to play,
skip to the next or previous track, browse,
and list the contents.
The battery charges when plugged into the
USB port (if supported by the specific
device).
NOTE:
When connecting your device for the first time,
the system may take several minutes to read
your music, depending on the number of files.
For example, the system will take approxi
-
mately five minutes for every 1,000 songs
loaded on the device. Also during the reading
process, the Shuffle and Browse functions will
be disabled. This process is needed to ensure
the full use of your features and only happens
the first time it is connected. After the first
time, the reading process of your device will
take considerably less time unless changes are
made or new songs are added to the playlist.
Bluetooth® Streaming Audio
If equipped with Uconnect Voice
Command, your Bluetooth®-equipped
device may also be able to stream music to
your vehicle's sound system. Your
connected device must be Blue-
tooth®-compatible and paired with your
system (see Uconnect Phone for pairing
instructions). You can access the music
from your connected Bluetooth® device
by pressing the Bluetooth® button on
the touchscreen while in Media mode.
1 — USB Port
2 — AUX Port
2020_JEEP_M6_UG_UK.book Page 270
Page 273 of 328
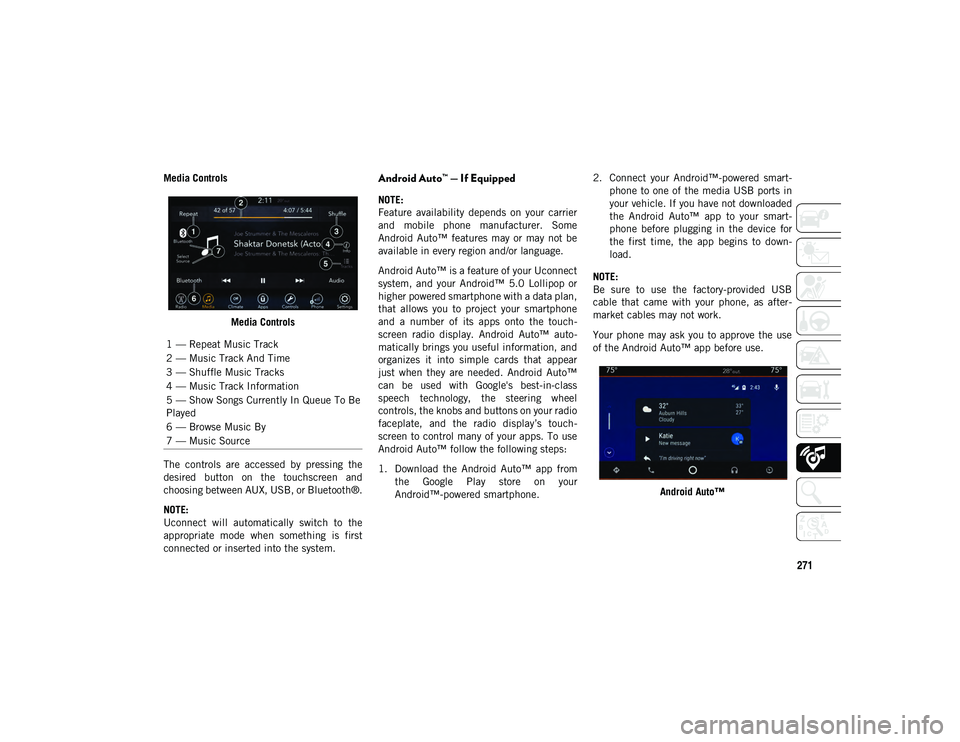
271
Media ControlsMedia Controls
The controls are accessed by pressing the
desired button on the touchscreen and
choosing between AUX, USB, or Bluetooth®.
NOTE:
Uconnect will automatically switch to the
appropriate mode when something is first
connected or inserted into the system.Android Auto™ — If Equipped
NOTE:
Feature availability depends on your carrier
and mobile phone manufacturer. Some
Android Auto™ features may or may not be
available in every region and/or language.
Android Auto™ is a feature of your Uconnect
system, and your Android™ 5.0 Lollipop or
higher powered smartphone with a data plan,
that allows you to project your smartphone
and a number of its apps onto the touch -
screen radio display. Android Auto™ auto -
matically brings you useful information, and
organizes it into simple cards that appear
just when they are needed. Android Auto™
can be used with Google's best-in-class
speech technology, the steering wheel
controls, the knobs and buttons on your radio
faceplate, and the radio display’s touch -
screen to control many of your apps. To use
Android Auto™ follow the following steps:
1. Download the Android Auto™ app from the Google Play store on your
Android™-powered smartphone. 2. Connect your Android™-powered smart
-
phone to one of the media USB ports in
your vehicle. If you have not downloaded
the Android Auto™ app to your smart -
phone before plugging in the device for
the first time, the app begins to down -
load.
NOTE:
Be sure to use the factory-provided USB
cable that came with your phone, as after -
market cables may not work.
Your phone may ask you to approve the use
of the Android Auto™ app before use.
Android Auto™
1 — Repeat Music Track
2 — Music Track And Time
3 — Shuffle Music Tracks
4 — Music Track Information
5 — Show Songs Currently In Queue To Be
Played
6 — Browse Music By
7 — Music Source
2020_JEEP_M6_UG_UK.book Page 271
Page 274 of 328
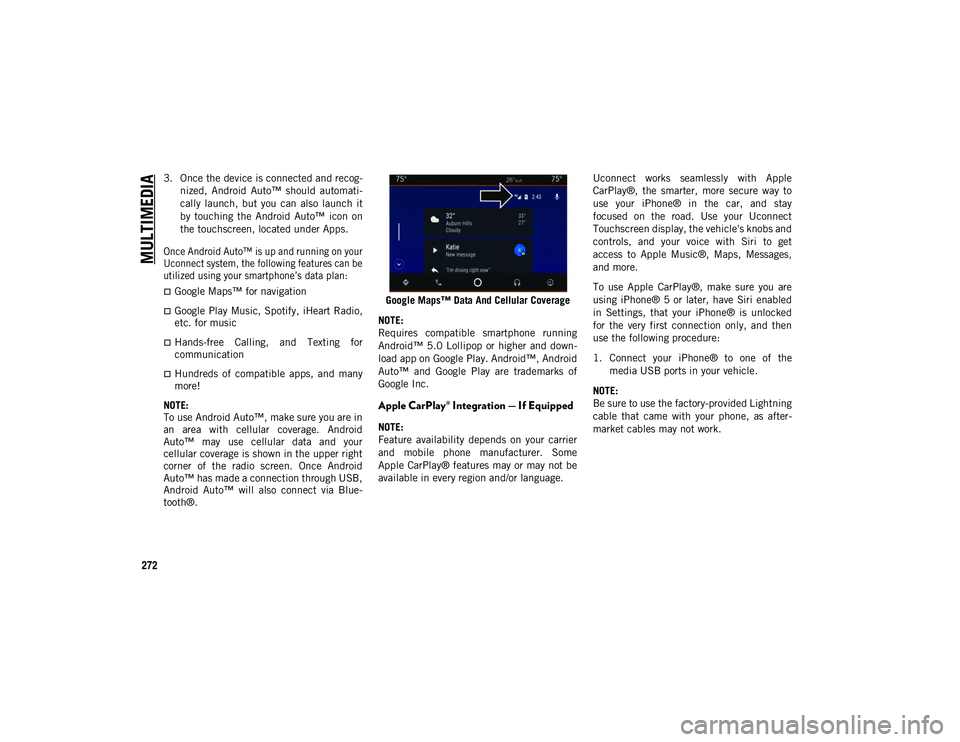
MULTIMEDIA
272
3. Once the device is connected and recog-
nized, Android Auto™ should automati -
cally launch, but you can also launch it
by touching the Android Auto™ icon on
the touchscreen, located under Apps.
Once Android Auto™ is up and running on your
Uconnect system, the following features can be
utilized using your smartphone’s data plan:
Google Maps™ for navigation
Google Play Music, Spotify, iHeart Radio,
etc. for music
Hands-free Calling, and Texting for
communication
Hundreds of compatible apps, and many
more!
NOTE:
To use Android Auto™, make sure you are in
an area with cellular coverage. Android
Auto™ may use cellular data and your
cellular coverage is shown in the upper right
corner of the radio screen. Once Android
Auto™ has made a connection through USB,
Android Auto™ will also connect via Blue -
tooth®. Google Maps™ Data And Cellular Coverage
NOTE:
Requires compatible smartphone running
Android™ 5.0 Lollipop or higher and down -
load app on Google Play. Android™, Android
Auto™ and Google Play are trademarks of
Google Inc.
Apple CarPlay® Integration — If Equipped
NOTE:
Feature availability depends on your carrier
and mobile phone manufacturer. Some
Apple CarPlay® features may or may not be
available in every region and/or language. Uconnect works seamlessly with Apple
CarPlay®, the smarter, more secure way to
use your iPhone® in the car, and stay
focused on the road. Use your Uconnect
Touchscreen display, the vehicle's knobs and
controls, and your voice with Siri to get
access to Apple Music®, Maps, Messages,
and more.
To use Apple CarPlay®, make sure you are
using iPhone® 5 or later, have Siri enabled
in Settings, that your iPhone® is unlocked
for the very first connection only, and then
use the following procedure:
1. Connect your iPhone® to one of the
media USB ports in your vehicle.
NOTE:
Be sure to use the factory-provided Lightning
cable that came with your phone, as after -
market cables may not work.
2020_JEEP_M6_UG_UK.book Page 272
Page 275 of 328
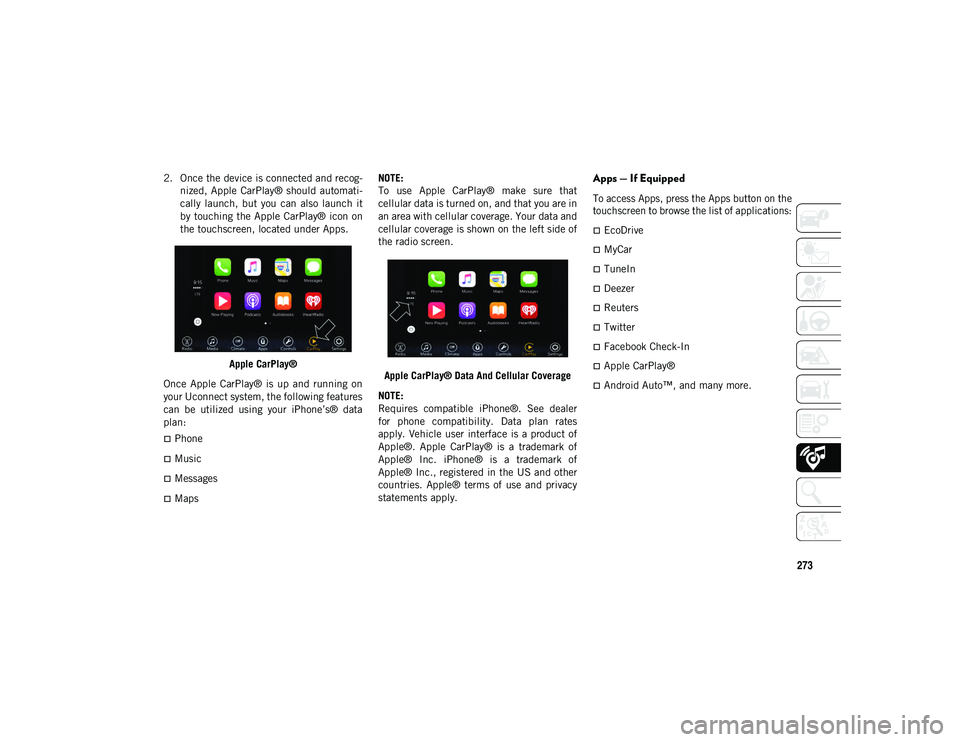
273
2. Once the device is connected and recog-
nized, Apple CarPlay® should automati -
cally launch, but you can also launch it
by touching the Apple CarPlay® icon on
the touchscreen, located under Apps.
Apple CarPlay®
Once Apple CarPlay® is up and running on
your Uconnect system, the following features
can be utilized using your iPhone’s® data
plan:
Phone
Music
Messages
Maps NOTE:
To use Apple CarPlay® make sure that
cellular data is turned on, and that you are in
an area with cellular coverage. Your data and
cellular coverage is shown on the left side of
the radio screen.
Apple CarPlay® Data And Cellular Coverage
NOTE:
Requires compatible iPhone®. See dealer
for phone compatibility. Data plan rates
apply. Vehicle user interface is a product of
Apple®. Apple CarPlay® is a trademark of
Apple® Inc. iPhone® is a trademark of
Apple® Inc., registered in the US and other
countries. Apple® terms of use and privacy
statements apply.
Apps — If Equipped
To access Apps, press the Apps button on the
touchscreen to browse the list of applications:
EcoDrive
MyCar
TuneIn
Deezer
Reuters
Twitter
Facebook Check-In
Apple CarPlay®
Android Auto™, and many more.
2020_JEEP_M6_UG_UK.book Page 273
Page 276 of 328
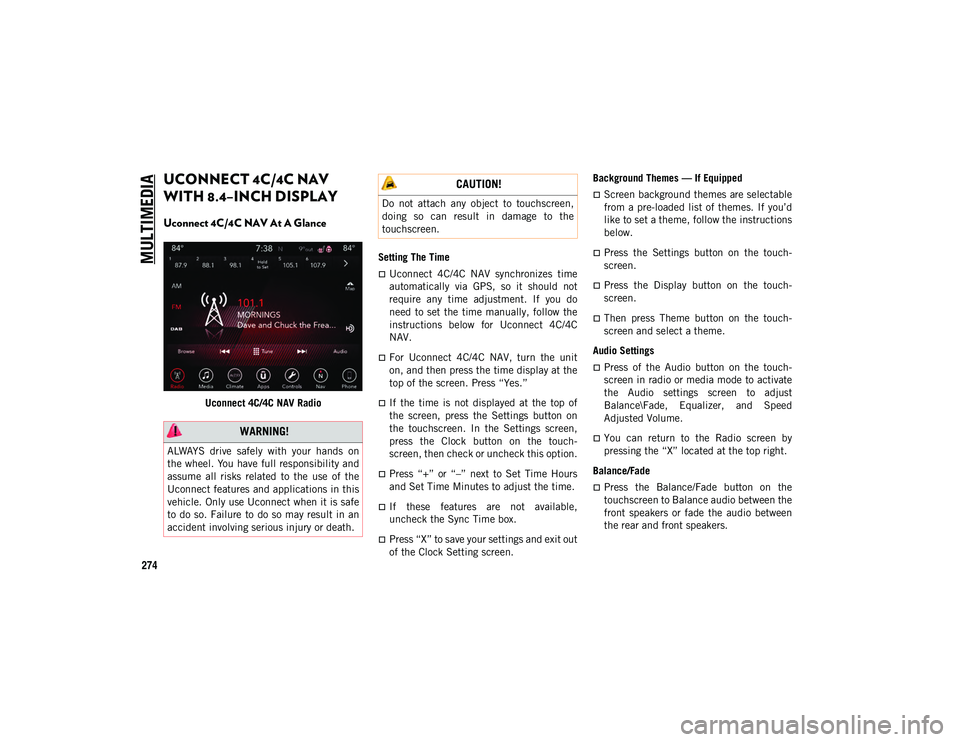
MULTIMEDIA
274
UCONNECT 4C/4C NAV
WITH 8.4–INCH DISPLAY
Uconnect 4C/4C NAV At A Glance
Uconnect 4C/4C NAV RadioSetting The Time
Uconnect 4C/4C NAV synchronizes time
automatically via GPS, so it should not
require any time adjustment. If you do
need to set the time manually, follow the
instructions below for Uconnect 4C/4C
NAV.
For Uconnect 4C/4C NAV, turn the unit
on, and then press the time display at the
top of the screen. Press “Yes.”
If the time is not displayed at the top of
the screen, press the Settings button on
the touchscreen. In the Settings screen,
press the Clock button on the touch
-
screen, then check or uncheck this option.
Press “+” or “–” next to Set Time Hours
and Set Time Minutes to adjust the time.
If these features are not available,
uncheck the Sync Time box.
Press “X” to save your settings and exit out
of the Clock Setting screen. Background Themes — If Equipped
Screen background themes are selectable
from a pre-loaded list of themes. If you’d
like to set a theme, follow the instructions
below.
Press the Settings button on the touch
-
screen.
Press the Display button on the touch -
screen.
Then press Theme button on the touch -
screen and select a theme.
Audio Settings
Press of the Audio button on the touch -
screen in radio or media mode to activate
the Audio settings screen to adjust
Balance\Fade, Equalizer, and Speed
Adjusted Volume.
You can return to the Radio screen by
pressing the “X” located at the top right.
Balance/Fade
Press the Balance/Fade button on the
touchscreen to Balance audio between the
front speakers or fade the audio between
the rear and front speakers.
WARNING!
ALWAYS drive safely with your hands on
the wheel. You have full responsibility and
assume all risks related to the use of the
Uconnect features and applications in this
vehicle. Only use Uconnect when it is safe
to do so. Failure to do so may result in an
accident involving serious injury or death.
CAUTION!
Do not attach any object to touchscreen,
doing so can result in damage to the
touchscreen.
2020_JEEP_M6_UG_UK.book Page 274
Page 277 of 328
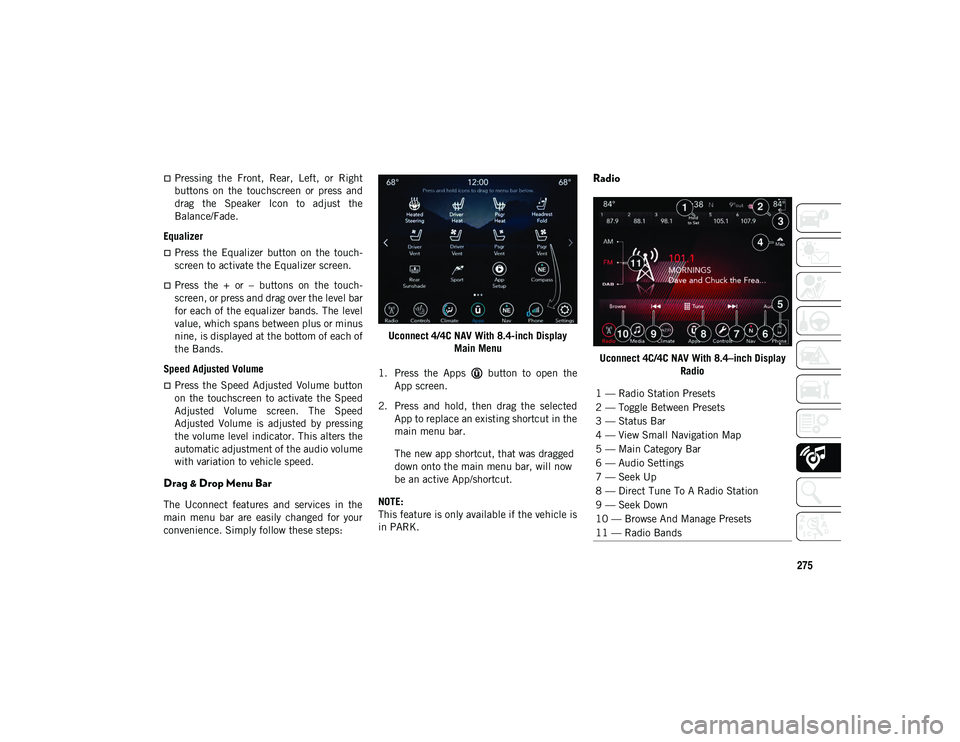
275
Pressing the Front, Rear, Left, or Right
buttons on the touchscreen or press and
drag the Speaker Icon to adjust the
Balance/Fade.
Equalizer
Press the Equalizer button on the touch -
screen to activate the Equalizer screen.
Press the + or – buttons on the touch -
screen, or press and drag over the level bar
for each of the equalizer bands. The level
value, which spans between plus or minus
nine, is displayed at the bottom of each of
the Bands.
Speed Adjusted Volume
Press the Speed Adjusted Volume button
on the touchscreen to activate the Speed
Adjusted Volume screen. The Speed
Adjusted Volume is adjusted by pressing
the volume level indicator. This alters the
automatic adjustment of the audio volume
with variation to vehicle speed.
Drag & Drop Menu Bar
The Uconnect features and services in the
main menu bar are easily changed for your
convenience. Simply follow these steps: Uconnect 4/4C NAV With 8.4-inch Display
Main Menu
1. Press the Apps button to open the App screen.
2. Press and hold, then drag the selected App to replace an existing shortcut in the
main menu bar.
The new app shortcut, that was dragged
down onto the main menu bar, will now
be an active App/shortcut.
NOTE:
This feature is only available if the vehicle is
in PARK.
Radio
Uconnect 4C/4C NAV With 8.4–inch Display Radio
1 — Radio Station Presets
2 — Toggle Between Presets
3 — Status Bar
4 — View Small Navigation Map
5 — Main Category Bar
6 — Audio Settings
7 — Seek Up
8 — Direct Tune To A Radio Station
9 — Seek Down
10 — Browse And Manage Presets
11 — Radio Bands
2020_JEEP_M6_UG_UK.book Page 275
Page 278 of 328
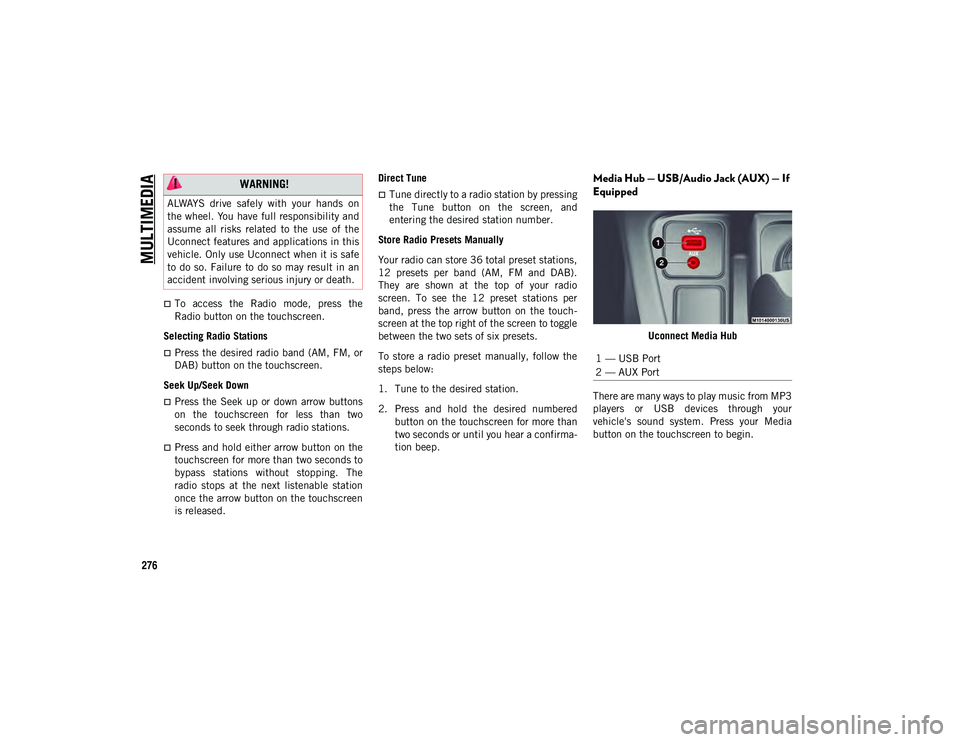
MULTIMEDIA
276
To access the Radio mode, press the
Radio button on the touchscreen.
Selecting Radio Stations
Press the desired radio band (AM, FM, or
DAB) button on the touchscreen.
Seek Up/Seek Down
Press the Seek up or down arrow buttons
on the touchscreen for less than two
seconds to seek through radio stations.
Press and hold either arrow button on the
touchscreen for more than two seconds to
bypass stations without stopping. The
radio stops at the next listenable station
once the arrow button on the touchscreen
is released. Direct Tune
Tune directly to a radio station by pressing
the Tune button on the screen, and
entering the desired station number.
Store Radio Presets Manually
Your radio can store 36 total preset stations,
12 presets per band (AM, FM and DAB).
They are shown at the top of your radio
screen. To see the 12 preset stations per
band, press the arrow button on the touch -
screen at the top right of the screen to toggle
between the two sets of six presets.
To store a radio preset manually, follow the
steps below:
1. Tune to the desired station.
2. Press and hold the desired numbered button on the touchscreen for more than
two seconds or until you hear a confirma -
tion beep.
Media Hub — USB/Audio Jack (AUX) — If
Equipped
Uconnect Media Hub
There are many ways to play music from MP3
players or USB devices through your
vehicle's sound system. Press your Media
button on the touchscreen to begin.
WARNING!
ALWAYS drive safely with your hands on
the wheel. You have full responsibility and
assume all risks related to the use of the
Uconnect features and applications in this
vehicle. Only use Uconnect when it is safe
to do so. Failure to do so may result in an
accident involving serious injury or death.
1 — USB Port
2 — AUX Port
2020_JEEP_M6_UG_UK.book Page 276
Page 279 of 328
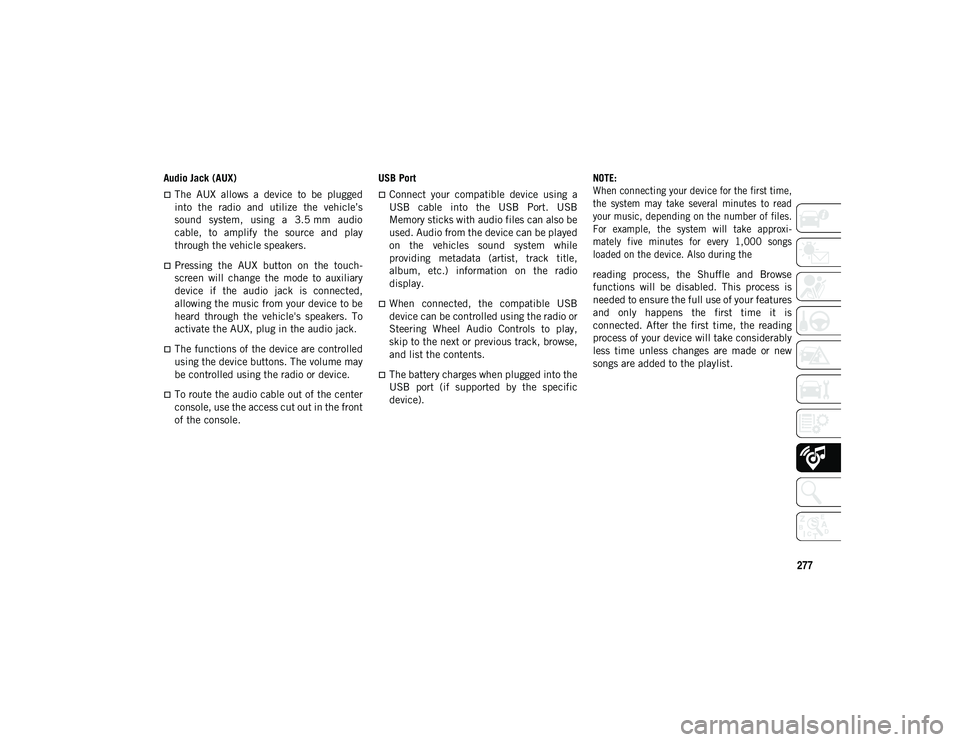
277
Audio Jack (AUX)
The AUX allows a device to be plugged
into the radio and utilize the vehicle’s
sound system, using a 3.5 mm audio
cable, to amplify the source and play
through the vehicle speakers.
Pressing the AUX button on the touch -
screen will change the mode to auxiliary
device if the audio jack is connected,
allowing the music from your device to be
heard through the vehicle's speakers. To
activate the AUX, plug in the audio jack.
The functions of the device are controlled
using the device buttons. The volume may
be controlled using the radio or device.
To route the audio cable out of the center
console, use the access cut out in the front
of the console. USB Port
Connect your compatible device using a
USB cable into the USB Port. USB
Memory sticks with audio files can also be
used. Audio from the device can be played
on the vehicles sound system while
providing metadata (artist, track title,
album, etc.) information on the radio
display.
When connected, the compatible USB
device can be controlled using the radio or
Steering Wheel Audio Controls to play,
skip to the next or previous track, browse,
and list the contents.
The battery charges when plugged into the
USB port (if supported by the specific
device).
NOTE:
When connecting your device for the first time,
the system may take several minutes to read
your music, depending on the number of files.
For example, the system will take approxi
-
mately five minutes for every 1,000 songs
loaded on the device. Also during the
reading process, the Shuffle and Browse
functions will be disabled. This process is
needed to ensure the full use of your features
and only happens the first time it is
connected. After the first time, the reading
process of your device will take considerably
less time unless changes are made or new
songs are added to the playlist.
2020_JEEP_M6_UG_UK.book Page 277
Page 280 of 328
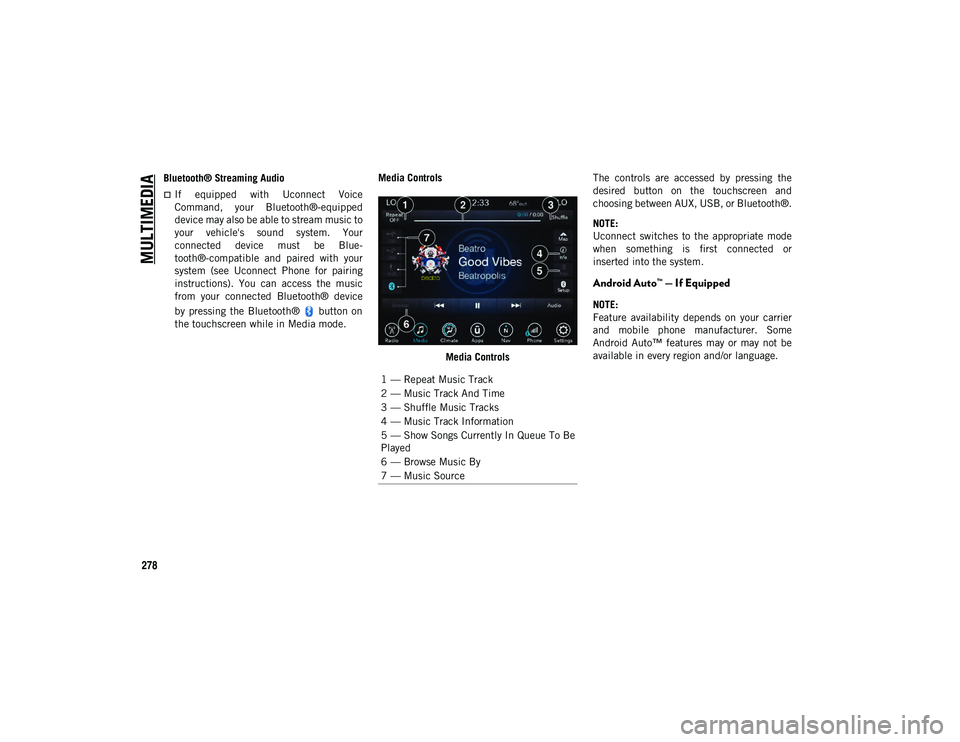
MULTIMEDIA
278
Bluetooth® Streaming Audio
If equipped with Uconnect Voice
Command, your Bluetooth®-equipped
device may also be able to stream music to
your vehicle's sound system. Your
connected device must be Blue-
tooth®-compatible and paired with your
system (see Uconnect Phone for pairing
instructions). You can access the music
from your connected Bluetooth® device
by pressing the Bluetooth® button on
the touchscreen while in Media mode. Media Controls
Media Controls The controls are accessed by pressing the
desired button on the touchscreen and
choosing between AUX, USB, or Bluetooth®.
NOTE:
Uconnect switches to the appropriate mode
when something is first connected or
inserted into the system.
Android Auto™ — If Equipped
NOTE:
Feature availability depends on your carrier
and mobile phone manufacturer. Some
Android Auto™ features may or may not be
available in every region and/or language.
1 — Repeat Music Track
2 — Music Track And Time
3 — Shuffle Music Tracks
4 — Music Track Information
5 — Show Songs Currently In Queue To Be
Played
6 — Browse Music By
7 — Music Source
2020_JEEP_M6_UG_UK.book Page 278