JEEP RENEGADE 2018 Owner handbook (in English)
Manufacturer: JEEP, Model Year: 2018, Model line: RENEGADE, Model: JEEP RENEGADE 2018Pages: 356, PDF Size: 6.11 MB
Page 311 of 356
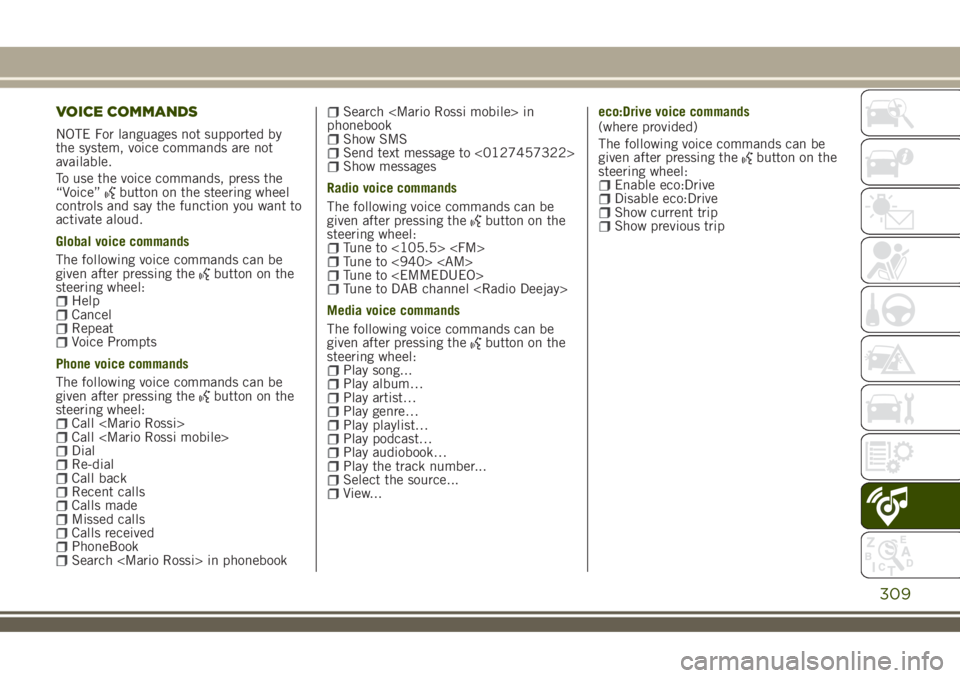
VOICE COMMANDS
NOTE For languages not supported by
the system, voice commands are not
available.
To use the voice commands, press the
“Voice”
button on the steering wheel
controls and say the function you want to
activate aloud.
Global voice commands
The following voice commands can be
given after pressing the
button on the
steering wheel:
HelpCancelRepeatVoice Prompts
Phone voice commands
The following voice commands can be
given after pressing the
button on the
steering wheel:
Call
Search
phonebook
Show SMSSend text message to <0127457322>Show messages
Radio voice commands
The following voice commands can be
given after pressing the
button on the
steering wheel:
Tune to <105.5>
Media voice commands
The following voice commands can be
given after pressing the
button on the
steering wheel:
Play song...Play album…Play artist…Play genre…Play playlist…Play podcast…Play audiobook…Play the track number...Select the source...View...eco:Drive voice commands
(where provided)
The following voice commands can be
given after pressing the
button on the
steering wheel:
Enable eco:DriveDisable eco:DriveShow current tripShow previous trip
309
Page 312 of 356

Uconnect™ 7” HD LIVE
CONTROLS
213J0A0633C
310
MULTIMEDIA
Page 313 of 356
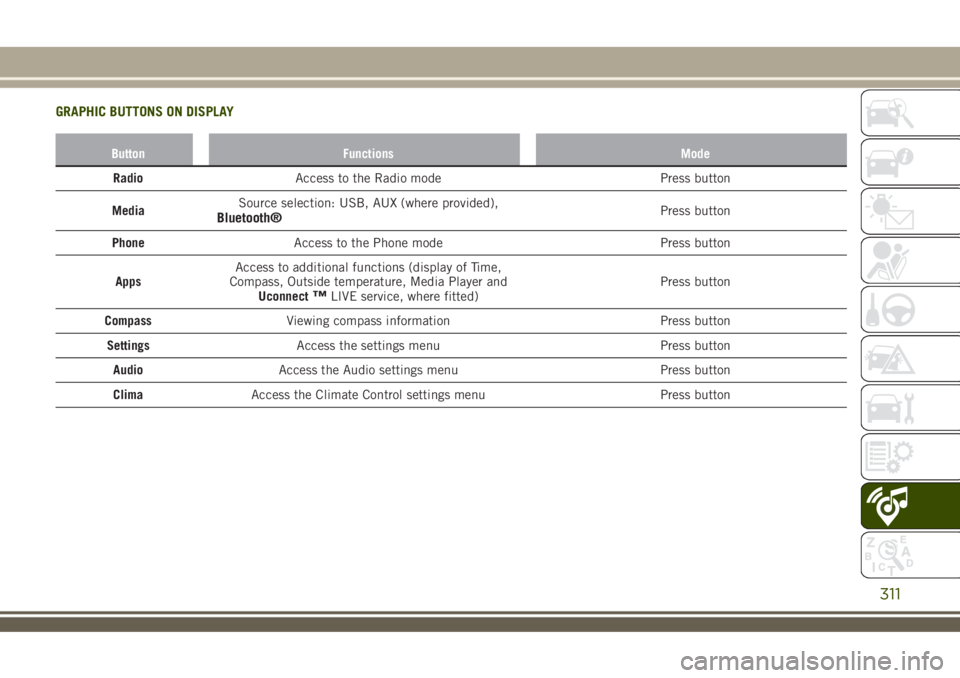
GRAPHIC BUTTONS ON DISPLAY
Button Functions Mode
RadioAccess to the Radio mode Press button
MediaSource selection: USB, AUX (where provided),
Bluetooth®Press button
PhoneAccess to the Phone mode Press button
AppsAccess to additional functions (display of Time,
Compass, Outside temperature, Media Player and
Uconnect
™LIVE service, where fitted)Press button
CompassViewing compass information Press button
SettingsAccess the settings menu Press button
AudioAccess the Audio settings menu Press button
ClimaAccess the Climate Control settings menu Press button
311
Page 314 of 356
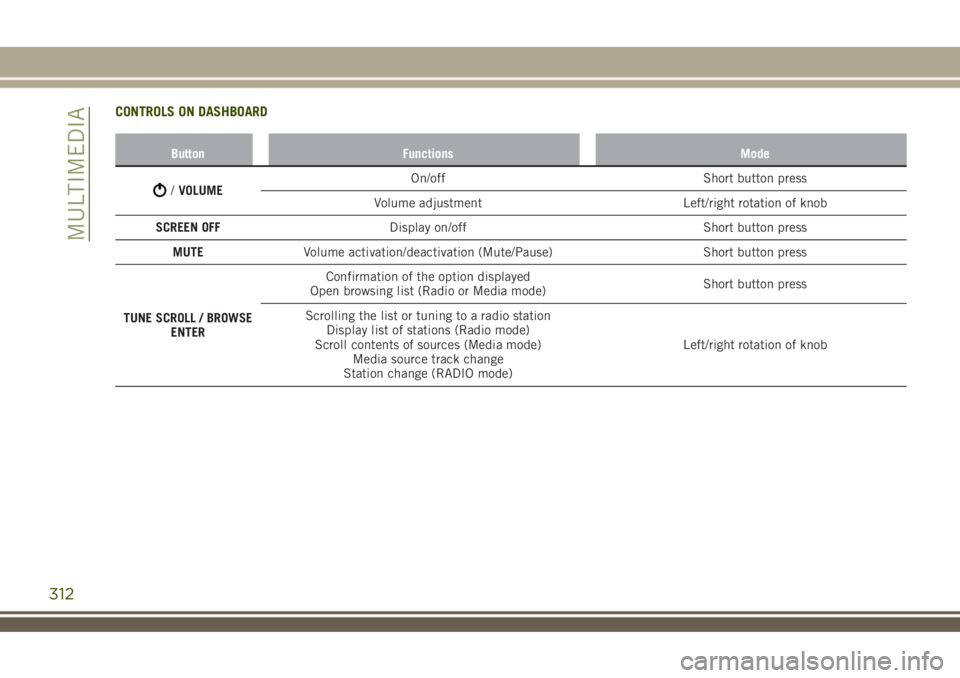
CONTROLS ON DASHBOARD
Button Functions Mode
/VOLUMEOn/off Short button press
Volume adjustment Left/right rotation of knob
SCREEN OFFDisplay on/off Short button press
MUTEVolume activation/deactivation (Mute/Pause) Short button press
TUNE SCROLL / BROWSE
ENTERConfirmation of the option displayed
Open browsing list (Radio or Media mode)Short button press
Scrolling the list or tuning to a radio station
Display list of stations (Radio mode)
Scroll contents of sources (Media mode)
Media source track change
Station change (RADIO mode)Left/right rotation of knob
312
MULTIMEDIA
Page 315 of 356
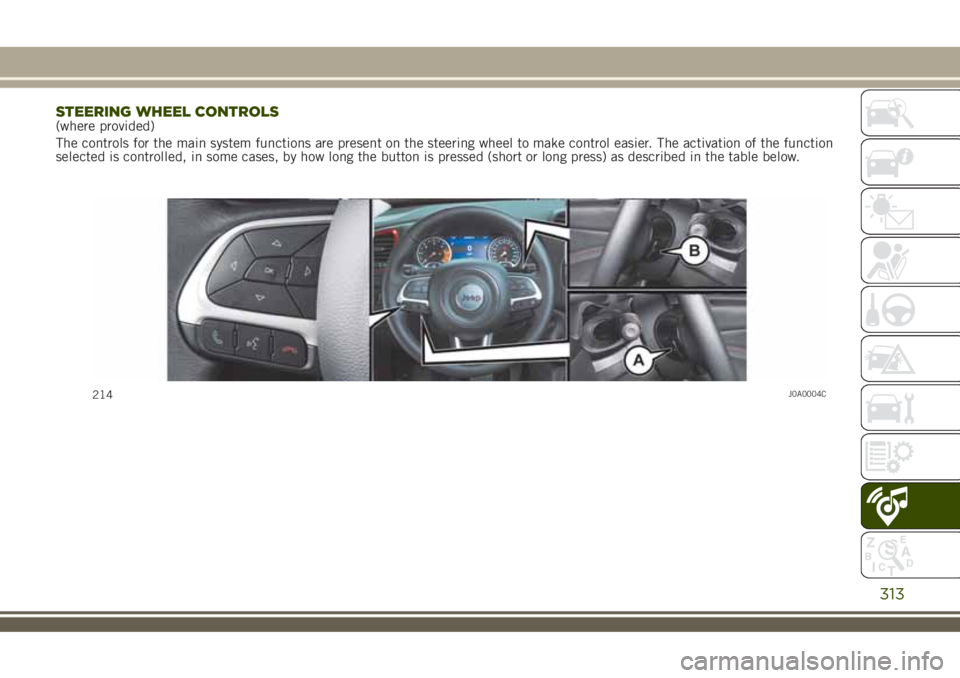
STEERING WHEEL CONTROLS(where provided)
The controls for the main system functions are present on the steering wheel to make control easier. The activation of the function
selected is controlled, in some cases, by how long the button is pressed (short or long press) as described in the table below.
313
214J0A0004C
Page 316 of 356
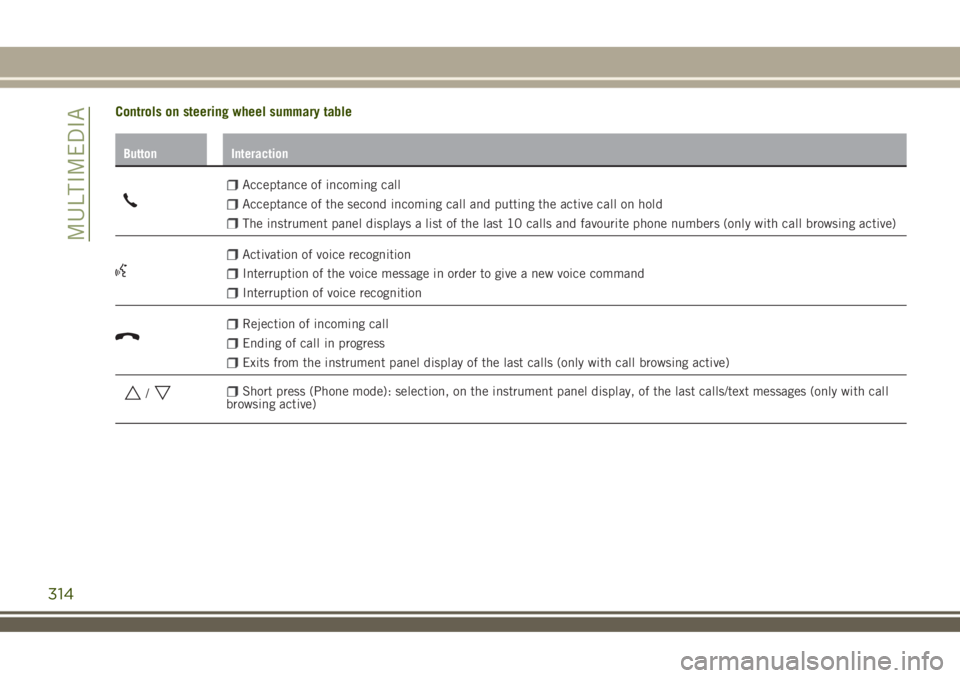
Controls on steering wheel summary table
Button Interaction
Acceptance of incoming call
Acceptance of the second incoming call and putting the active call on hold
The instrument panel displays a list of the last 10 calls and favourite phone numbers (only with call browsing active)
Activation of voice recognition
Interruption of the voice message in order to give a new voice command
Interruption of voice recognition
Rejection of incoming call
Ending of call in progress
Exits from the instrument panel display of the last calls (only with call browsing active)
/Short press (Phone mode): selection, on the instrument panel display, of the last calls/text messages (only with call
browsing active)
314
MULTIMEDIA
Page 317 of 356
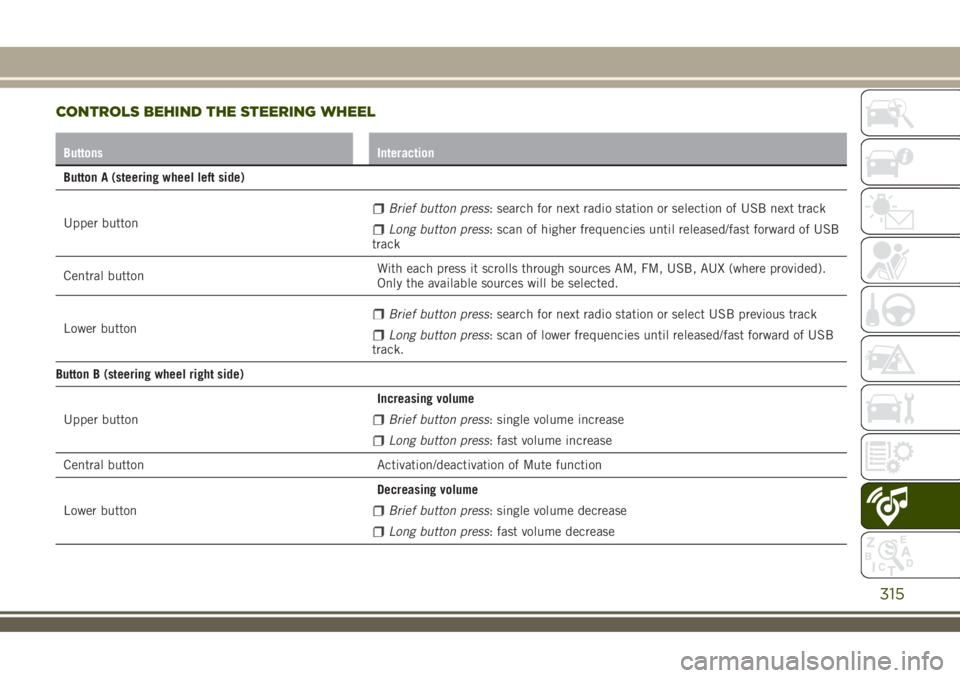
CONTROLS BEHIND THE STEERING WHEEL
Buttons Interaction
Button A (steering wheel left side)
Upper button
Brief button press: search for next radio station or selection of USB next track
Long button press: scan of higher frequencies until released/fast forward of USB
track
Central buttonWith each press it scrolls through sources AM, FM, USB, AUX (where provided).
Only the available sources will be selected.
Lower button
Brief button press: search for next radio station or select USB previous track
Long button press: scan of lower frequencies until released/fast forward of USB
track.
Button B (steering wheel right side)
Upper buttonIncreasing volume
Brief button press: single volume increase
Long button press: fast volume increase
Central button Activation/deactivation of Mute function
Lower buttonDecreasing volume
Brief button press: single volume decrease
Long button press: fast volume decrease
315
Page 318 of 356
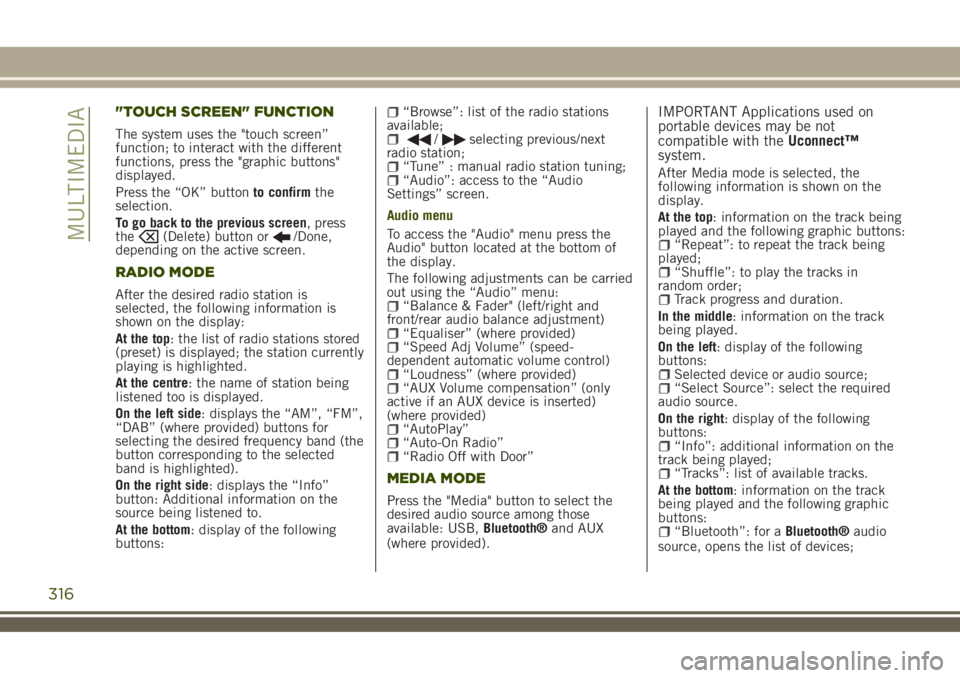
"TOUCH SCREEN" FUNCTION
The system uses the "touch screen”
function; to interact with the different
functions, press the "graphic buttons"
displayed.
Press the “OK” buttonto confirmthe
selection.
To go back to the previous screen, press
the
(Delete) button or/Done,
depending on the active screen.
RADIO MODE
After the desired radio station is
selected, the following information is
shown on the display:
At the top: the list of radio stations stored
(preset) is displayed; the station currently
playing is highlighted.
At the centre: the name of station being
listened too is displayed.
On the left side: displays the “AM”, “FM”,
“DAB” (where provided) buttons for
selecting the desired frequency band (the
button corresponding to the selected
band is highlighted).
On the right side: displays the “Info”
button: Additional information on the
source being listened to.
At the bottom: display of the following
buttons:
“Browse”: list of the radio stations
available;
/selecting previous/next
radio station;
“Tune” : manual radio station tuning;“Audio”: access to the “Audio
Settings” screen.
Audio menu
To access the "Audio" menu press the
Audio" button located at the bottom of
the display.
The following adjustments can be carried
out using the “Audio” menu:
“Balance & Fader" (left/right and
front/rear audio balance adjustment)
“Equaliser” (where provided)“Speed Adj Volume” (speed-
dependent automatic volume control)
“Loudness” (where provided)“AUX Volume compensation” (only
active if an AUX device is inserted)
(where provided)
“AutoPlay”“Auto-On Radio”“Radio Off with Door”
MEDIA MODE
Press the "Media" button to select the
desired audio source among those
available: USB,Bluetooth®and AUX
(where provided).
IMPORTANT Applications used on
portable devices may be not
compatible with theUconnect™
system.
After Media mode is selected, the
following information is shown on the
display.
At the top: information on the track being
played and the following graphic buttons:
“Repeat”: to repeat the track being
played;
“Shuffle”: to play the tracks in
random order;
Track progress and duration.
In the middle: information on the track
being played.
On the left: display of the following
buttons:
Selected device or audio source;“Select Source”: select the required
audio source.
On the right: display of the following
buttons:
“Info”: additional information on the
track being played;
“Tracks”: list of available tracks.
At the bottom: information on the track
being played and the following graphic
buttons:
“Bluetooth”: for aBluetooth®audio
source, opens the list of devices;
316
MULTIMEDIA
Page 319 of 356
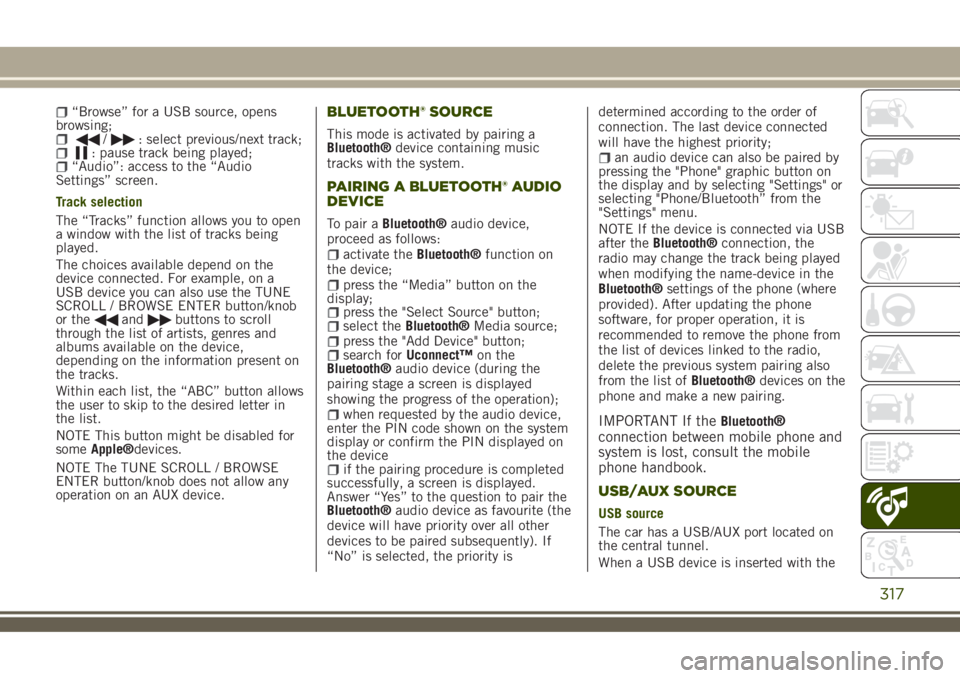
“Browse” for a USB source, opens
browsing;
/: select previous/next track;: pause track being played;“Audio”: access to the “Audio
Settings” screen.
Track selection
The “Tracks” function allows you to open
a window with the list of tracks being
played.
The choices available depend on the
device connected. For example, on a
USB device you can also use the TUNE
SCROLL / BROWSE ENTER button/knob
or the
andbuttons to scroll
through the list of artists, genres and
albums available on the device,
depending on the information present on
the tracks.
Within each list, the “ABC” button allows
the user to skip to the desired letter in
the list.
NOTE This button might be disabled for
someApple®devices.
NOTE The TUNE SCROLL / BROWSE
ENTER button/knob does not allow any
operation on an AUX device.
BLUETOOTH® SOURCE
This mode is activated by pairing a
Bluetooth®device containing music
tracks with the system.
PAIRING A BLUETOOTH® AUDIO
DEVICE
To pair aBluetooth®audio device,
proceed as follows:
activate theBluetooth®function on
the device;
press the “Media” button on the
display;
press the "Select Source" button;select theBluetooth®Media source;press the "Add Device" button;search forUconnect™on the
Bluetooth®audio device (during the
pairing stage a screen is displayed
showing the progress of the operation);
when requested by the audio device,
enter the PIN code shown on the system
display or confirm the PIN displayed on
the device
if the pairing procedure is completed
successfully, a screen is displayed.
Answer “Yes” to the question to pair the
Bluetooth®audio device as favourite (the
device will have priority over all other
devices to be paired subsequently). If
“No” is selected, the priority isdetermined according to the order of
connection. The last device connected
will have the highest priority;
an audio device can also be paired by
pressing the "Phone" graphic button on
the display and by selecting "Settings" or
selecting "Phone/Bluetooth” from the
"Settings" menu.
NOTE If the device is connected via USB
after theBluetooth®connection, the
radio may change the track being played
when modifying the name-device in the
Bluetooth®settings of the phone (where
provided). After updating the phone
software, for proper operation, it is
recommended to remove the phone from
the list of devices linked to the radio,
delete the previous system pairing also
from the list ofBluetooth®devices on the
phone and make a new pairing.
IMPORTANT If theBluetooth®
connection between mobile phone and
system is lost, consult the mobile
phone handbook.
USB/AUX SOURCE
USB source
The car has a USB/AUX port located on
the central tunnel.
When a USB device is inserted with the
317
Page 320 of 356
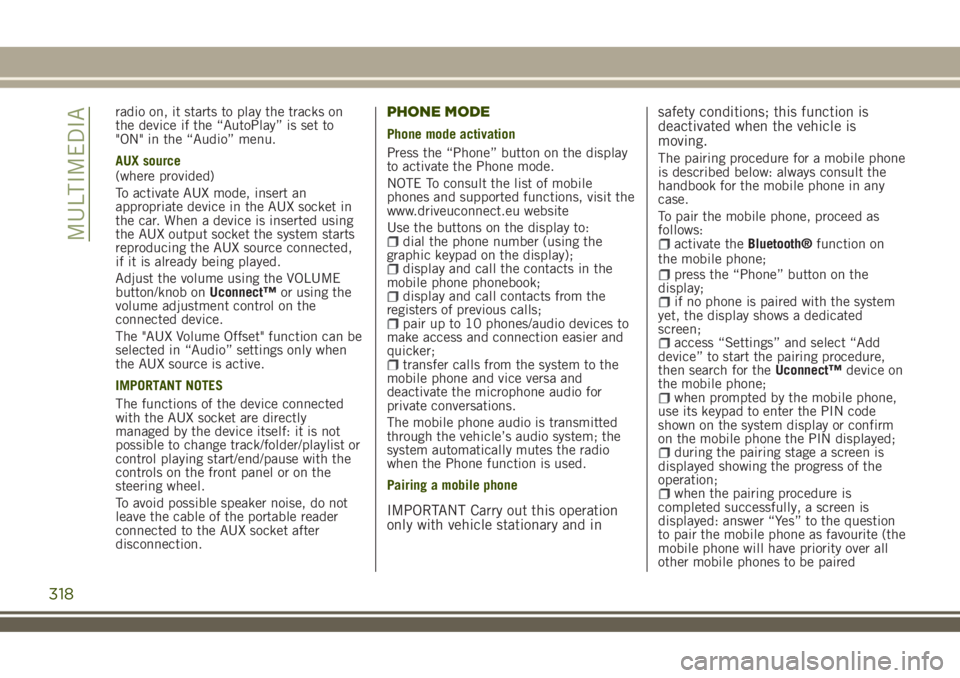
radio on, it starts to play the tracks on
the device if the “AutoPlay” is set to
"ON" in the “Audio” menu.
AUX source
(where provided)
To activate AUX mode, insert an
appropriate device in the AUX socket in
the car. When a device is inserted using
the AUX output socket the system starts
reproducing the AUX source connected,
if it is already being played.
Adjust the volume using the VOLUME
button/knob onUconnect™or using the
volume adjustment control on the
connected device.
The "AUX Volume Offset" function can be
selected in “Audio” settings only when
the AUX source is active.
IMPORTANT NOTES
The functions of the device connected
with the AUX socket are directly
managed by the device itself: it is not
possible to change track/folder/playlist or
control playing start/end/pause with the
controls on the front panel or on the
steering wheel.
To avoid possible speaker noise, do not
leave the cable of the portable reader
connected to the AUX socket after
disconnection.PHONE MODE
Phone mode activation
Press the “Phone” button on the display
to activate the Phone mode.
NOTE To consult the list of mobile
phones and supported functions, visit the
www.driveuconnect.eu website
Use the buttons on the display to:
dial the phone number (using the
graphic keypad on the display);
display and call the contacts in the
mobile phone phonebook;
display and call contacts from the
registers of previous calls;
pair up to 10 phones/audio devices to
make access and connection easier and
quicker;
transfer calls from the system to the
mobile phone and vice versa and
deactivate the microphone audio for
private conversations.
The mobile phone audio is transmitted
through the vehicle’s audio system; the
system automatically mutes the radio
when the Phone function is used.
Pairing a mobile phone
IMPORTANT Carry out this operation
only with vehicle stationary and insafety conditions; this function is
deactivated when the vehicle is
moving.
The pairing procedure for a mobile phone
is described below: always consult the
handbook for the mobile phone in any
case.
To pair the mobile phone, proceed as
follows:
activate theBluetooth®function on
the mobile phone;
press the “Phone” button on the
display;
if no phone is paired with the system
yet, the display shows a dedicated
screen;
access “Settings” and select “Add
device” to start the pairing procedure,
then search for theUconnect™device on
the mobile phone;
when prompted by the mobile phone,
use its keypad to enter the PIN code
shown on the system display or confirm
on the mobile phone the PIN displayed;
during the pairing stage a screen is
displayed showing the progress of the
operation;
when the pairing procedure is
completed successfully, a screen is
displayed: answer “Yes” to the question
to pair the mobile phone as favourite (the
mobile phone will have priority over all
other mobile phones to be paired
318
MULTIMEDIA