JEEP RENEGADE 2018 Owner handbook (in English)
Manufacturer: JEEP, Model Year: 2018, Model line: RENEGADE, Model: JEEP RENEGADE 2018Pages: 356, PDF Size: 6.11 MB
Page 321 of 356
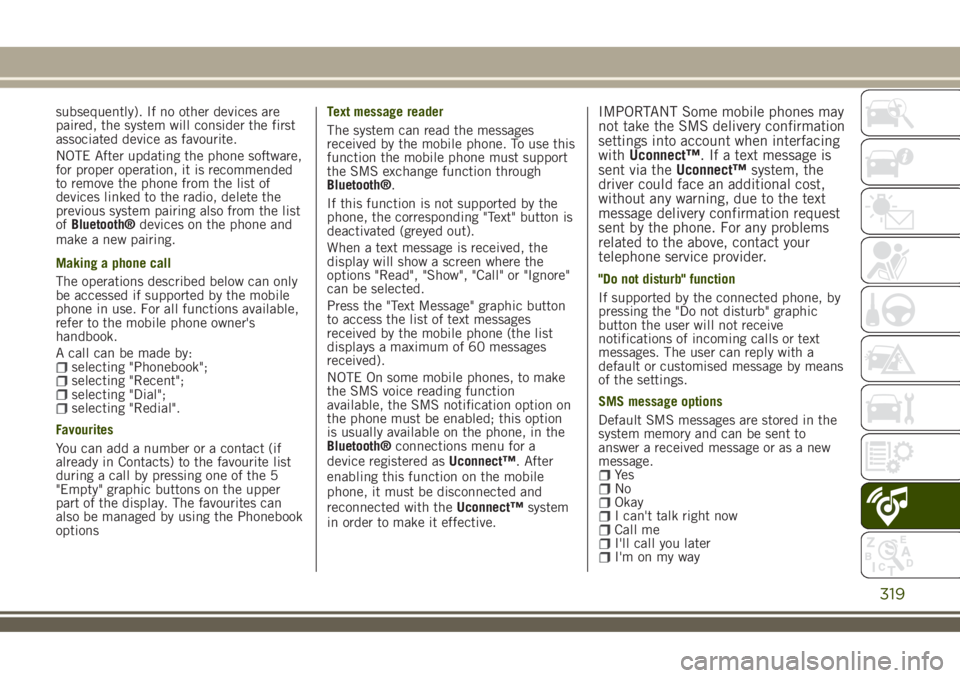
subsequently). If no other devices are
paired, the system will consider the first
associated device as favourite.
NOTE After updating the phone software,
for proper operation, it is recommended
to remove the phone from the list of
devices linked to the radio, delete the
previous system pairing also from the list
ofBluetooth®devices on the phone and
make a new pairing.
Making a phone call
The operations described below can only
be accessed if supported by the mobile
phone in use. For all functions available,
refer to the mobile phone owner's
handbook.
A call can be made by:
selecting "Phonebook";selecting "Recent";selecting "Dial";selecting "Redial".
Favourites
You can add a number or a contact (if
already in Contacts) to the favourite list
during a call by pressing one of the 5
"Empty" graphic buttons on the upper
part of the display. The favourites can
also be managed by using the Phonebook
optionsText message reader
The system can read the messages
received by the mobile phone. To use this
function the mobile phone must support
the SMS exchange function through
Bluetooth®.
If this function is not supported by the
phone, the corresponding "Text" button is
deactivated (greyed out).
When a text message is received, the
display will show a screen where the
options "Read", "Show", "Call" or "Ignore"
can be selected.
Press the "Text Message" graphic button
to access the list of text messages
received by the mobile phone (the list
displays a maximum of 60 messages
received).
NOTE On some mobile phones, to make
the SMS voice reading function
available, the SMS notification option on
the phone must be enabled; this option
is usually available on the phone, in the
Bluetooth®connections menu for a
device registered asUconnect™. After
enabling this function on the mobile
phone, it must be disconnected and
reconnected with theUconnect™system
in order to make it effective.
IMPORTANT Some mobile phones may
not take the SMS delivery confirmation
settings into account when interfacing
withUconnect™. If a text message is
sent via theUconnect™system, the
driver could face an additional cost,
without any warning, due to the text
message delivery confirmation request
sent by the phone. For any problems
related to the above, contact your
telephone service provider.
"Do not disturb" function
If supported by the connected phone, by
pressing the "Do not disturb" graphic
button the user will not receive
notifications of incoming calls or text
messages. The user can reply with a
default or customised message by means
of the settings.
SMS message options
Default SMS messages are stored in the
system memory and can be sent to
answer a received message or as a new
message.
Ye sNoOkayI can't talk right nowCall meI'll call you laterI'm on my way
319
Page 322 of 356
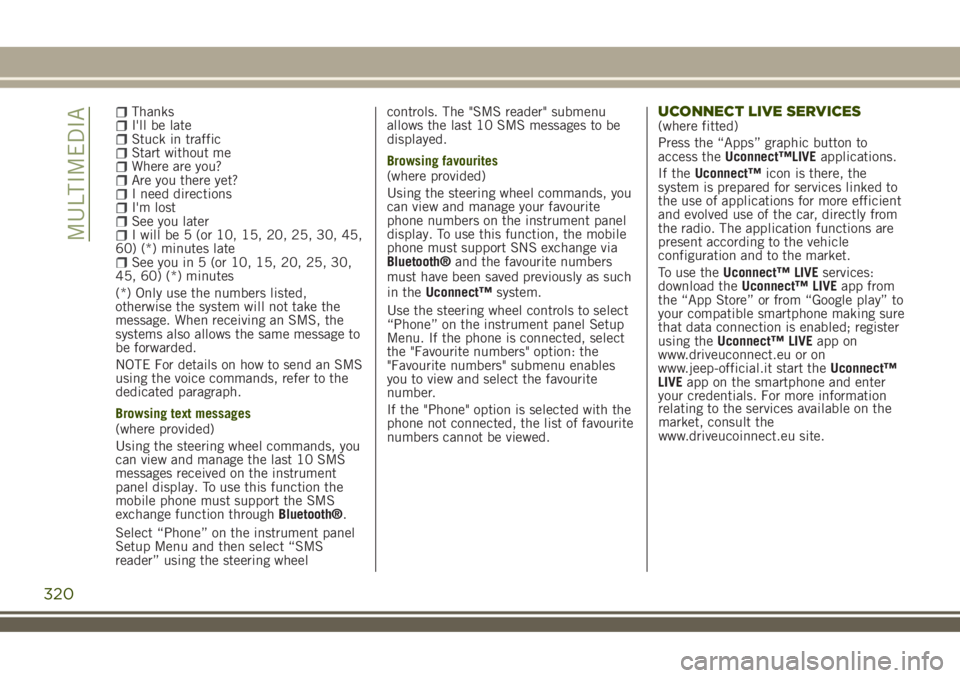
ThanksI'll be lateStuck in trafficStart without meWhere are you?Are you there yet?I need directionsI'm lostSee you laterI will be 5 (or 10, 15, 20, 25, 30, 45,
60) (*) minutes late
See you in 5 (or 10, 15, 20, 25, 30,
45, 60) (*) minutes
(*) Only use the numbers listed,
otherwise the system will not take the
message. When receiving an SMS, the
systems also allows the same message to
be forwarded.
NOTE For details on how to send an SMS
using the voice commands, refer to the
dedicated paragraph.
Browsing text messages
(where provided)
Using the steering wheel commands, you
can view and manage the last 10 SMS
messages received on the instrument
panel display. To use this function the
mobile phone must support the SMS
exchange function throughBluetooth®.
Select “Phone” on the instrument panel
Setup Menu and then select “SMS
reader” using the steering wheelcontrols. The "SMS reader" submenu
allows the last 10 SMS messages to be
displayed.
Browsing favourites
(where provided)
Using the steering wheel commands, you
can view and manage your favourite
phone numbers on the instrument panel
display. To use this function, the mobile
phone must support SNS exchange via
Bluetooth®and the favourite numbers
must have been saved previously as such
in theUconnect™system.
Use the steering wheel controls to select
“Phone” on the instrument panel Setup
Menu. If the phone is connected, select
the "Favourite numbers" option: the
"Favourite numbers" submenu enables
you to view and select the favourite
number.
If the "Phone" option is selected with the
phone not connected, the list of favourite
numbers cannot be viewed.
UCONNECT LIVE SERVICES(where fitted)
Press the “Apps” graphic button to
access theUconnect™LIVEapplications.
If theUconnect™icon is there, the
system is prepared for services linked to
the use of applications for more efficient
and evolved use of the car, directly from
the radio. The application functions are
present according to the vehicle
configuration and to the market.
To use theUconnect™ LIVEservices:
download theUconnect™ LIVEapp from
the “App Store” or from “Google play” to
your compatible smartphone making sure
that data connection is enabled; register
using theUconnect™ LIVEapp on
www.driveuconnect.eu or on
www.jeep-official.it start theUconnect™
LIVEapp on the smartphone and enter
your credentials. For more information
320
MULTIMEDIA
relating to the services available on the
market, consult the
www.driveucoinnect.eu site.
Page 323 of 356
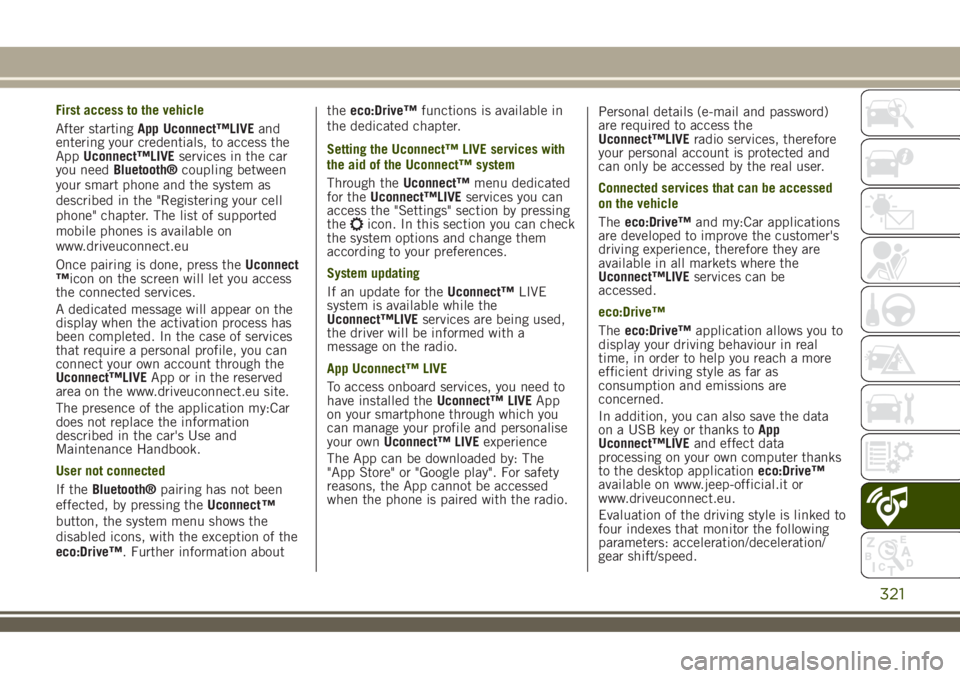
First access to the vehicle
After startingApp Uconnect™LIVEand
entering your credentials, to access the
AppUconnect™LIVEservices in the car
you needBluetooth®coupling between
your smart phone and the system as
described in the "Registering your cell
phone" chapter. The list of supported
mobile phones is available on
www.driveuconnect.eu
Once pairing is done, press theUconnect
™icon on the screen will let you access
the connected services.
A dedicated message will appear on the
display when the activation process has
been completed. In the case of services
that require a personal profile, you can
connect your own account through the
Uconnect™LIVEApp or in the reserved
area on the www.driveuconnect.eu site.
The presence of the application my:Car
does not replace the information
described in the car's Use and
Maintenance Handbook.
User not connected
If theBluetooth®pairing has not been
effected, by pressing theUconnect
™
button, the system menu shows the
disabled icons, with the exception of the
eco:Drive™. Further information abouttheeco:Drive™functions is available in
the dedicated chapter.
Setting the Uconnect™ LIVE services with
the aid of the Uconnect™ system
Through theUconnect™menu dedicated
for theUconnect™LIVEservices you can
access the "Settings" section by pressing
the
icon. In this section you can check
the system options and change them
according to your preferences.
System updating
If an update for theUconnect™LIVE
system is available while the
Uconnect™LIVEservices are being used,
the driver will be informed with a
message on the radio.
App Uconnect™ LIVE
To access onboard services, you need to
have installed theUconnect™ LIVEApp
on your smartphone through which you
can manage your profile and personalise
your ownUconnect™ LIVEexperience
The App can be downloaded by: The
"App Store" or "Google play". For safety
reasons, the App cannot be accessed
when the phone is paired with the radio.Personal details (e-mail and password)
are required to access the
Uconnect™LIVEradio services, therefore
your personal account is protected and
can only be accessed by the real user.
Connected services that can be accessed
on the vehicle
Theeco:Drive™and my:Car applications
are developed to improve the customer's
driving experience, therefore they are
available in all markets where the
Uconnect™LIVEservices can be
accessed.
eco:Drive™
Theeco:Drive™application allows you to
display your driving behaviour in real
time, in order to help you reach a more
efficient driving style as far as
consumption and emissions are
concerned.
In addition, you can also save the data
on a USB key or thanks toApp
Uconnect™LIVEand effect data
processing on your own computer thanks
to the desktop applicationeco:Drive™
available on www.jeep-official.it or
www.driveuconnect.eu.
Evaluation of the driving style is linked to
four indexes that monitor the following
parameters: acceleration/deceleration/
gear shift/speed.
321
Page 324 of 356
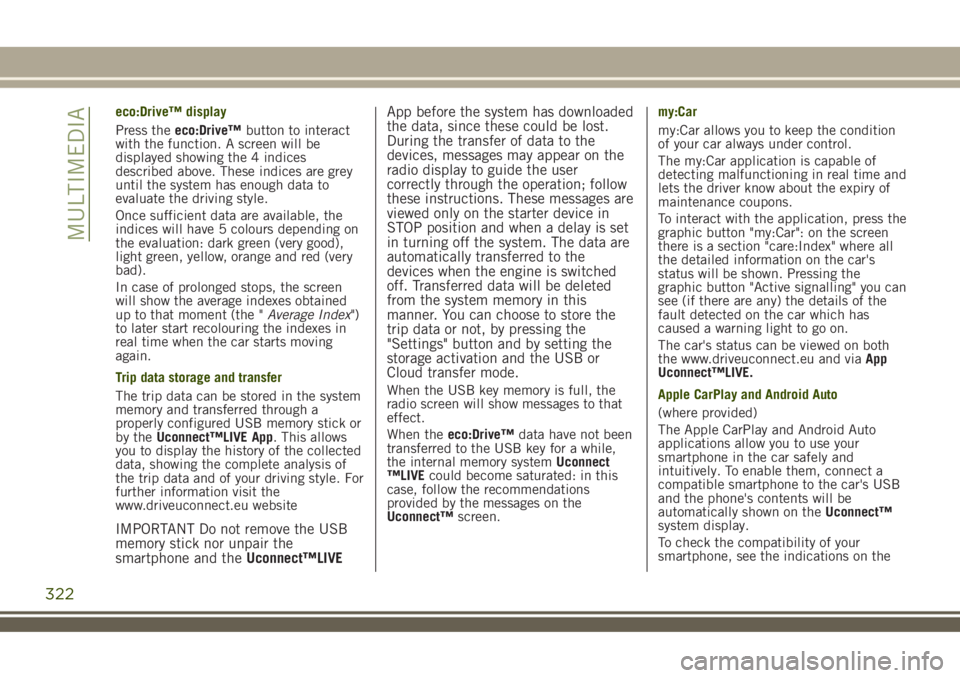
eco:Drive™ display
Press theeco:Drive™button to interact
with the function. A screen will be
displayed showing the 4 indices
described above. These indices are grey
until the system has enough data to
evaluate the driving style.
Once sufficient data are available, the
indices will have 5 colours depending on
the evaluation: dark green (very good),
light green, yellow, orange and red (very
bad).
In case of prolonged stops, the screen
will show the average indexes obtained
up to that moment (the "Average Index")
to later start recolouring the indexes in
real time when the car starts moving
again.
Trip data storage and transfer
The trip data can be stored in the system
memory and transferred through a
properly configured USB memory stick or
by theUconnect™LIVE App. This allows
you to display the history of the collected
data, showing the complete analysis of
the trip data and of your driving style. For
further information visit the
www.driveuconnect.eu website
IMPORTANT Do not remove the USB
memory stick nor unpair the
smartphone and theUconnect™LIVEApp before the system has downloaded
the data, since these could be lost.
During the transfer of data to the
devices, messages may appear on the
radio display to guide the user
correctly through the operation; follow
these instructions. These messages are
viewed only on the starter device in
STOP position and when a delay is set
in turning off the system. The data are
automatically transferred to the
devices when the engine is switched
off. Transferred data will be deleted
from the system memory in this
manner. You can choose to store the
trip data or not, by pressing the
"Settings" button and by setting the
storage activation and the USB or
Cloud transfer mode.
When the USB key memory is full, the
radio screen will show messages to that
effect.
When theeco:Drive™data have not been
transferred to the USB key for a while,
the internal memory systemUconnect
™LIVEcould become saturated: in this
case, follow the recommendations
provided by the messages on the
Uconnect™screen.my:Car
my:Car allows you to keep the condition
of your car always under control.
The my:Car application is capable of
detecting malfunctioning in real time and
lets the driver know about the expiry of
maintenance coupons.
To interact with the application, press the
graphic button "my:Car": on the screen
there is a section "care:Index" where all
the detailed information on the car's
status will be shown. Pressing the
graphic button "Active signalling" you can
see (if there are any) the details of the
fault detected on the car which has
caused a warning light to go on.
The car's status can be viewed on both
the www.driveuconnect.eu and viaApp
Uconnect™LIVE.
Apple CarPlay and Android Auto
(where provided)
The Apple CarPlay and Android Auto
applications allow you to use your
smartphone in the car safely and
intuitively. To enable them, connect a
compatible smartphone to the car's USB
and the phone's contents will be
automatically shown on theUconnect™
system display.
To check the compatibility of your
smartphone, see the indications on the
322
MULTIMEDIA
Page 325 of 356
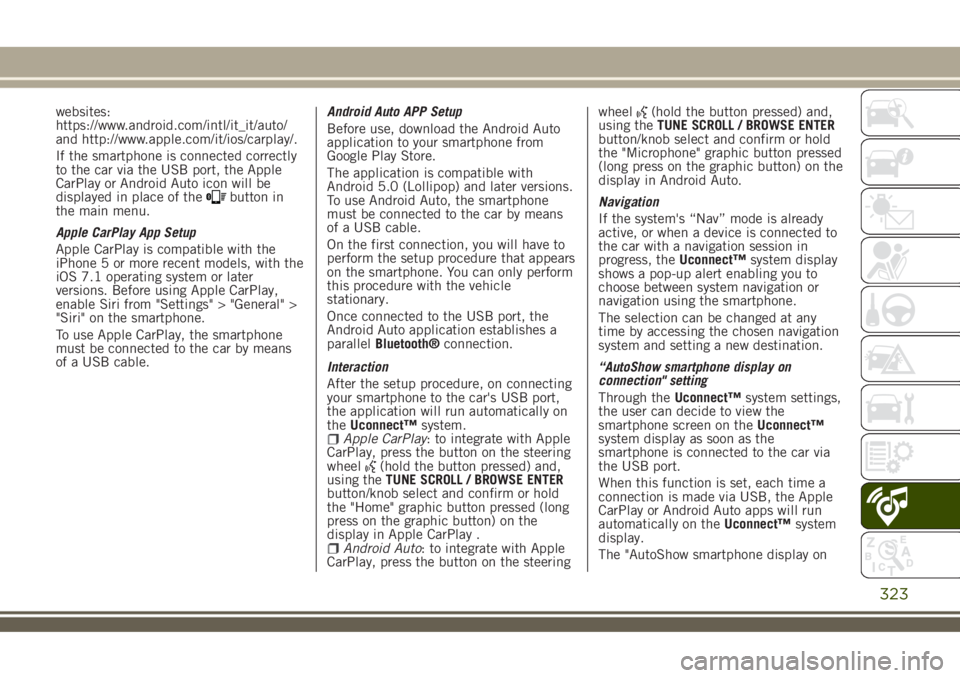
websites:
https://www.android.com/intl/it_it/auto/
and http://www.apple.com/it/ios/carplay/.
If the smartphone is connected correctly
to the car via the USB port, the Apple
CarPlay or Android Auto icon will be
displayed in place of the
button in
the main menu.
Apple CarPlay App Setup
Apple CarPlay is compatible with the
iPhone 5 or more recent models, with the
iOS 7.1 operating system or later
versions. Before using Apple CarPlay,
enable Siri from "Settings" > "General" >
"Siri" on the smartphone.
To use Apple CarPlay, the smartphone
must be connected to the car by means
of a USB cable.Android Auto APP Setup
Before use, download the Android Auto
application to your smartphone from
Google Play Store.
The application is compatible with
Android 5.0 (Lollipop) and later versions.
To use Android Auto, the smartphone
must be connected to the car by means
of a USB cable.
On the first connection, you will have to
perform the setup procedure that appears
on the smartphone. You can only perform
this procedure with the vehicle
stationary.
Once connected to the USB port, the
Android Auto application establishes a
parallelBluetooth®connection.
Interaction
After the setup procedure, on connecting
your smartphone to the car's USB port,
the application will run automatically on
theUconnect™system.
Apple CarPlay: to integrate with Apple
CarPlay, press the button on the steering
wheel
(hold the button pressed) and,
using theTUNE SCROLL / BROWSE ENTER
button/knob select and confirm or hold
the "Home" graphic button pressed (long
press on the graphic button) on the
display in Apple CarPlay .
Android Auto: to integrate with Apple
CarPlay, press the button on the steeringwheel
(hold the button pressed) and,
using theTUNE SCROLL / BROWSE ENTER
button/knob select and confirm or hold
the "Microphone" graphic button pressed
(long press on the graphic button) on the
display in Android Auto.
Navigation
If the system's “Nav” mode is already
active, or when a device is connected to
the car with a navigation session in
progress, theUconnect™system display
shows a pop-up alert enabling you to
choose between system navigation or
navigation using the smartphone.
The selection can be changed at any
time by accessing the chosen navigation
system and setting a new destination.
“AutoShow smartphone display on
connection" setting
Through theUconnect™system settings,
the user can decide to view the
smartphone screen on theUconnect™
system display as soon as the
smartphone is connected to the car via
the USB port.
When this function is set, each time a
connection is made via USB, the Apple
CarPlay or Android Auto apps will run
automatically on theUconnect™system
display.
The "AutoShow smartphone display on
323
Page 326 of 356
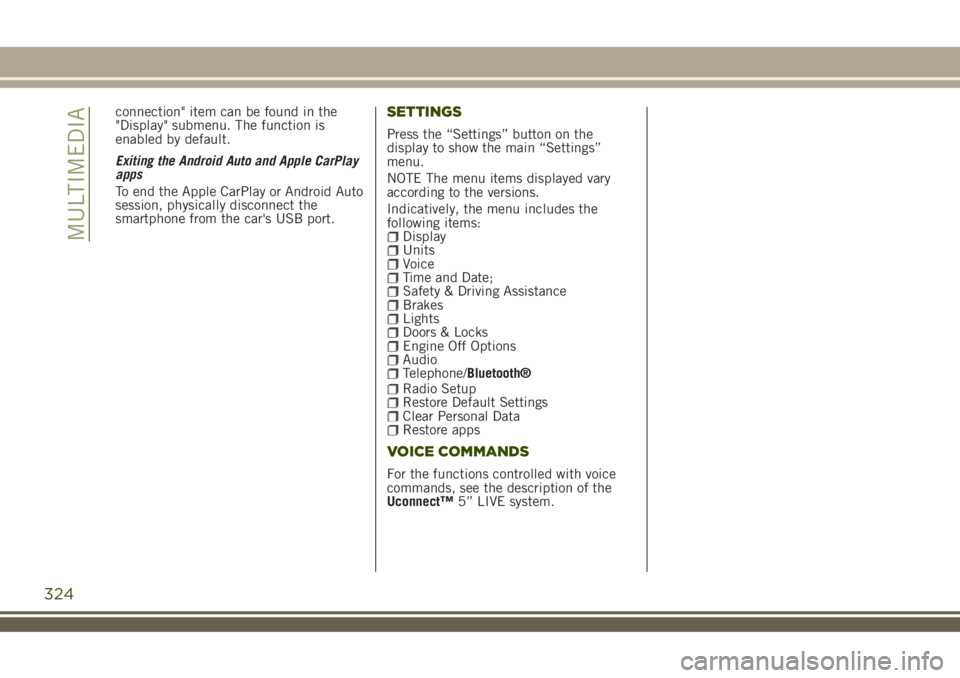
connection" item can be found in the
"Display" submenu. The function is
enabled by default.
Exiting the Android Auto and Apple CarPlay
apps
To end the Apple CarPlay or Android Auto
session, physically disconnect the
smartphone from the car's USB port.SETTINGS
Press the “Settings” button on the
display to show the main “Settings”
menu.
NOTE The menu items displayed vary
according to the versions.
Indicatively, the menu includes the
following items:
DisplayUnitsVoiceTime and Date;Safety & Driving AssistanceBrakesLightsDoors & LocksEngine Off OptionsAudioTelephone/Bluetooth®Radio SetupRestore Default SettingsClear Personal DataRestore apps
VOICE COMMANDS
For the functions controlled with voice
commands, see the description of the
Uconnect™5” LIVE system.
324
MULTIMEDIA
Page 327 of 356

Uconnect™ 8.4” HD Nav LIVE
CONTROLS
215J0A0893C
325
Page 328 of 356
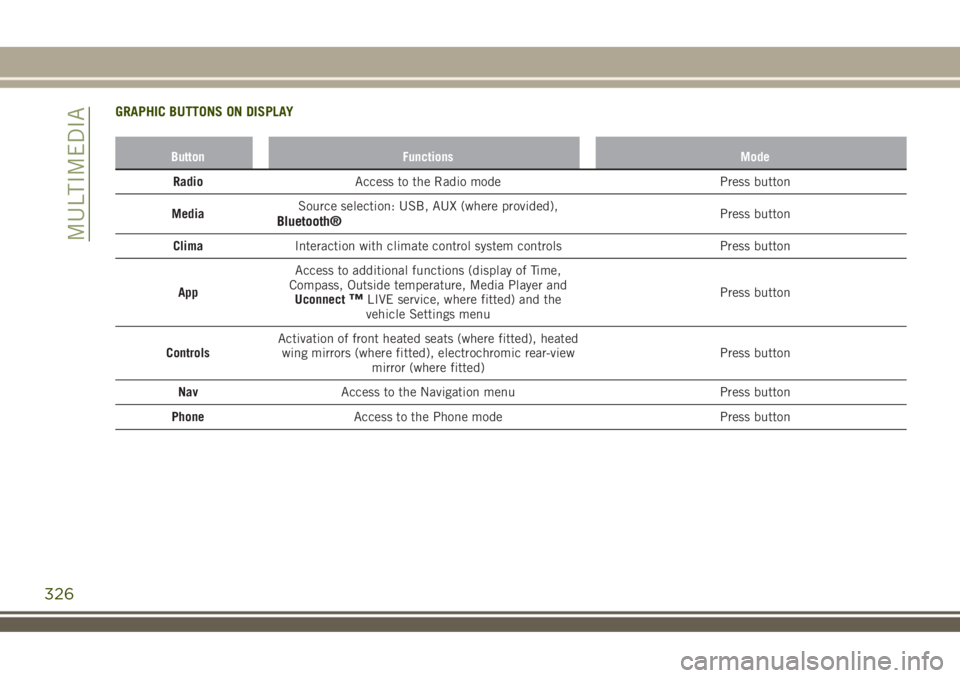
GRAPHIC BUTTONS ON DISPLAY
Button Functions Mode
RadioAccess to the Radio mode Press button
MediaSource selection: USB, AUX (where provided),
Bluetooth®Press button
ClimaInteraction with climate control system controls Press button
AppAccess to additional functions (display of Time,
Compass, Outside temperature, Media Player and
Uconnect
™LIVE service, where fitted) and the
vehicle Settings menuPress button
ControlsActivation of front heated seats (where fitted), heated
wing mirrors (where fitted), electrochromic rear-view
mirror (where fitted)Press button
NavAccess to the Navigation menu Press button
PhoneAccess to the Phone mode Press button
326
MULTIMEDIA
Page 329 of 356
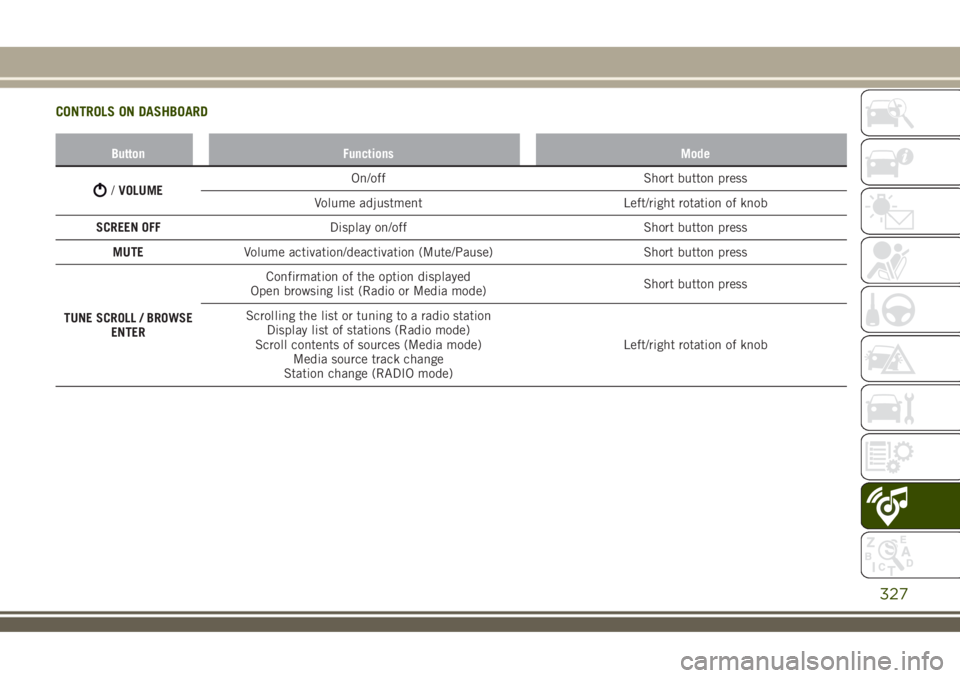
CONTROLS ON DASHBOARD
Button Functions Mode
/VOLUMEOn/off Short button press
Volume adjustment Left/right rotation of knob
SCREEN OFFDisplay on/off Short button press
MUTEVolume activation/deactivation (Mute/Pause) Short button press
TUNE SCROLL / BROWSE
ENTERConfirmation of the option displayed
Open browsing list (Radio or Media mode)Short button press
Scrolling the list or tuning to a radio station
Display list of stations (Radio mode)
Scroll contents of sources (Media mode)
Media source track change
Station change (RADIO mode)Left/right rotation of knob
327
Page 330 of 356
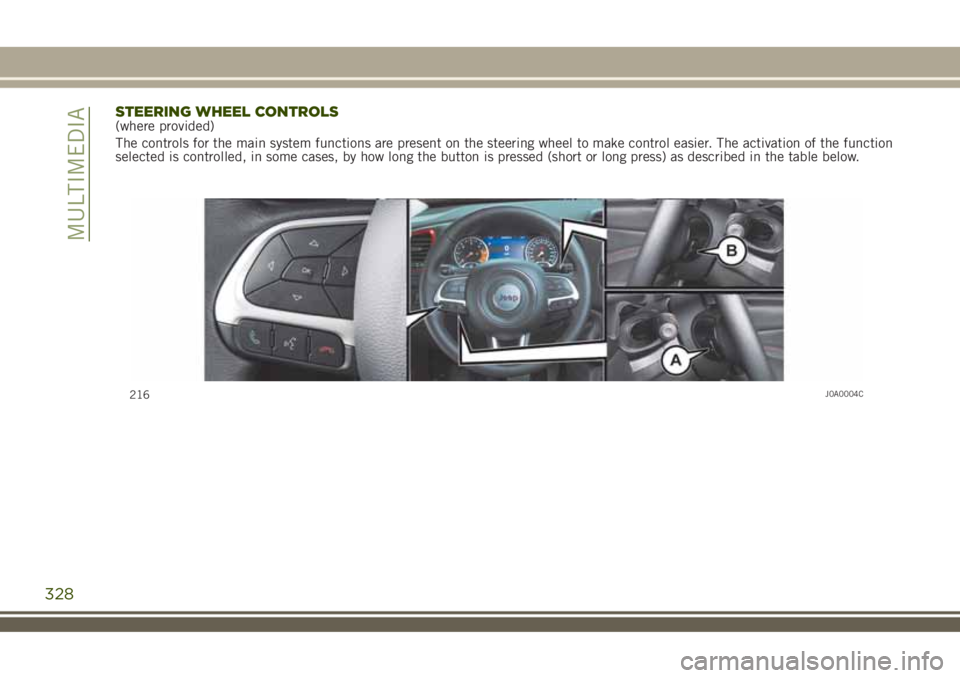
STEERING WHEEL CONTROLS(where provided)
The controls for the main system functions are present on the steering wheel to make control easier. The activation of the function
selected is controlled, in some cases, by how long the button is pressed (short or long press) as described in the table below.
328
MULTIMEDIA
216J0A0004C