MAZDA MODEL CX-9 2015 Navigation Manual (in English)
Manufacturer: MAZDA, Model Year: 2015, Model line: MODEL CX-9, Model: MAZDA MODEL CX-9 2015Pages: 48, PDF Size: 3.74 MB
Page 21 of 48
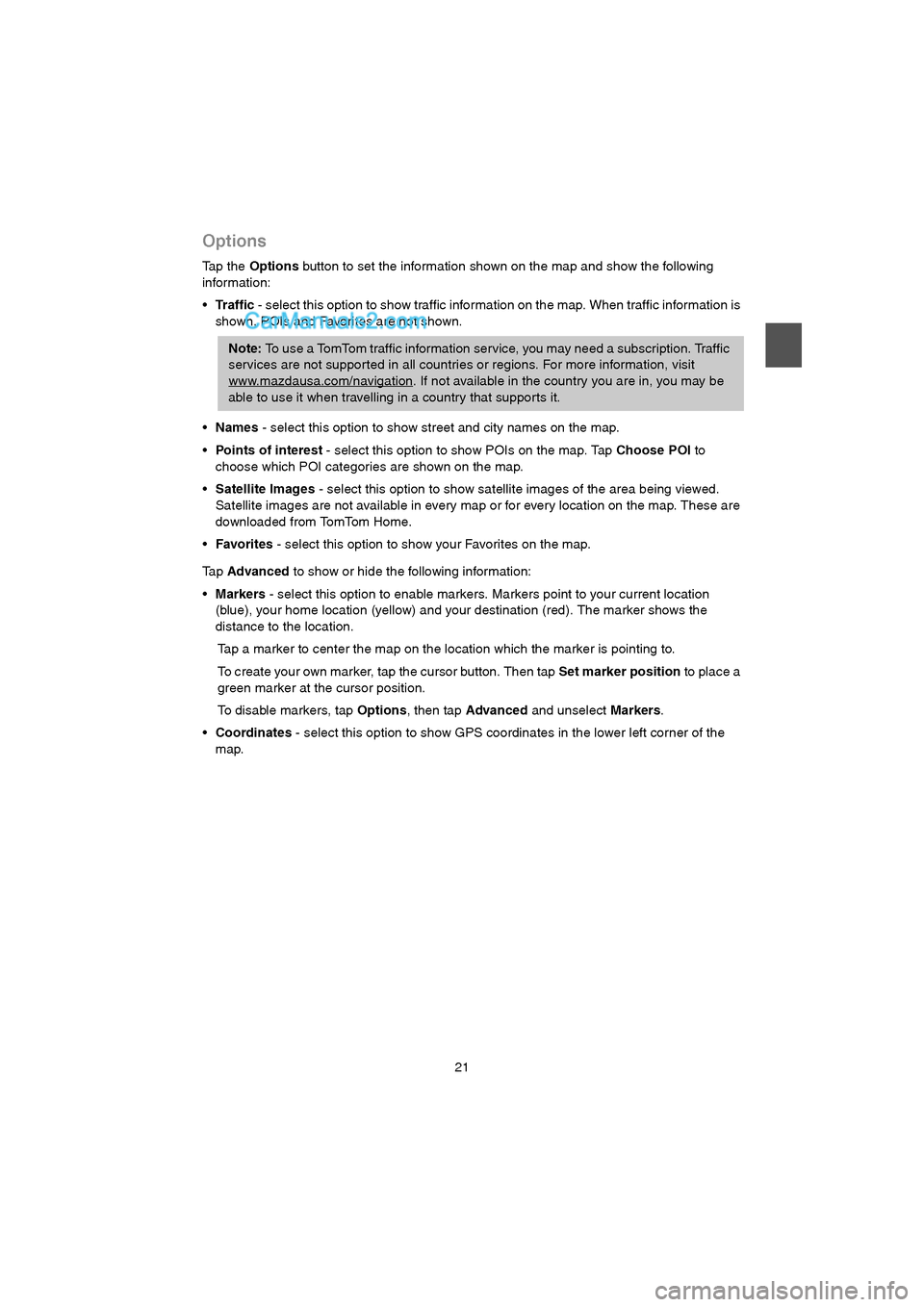
21
Options
Tap the Options button to set the information shown on the map and show the following
information:
Tr a f f i c - select this option to show traffic information on the map. When traffic information is
shown, POIs and Favorites are not shown.
Names - select this option to show street and city names on the map.
Points of interest - select this option to show POIs on the map. Tap Choose POI to
choose which POI categories are shown on the map.
Satellite Images - select this option to show satellite images of the area being viewed.
Satellite images are not available in every map or for every location on the map. These are
downloaded from TomTom Home.
Favorites - select this option to show your Favorites on the map.
Ta p Advanced to show or hide the following information:
Markers - select this option to enable markers. Markers point to your current location
(blue), your home location (yellow) and your destination (red). The marker shows the
distance to the location.
Tap a marker to center the map on the location which the marker is pointing to.
To create your own marker, tap the cursor button. Then tap Set marker position to place a
green marker at the cursor position.
To disable markers, tap Options, then tap Advanced and unselect Markers.
Coordinates - select this option to show GPS coordinates in the lower left corner of the
map.
Note: To use a TomTom traffic information service, you may need a subscription. Traffic
services are not supported in all countries or regions. For more information, visit
www.mazdausa.com/navigation
. If not available in the country you are in, you may be
able to use it when travelling in a country that supports it.
USA_NAVI_EN.book 21 ページ 2014年5月8日 木曜日 午後12時51分
Page 22 of 48
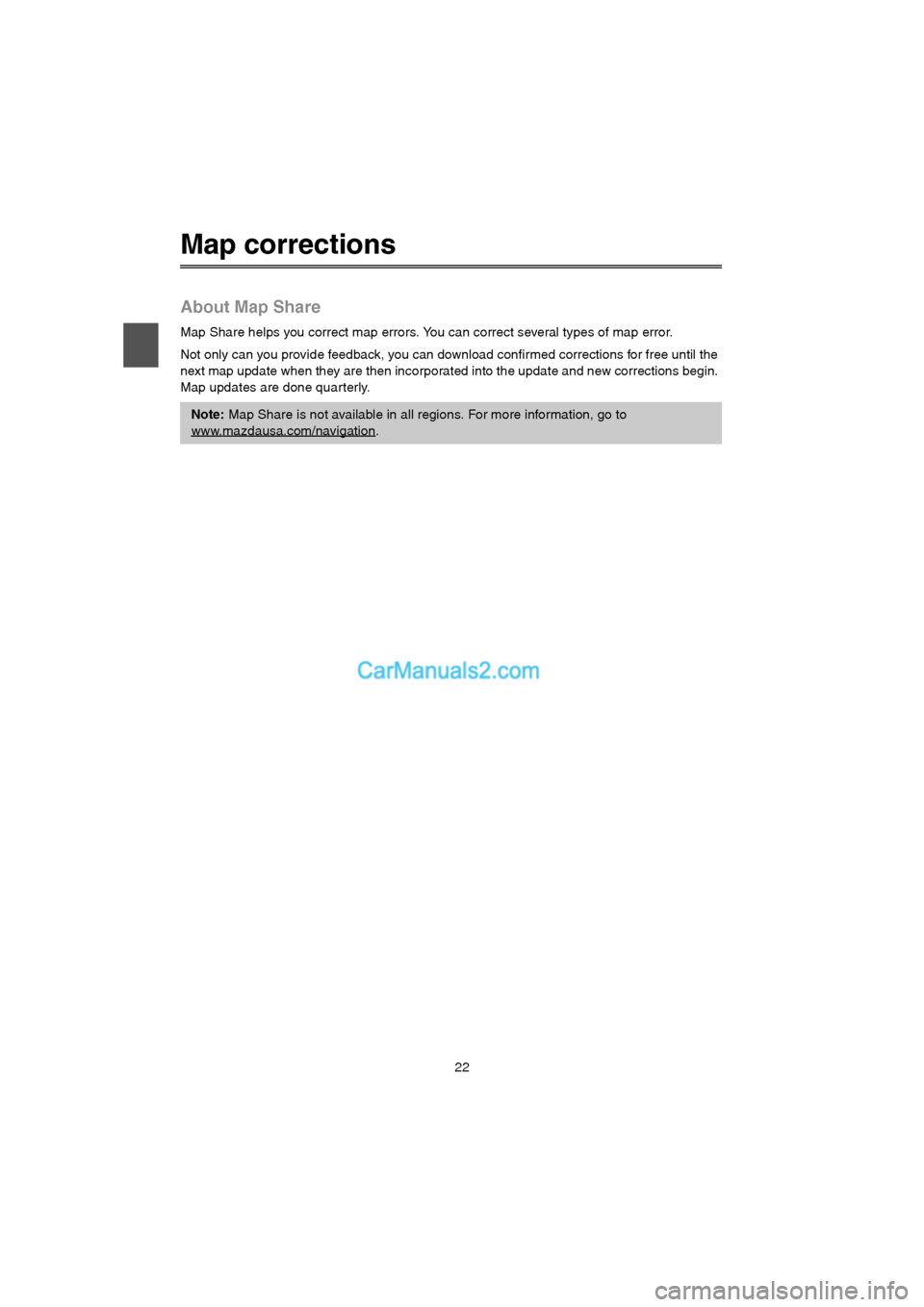
22
Map corrections
About Map Share
Map Share helps you correct map errors. You can correct several types of map error.
Not only can you provide feedback, you can download confirmed corrections for free until the
next map update when they are then incorporated into the update and new corrections begin.
Map updates are done quarterly.
Note: Map Share is not available in all regions. For more information, go to
www.mazdausa.com/navigation
.
USA_NAVI_EN.book 22 ページ 2014年5月8日 木曜日 午後12時51分
Page 23 of 48
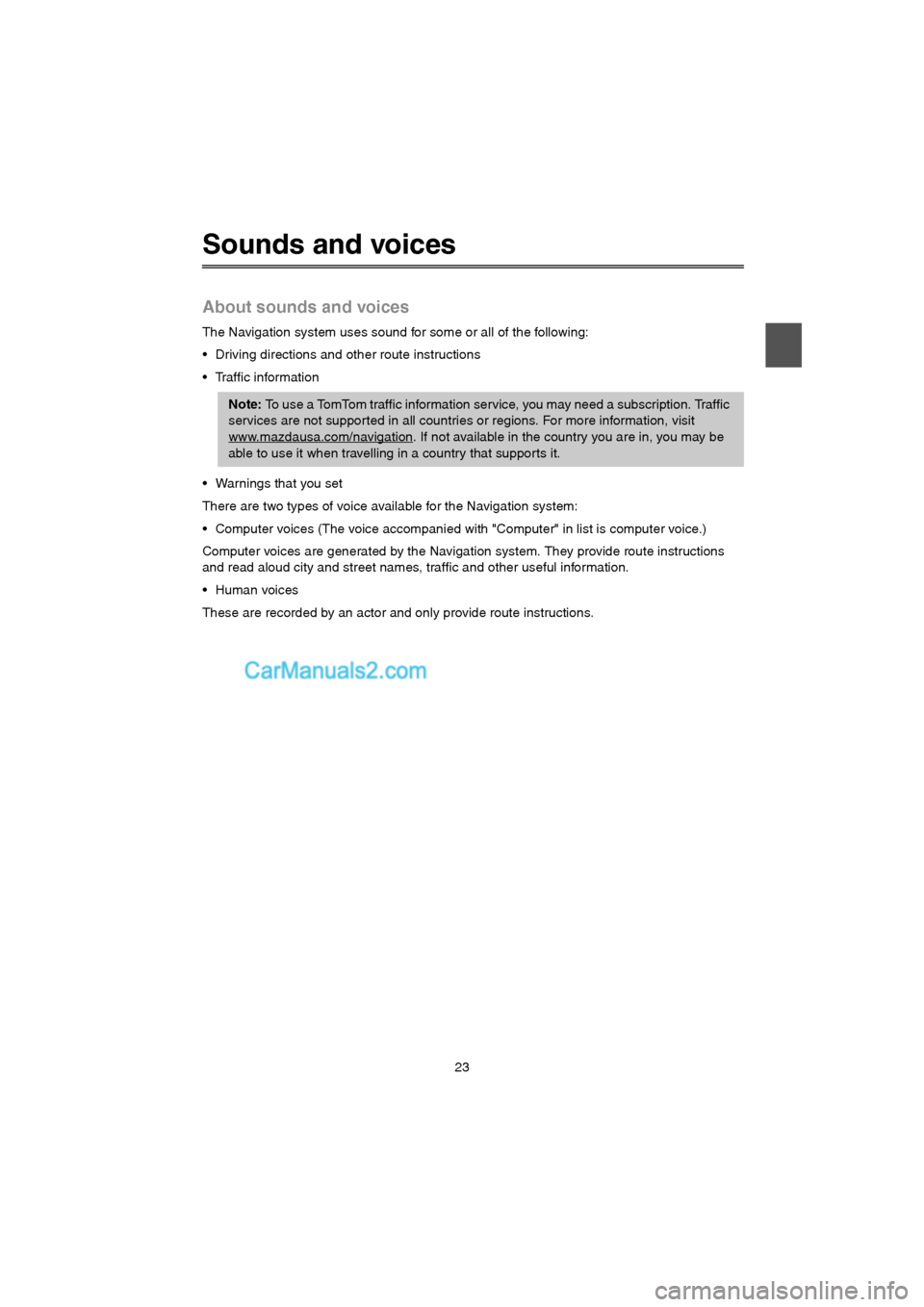
23
Sounds and voices
About sounds and voices
The Navigation system uses sound for some or all of the following:
Driving directions and other route instructions
Traffic information
Warnings that you set
There are two types of voice available for the Navigation system:
Computer voices (The voice accompanied with "Computer" in list is computer voice.)
Computer voices are generated by the Navigation system. They provide route instructions
and read aloud city and street names, traffic and other useful information.
Human voices
These are recorded by an actor and only provide route instructions.
Note: To use a TomTom traffic information service, you may need a subscription. Traffic
services are not supported in all countries or regions. For more information, visit
www.mazdausa.com/navigation
. If not available in the country you are in, you may be
able to use it when travelling in a country that supports it.
USA_NAVI_EN.book 23 ページ 2014年5月8日 木曜日 午後12時51分
Page 24 of 48
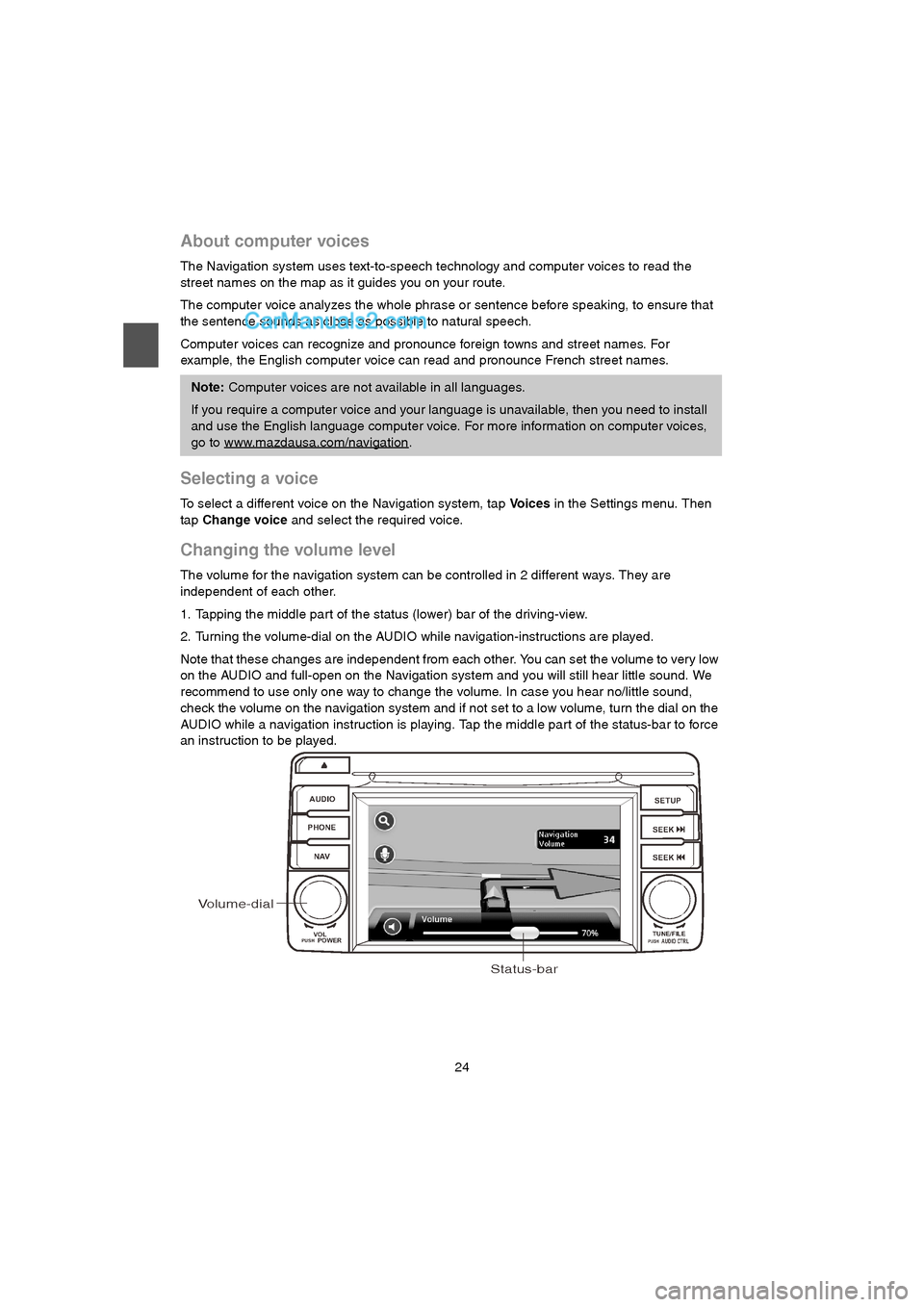
24
About computer voices
The Navigation system uses text-to-speech technology and computer voices to read the
street names on the map as it guides you on your route.
The computer voice analyzes the whole phrase or sentence before speaking, to ensure that
the sentence sounds as close as possible to natural speech.
Computer voices can recognize and pronounce foreign towns and street names. For
example, the English computer voice can read and pronounce French street names.
Selecting a voice
To select a different voice on the Navigation system, tap Vo i c e s in the Settings menu. Then
tap Change voice and select the required voice.
Changing the volume level
The volume for the navigation system can be controlled in 2 different ways. They are
independent of each other.
1. Tapping the middle part of the status (lower) bar of the driving-view.
2. Turning the volume-dial on the AUDIO while navigation-instructions are played.
Note that these changes are independent from each other. You can set the volume to very low
on the AUDIO and full-open on the Navigation system and you will still hear little sound. We
recommend to use only one way to change the volume. In case you hear no/little sound,
check the volume on the navigation system and if not set to a low volume, turn the dial on the
AUDIO while a navigation instruction is playing. Tap the middle part of the status-bar to force
an instruction to be played.
Note: Computer voices are not available in all languages.
If you require a computer voice and your language is unavailable, then you need to install
and use the English language computer voice. For more information on computer voices,
go to www.mazdausa.com/navigation
.
AUDIO
PHONE
NAVSETUP
SEEK
SEEK
VOL
POWERPUSHTUNE/FILEAUDIO CTRLPUSH
Volume-dial
Status-bar
USA_NAVI_EN.book 24 ページ 2014年5月8日 木曜日 午後12時51分
Page 25 of 48
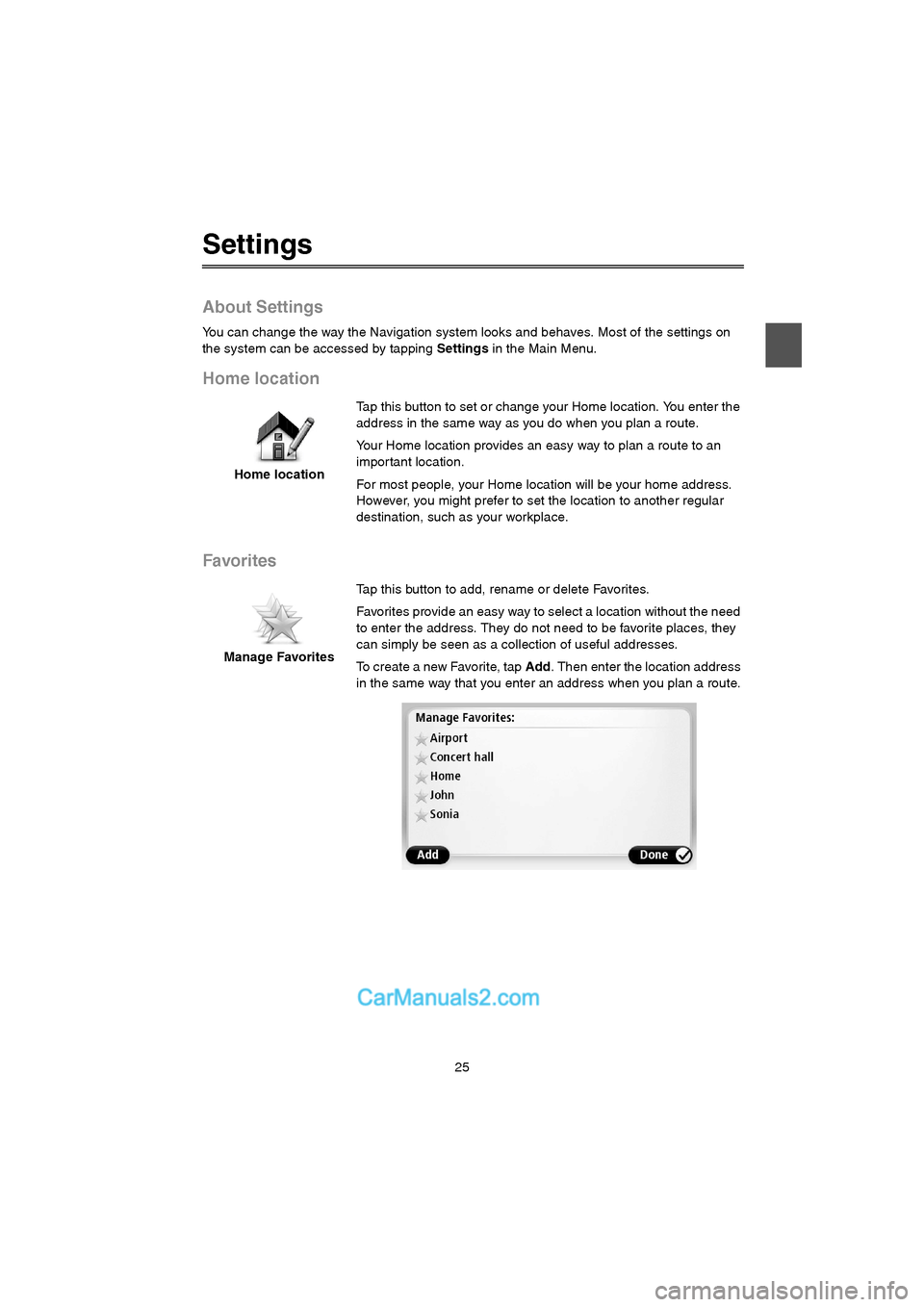
25
Settings
About Settings
You can change the way the Navigation system looks and behaves. Most of the settings on
the system can be accessed by tapping Settings in the Main Menu.
Home location
Favorites
Home locationTap this button to set or change your Home location. You enter the
address in the same way as you do when you plan a route.
Your Home location provides an easy way to plan a route to an
impor tant location.
For most people, your Home location will be your home address.
However, you might prefer to set the location to another regular
destination, such as your workplace.
Manage FavoritesTap this button to add, rename or delete Favorites.
Favorites provide an easy way to select a location without the need
to enter the address. They do not need to be favorite places, they
can simply be seen as a collection of useful addresses.
To create a new Favorite, tap Add. Then enter the location address
in the same way that you enter an address when you plan a route.
USA_NAVI_EN.book 25 ページ 2014年5月8日 木曜日 午後12時51分
Page 26 of 48
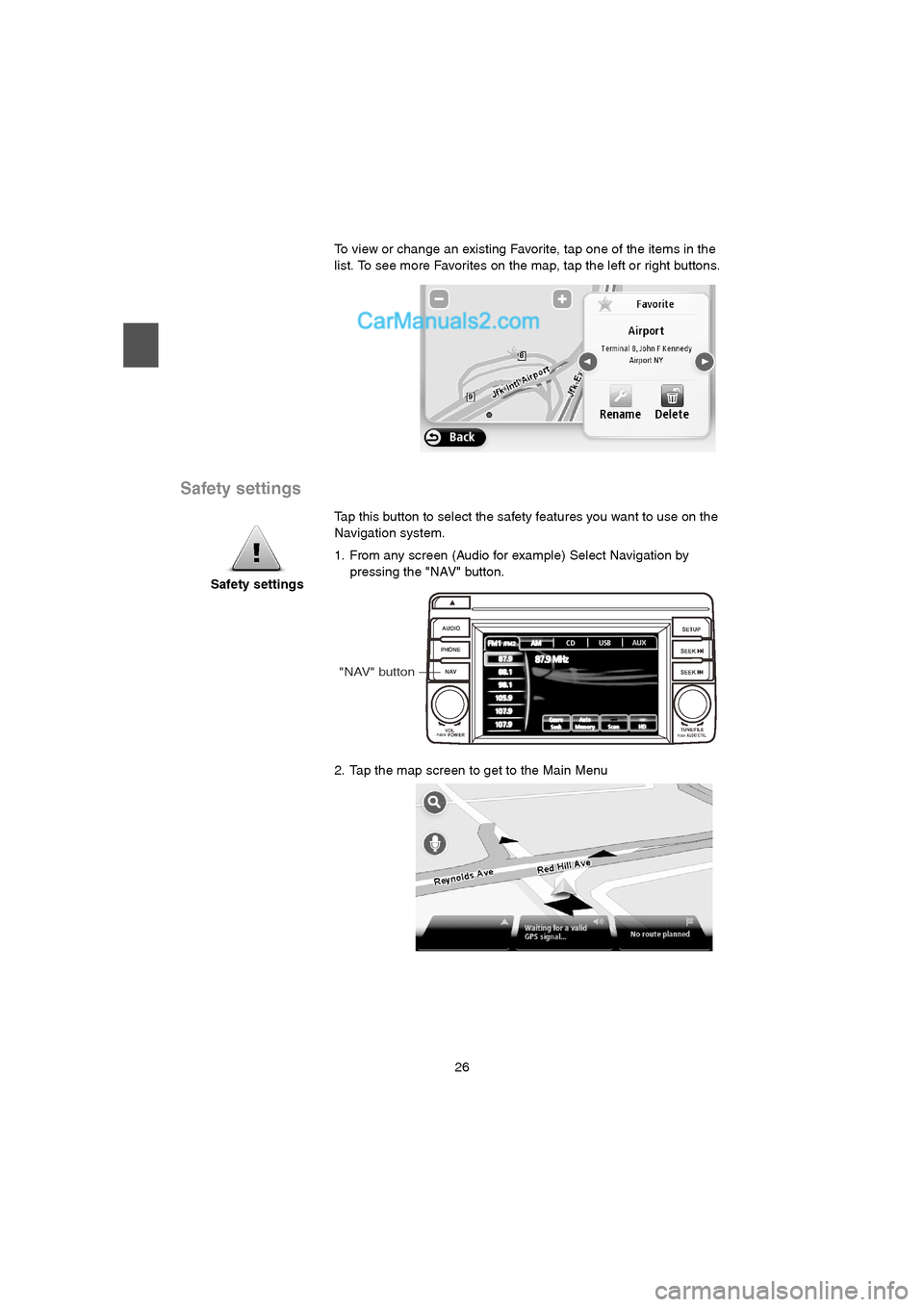
26
Safety settings
To view or change an existing Favorite, tap one of the items in the
list. To see more Favorites on the map, tap the left or right buttons.
Safety settingsTap this button to select the safety features you want to use on the
Navigation system.
1. From any screen (Audio for example) Select Navigation by
pressing the "NAV" button.
2. Tap the map screen to get to the Main Menu
AUDIO
PHONE
NAVSETUP
SEEK
SEEK
VOL
POWERPUSHTUNE/FILEAUDIO CTRLPUSH
"NAV" button
USA_NAVI_EN.book 26 ページ 2014年5月8日 木曜日 午後12時51分
Page 27 of 48
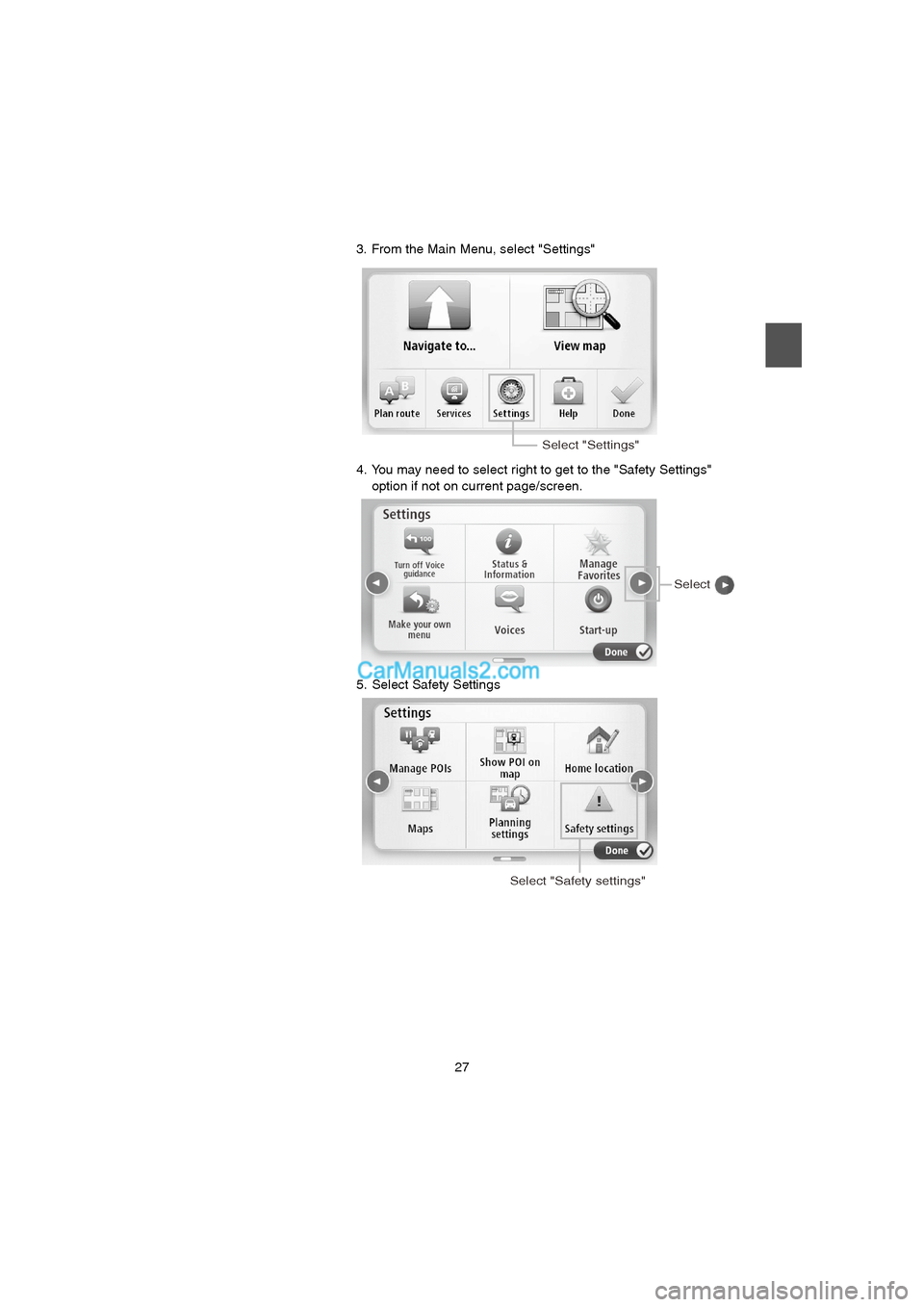
27
3. From the Main Menu, select "Settings"
4. You may need to select right to get to the "Safety Settings"
option if not on current page/screen.
5. Select Safety Settings
Select "Settings"
Select
Select "Safety settings"
USA_NAVI_EN.book 27 ページ 2014年5月8日 木曜日 午後12時51分
Page 28 of 48
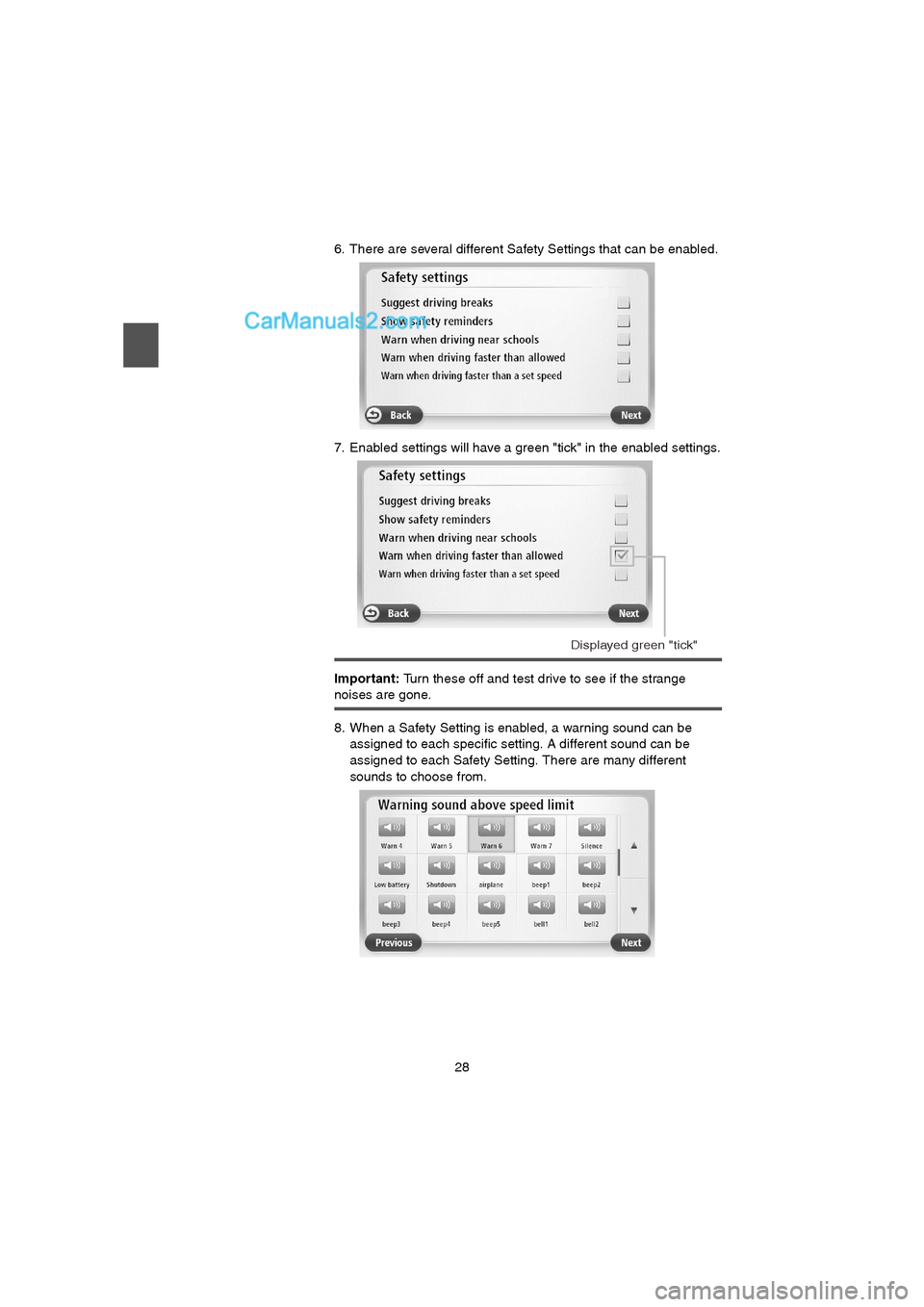
28
6. There are several different Safety Settings that can be enabled.
7. Enabled settings will have a green "tick" in the enabled settings.
Important: Turn these off and test drive to see if the strange
noises are gone.
8. When a Safety Setting is enabled, a warning sound can be
assigned to each specific setting. A different sound can be
assigned to each Safety Setting. There are many different
sounds to choose from.
Displayed green "tick"
USA_NAVI_EN.book 28 ページ 2014年5月8日 木曜日 午後12時51分
Page 29 of 48
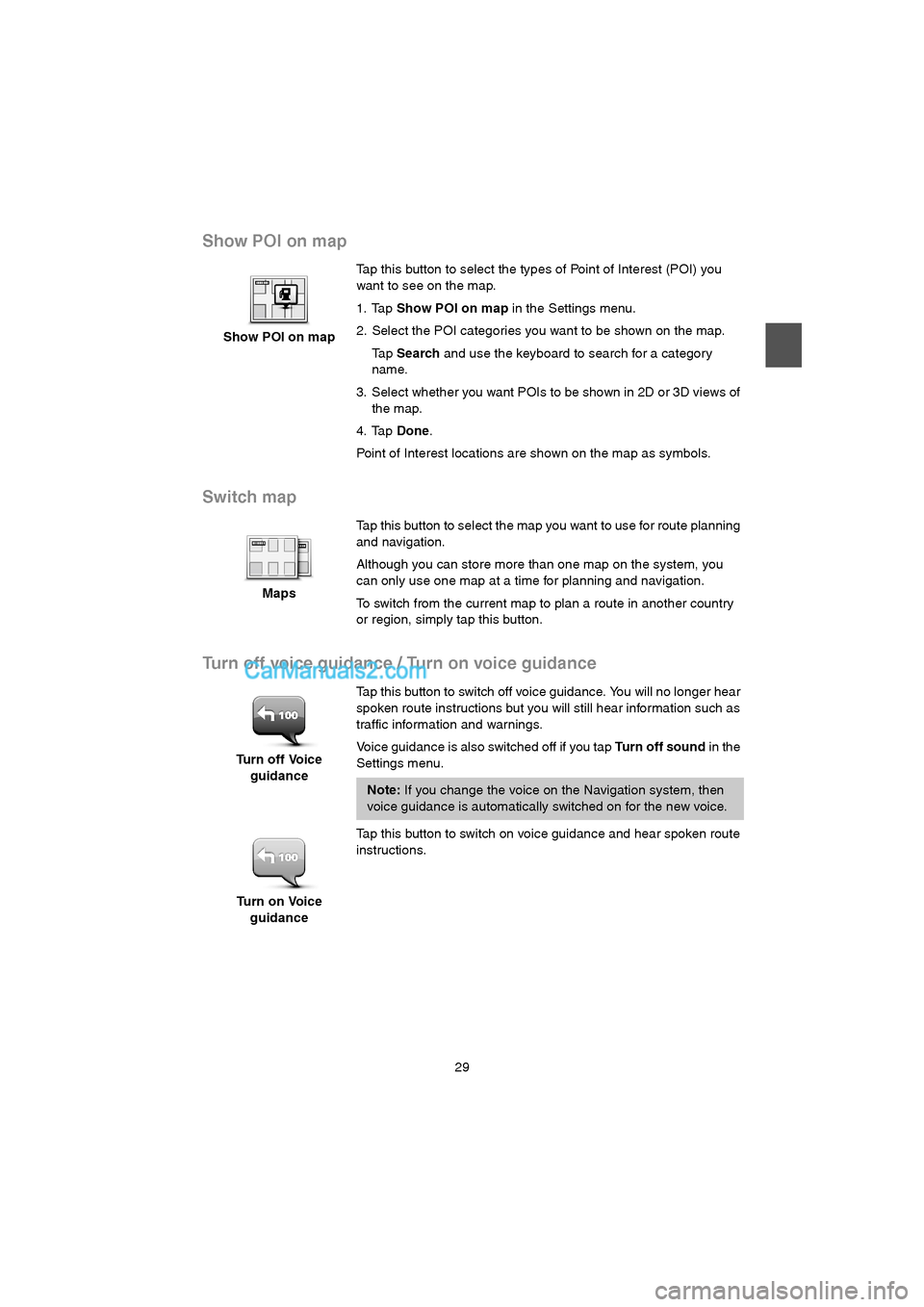
29
Show POI on map
Switch map
Turn off voice guidance / Turn on voice guidance
Show POI on mapTap this button to select the types of Point of Interest (POI) you
want to see on the map.
1. Tap Show POI on map in the Settings menu.
2. Select the POI categories you want to be shown on the map.
Ta p Search and use the keyboard to search for a category
name.
3. Select whether you want POIs to be shown in 2D or 3D views of
the map.
4. Tap Done.
Point of Interest locations are shown on the map as symbols.
MapsTap this button to select the map you want to use for route planning
and navigation.
Although you can store more than one map on the system, you
can only use one map at a time for planning and navigation.
To switch from the current map to plan a route in another country
or region, simply tap this button.
Turn off Voice
guidanceTap this button to switch off voice guidance. You will no longer hear
spoken route instructions but you will still hear information such as
traffic information and warnings.
Voice guidance is also switched off if you tap Tu r n o f f s o u n d in the
Settings menu.
Note: If you change the voice on the Navigation system, then
voice guidance is automatically switched on for the new voice.
Turn on Voice
guidanceTap this button to switch on voice guidance and hear spoken route
instructions.
USA_NAVI_EN.book 29 ページ 2014年5月8日 木曜日 午後12時51分
Page 30 of 48
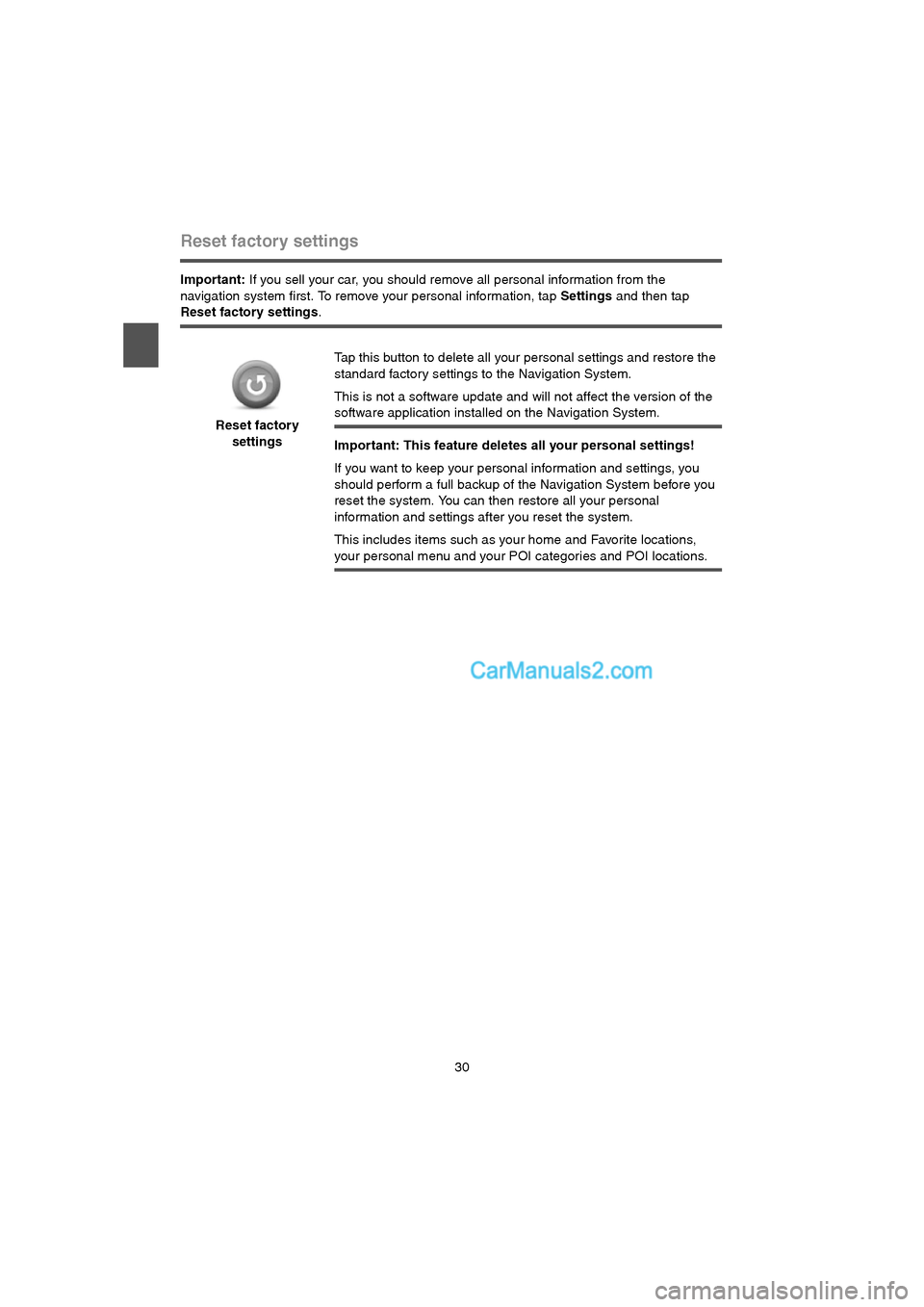
30
Reset factory settings
Important: If you sell your car, you should remove all personal information from the
navigation system first. To remove your personal information, tap Settings and then tap
Reset factory settings.
Reset factory
settingsTap this button to delete all your personal settings and restore the
standard factory settings to the Navigation System.
This is not a software update and will not affect the version of the
software application installed on the Navigation System.
Important: This feature deletes all your personal settings!
If you want to keep your personal information and settings, you
should perform a full backup of the Navigation System before you
reset the system. You can then restore all your personal
information and settings after you reset the system.
This includes items such as your home and Favorite locations,
your personal menu and your POI categories and POI locations.
USA_NAVI_EN.book 30 ページ 2014年5月8日 木曜日 午後12時51分