NISSAN PATHFINDER 2017 R52 / 4.G Navigation Manual
Manufacturer: NISSAN, Model Year: 2017, Model line: PATHFINDER, Model: NISSAN PATHFINDER 2017 R52 / 4.GPages: 164, PDF Size: 0.78 MB
Page 121 of 164
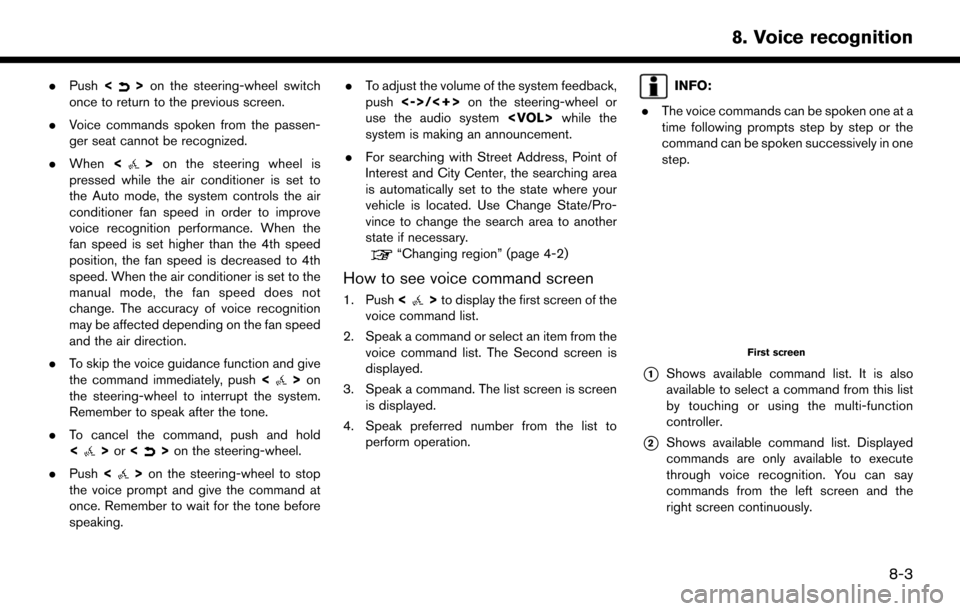
.Push <>on the steering-wheel switch
once to return to the previous screen.
. Voice commands spoken from the passen-
ger seat cannot be recognized.
. When <
>on the steering wheel is
pressed while the air conditioner is set to
the Auto mode, the system controls the air
conditioner fan speed in order to improve
voice recognition performance. When the
fan speed is set higher than the 4th speed
position, the fan speed is decreased to 4th
speed. When the air conditioner is set to the
manual mode, the fan speed does not
change. The accuracy of voice recognition
may be affected depending on the fan speed
and the air direction.
. To skip the voice guidance function and give
the command immediately, push <
>on
the steering-wheel to interrupt the system.
Remember to speak after the tone.
. To cancel the command, push and hold
<
>or <>on the steering-wheel.
. Push <
>on the steering-wheel to stop
the voice prompt and give the command at
once. Remember to wait for the tone before
speaking. .
To adjust the volume of the system feedback,
push <->/<+> on the steering-wheel or
use the audio system
system is making an announcement.
. For searching with Street Address, Point of
Interest and City Center, the searching area
is automatically set to the state where your
vehicle is located. Use Change State/Pro-
vince to change the search area to another
state if necessary.
“Changing region” (page 4-2)
How to see voice command screen
1. Push <>to display the first screen of the
voice command list.
2. Speak a command or select an item from the voice command list. The Second screen is
displayed.
3. Speak a command. The list screen is screen is displayed.
4. Speak preferred number from the list to perform operation.
INFO:
. The voice commands can be spoken one at a
time following prompts step by step or the
command can be spoken successively in one
step.
First screen
*1Shows available command list. It is also
available to select a command from this list
by touching or using the multi-function
controller.
*2Shows available command list. Displayed
commands are only available to execute
through voice recognition. You can say
commands from the left screen and the
right screen continuously.
8-3
8. Voice recognition
Page 122 of 164
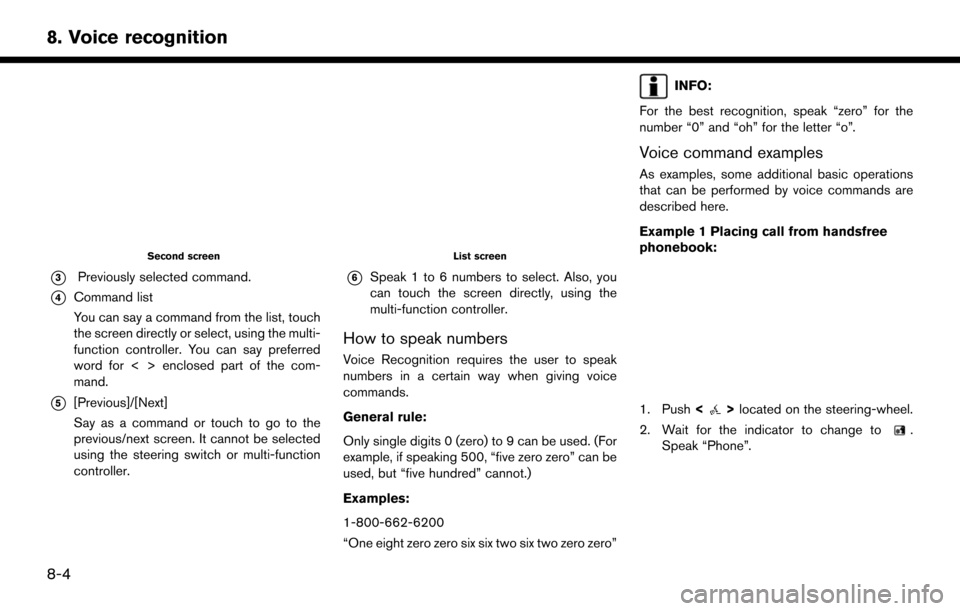
Second screen
*3Previously selected command.
*4Command list
You can say a command from the list, touch
the screen directly or select, using the multi-
function controller. You can say preferred
word for < > enclosed part of the com-
mand.
*5[Previous]/[Next]
Say as a command or touch to go to the
previous/next screen. It cannot be selected
using the steering switch or multi-function
controller.
List screen
*6Speak 1 to 6 numbers to select. Also, you
can touch the screen directly, using the
multi-function controller.
How to speak numbers
Voice Recognition requires the user to speak
numbers in a certain way when giving voice
commands.
General rule:
Only single digits 0 (zero) to 9 can be used. (For
example, if speaking 500, “five zero zero” can be
used, but “five hundred” cannot.)
Examples:
1-800-662-6200
“One eight zero zero six six two six two zero zero”
INFO:
For the best recognition, speak “zero” for the
number “0” and “oh” for the letter “o”.
Voice command examples
As examples, some additional basic operations
that can be performed by voice commands are
described here.
Example 1 Placing call from handsfree
phonebook:
1. Push <>located on the steering-wheel.
2. Wait for the indicator to change to
.
Speak “Phone”.
8-4
8. Voice recognition
Page 123 of 164
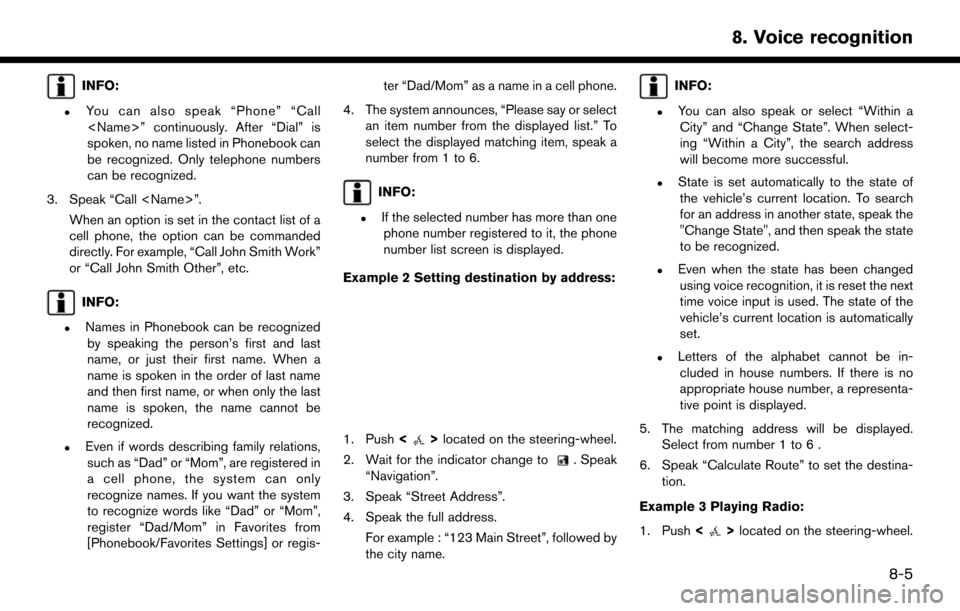
INFO:
.You can also speak “Phone” “Call
spoken, no name listed in Phonebook can
be recognized. Only telephone numbers
can be recognized.
3. Speak “Call
cell phone, the option can be commanded
directly. For example, “Call John Smith Work”
or “Call John Smith Other”, etc.
INFO:
.Names in Phonebook can be recognizedby speaking the person’s first and last
name, or just their first name. When a
name is spoken in the order of last name
and then first name, or when only the last
name is spoken, the name cannot be
recognized.
.Even if words describing family relations,such as “Dad” or “Mom”, are registered in
a cell phone, the system can only
recognize names. If you want the system
to recognize words like “Dad” or “Mom”,
register “Dad/Mom” in Favorites from
[Phonebook/Favorites Settings] or regis- ter “Dad/Mom” as a name in a cell phone.
4. The system announces, “Please say or select an item number from the displayed list.” To
select the displayed matching item, speak a
number from 1 to 6.
INFO:
.If the selected number has more than onephone number registered to it, the phone
number list screen is displayed.
Example 2 Setting destination by address:
1. Push <>located on the steering-wheel.
2. Wait for the indicator change to
. Speak
“Navigation”.
3. Speak “Street Address”.
4. Speak the full address. For example : “123 Main Street”, followed by
the city name.
INFO:
.You can also speak or select “Within aCity” and “Change State”. When select-
ing “Within a City”, the search address
will become more successful.
.State is set automatically to the state ofthe vehicle’s current location. To search
for an address in another state, speak the
"Change State", and then speak the state
to be recognized.
.Even when the state has been changedusing voice recognition, it is reset the next
time voice input is used. The state of the
vehicle’s current location is automatically
set.
.Letters of the alphabet cannot be in-cluded in house numbers. If there is no
appropriate house number, a representa-
tive point is displayed.
5. The matching address will be displayed. Select from number 1 to 6 .
6. Speak “Calculate Route” to set the destina- tion.
Example 3 Playing Radio:
1. Push <
>located on the steering-wheel.
8-5
8. Voice recognition
Page 124 of 164
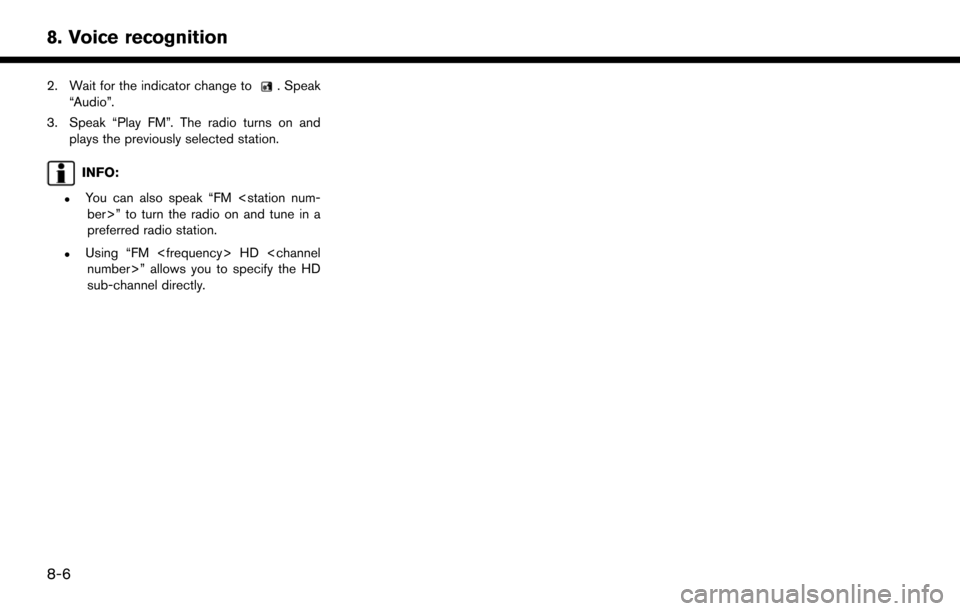
2. Wait for the indicator change to. Speak
“Audio”.
3. Speak “Play FM”. The radio turns on and plays the previously selected station.
INFO:
.You can also speak “FM
preferred radio station.
.Using “FM
sub-channel directly.
8-6
8. Voice recognition
Page 125 of 164
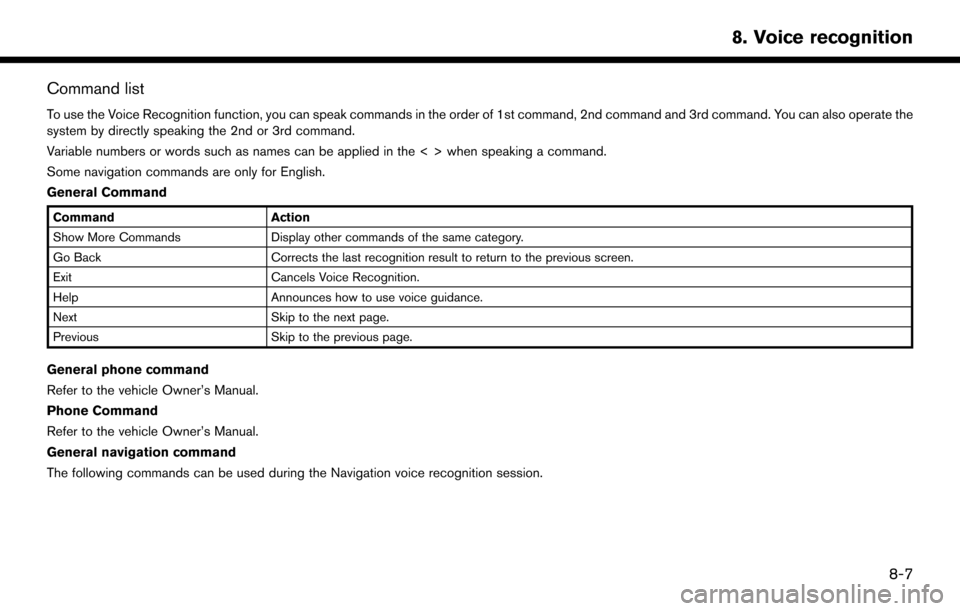
Command list
To use the Voice Recognition function, you can speak commands in the order of 1st command, 2nd command and 3rd command. You can also operate the
system by directly speaking the 2nd or 3rd command.
Variable numbers or words such as names can be applied in the < > when speaking a command.
Some navigation commands are only for English.
General Command
CommandAction
Show More Commands Display other commands of the same category.
Go Back Corrects the last recognition result to return to the previous screen.
Exit Cancels Voice Recognition.
Help Announces how to use voice guidance.
Next Skip to the next page.
Previous Skip to the previous page.
General phone command
Refer to the vehicle Owner’s Manual.
Phone Command
Refer to the vehicle Owner’s Manual.
General navigation command
The following commands can be used during the Navigation voice recognition session.
8-7
8. Voice recognition
Page 126 of 164
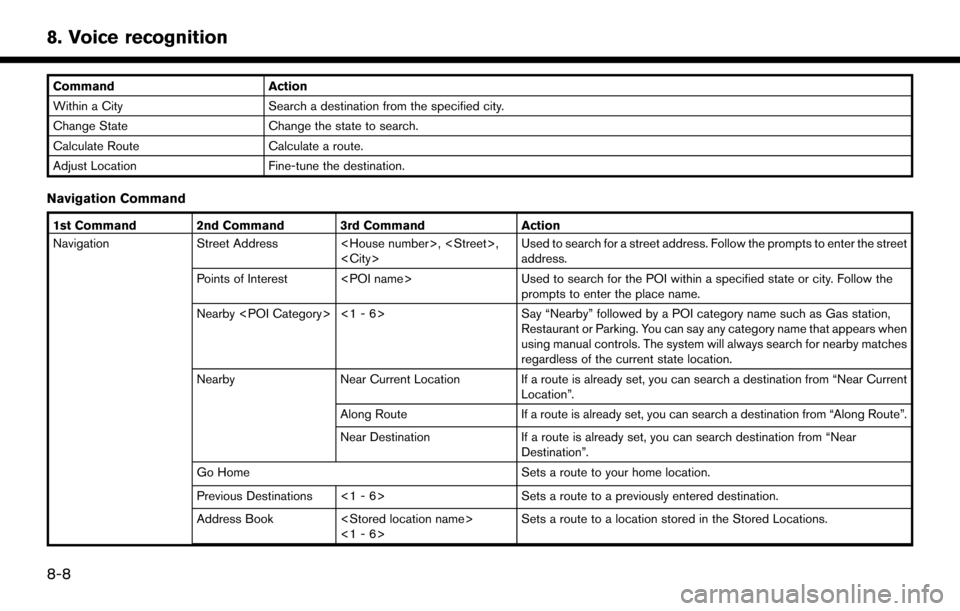
CommandAction
Within a City Search a destination from the specified city.
Change State Change the state to search.
Calculate Route Calculate a route.
Adjust Location Fine-tune the destination.
Navigation Command
1st Command 2nd Command 3rd Command Action
Navigation Street Address
address.
Points of Interest
prompts to enter the place name.
Nearby
Restaurant or Parking. You can say any category name that appears when
using manual controls. The system will always search for nearby matches
regardless of the current state location.
Nearby Near Current Location If a route is already set, you can search a destination from “Near Current
Location”.
Along Route If a route is already set, you can search a destination from “Along Route”.
Near Destination If a route is already set, you can search destination from “Near
Destination”.
Go Home Sets a route to your home location.
Previous Destinations <1 - 6> Sets a route to a previously entered destination.
Address Book
<1 - 6> Sets a route to a location stored in the Stored Locations.
8-8
8. Voice recognition
Page 127 of 164
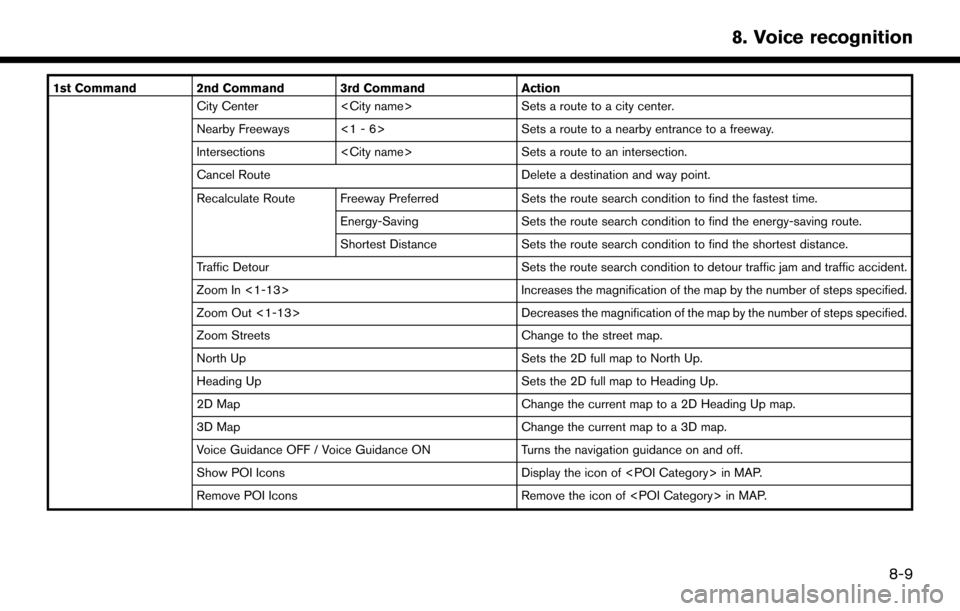
1st Command 2nd Command 3rd CommandAction
City Center
Nearby Freeways <1 - 6> Sets a route to a nearby entrance to a freeway.
Intersections
Cancel Route Delete a destination and way point.
Recalculate Route Freeway Preferred Sets the route search condition to find the fastest time.
Energy-Saving Sets the route search condition to find the energy-saving route.
Shortest Distance Sets the route search condition to find the shortest distance.
Traffic Detour Sets the route search condition to detour traffic jam and traffic accident.
Zoom In <1-13> Increases the magnification of the map by the number of steps specified.
Zoom Out <1-13> Decreases the magnification of the map by the number of steps specified.
Zoom Streets Change to the street map.
North Up Sets the 2D full map to North Up.
Heading Up Sets the 2D full map to Heading Up.
2D Map Change the current map to a 2D Heading Up map.
3D Map Change the current map to a 3D map.
Voice Guidance OFF / Voice Guidance ON Turns the navigation guidance on and off.
Show POI Icons Display the icon of
Remove POI Icons Remove the icon of
8-9
8. Voice recognition
Page 128 of 164
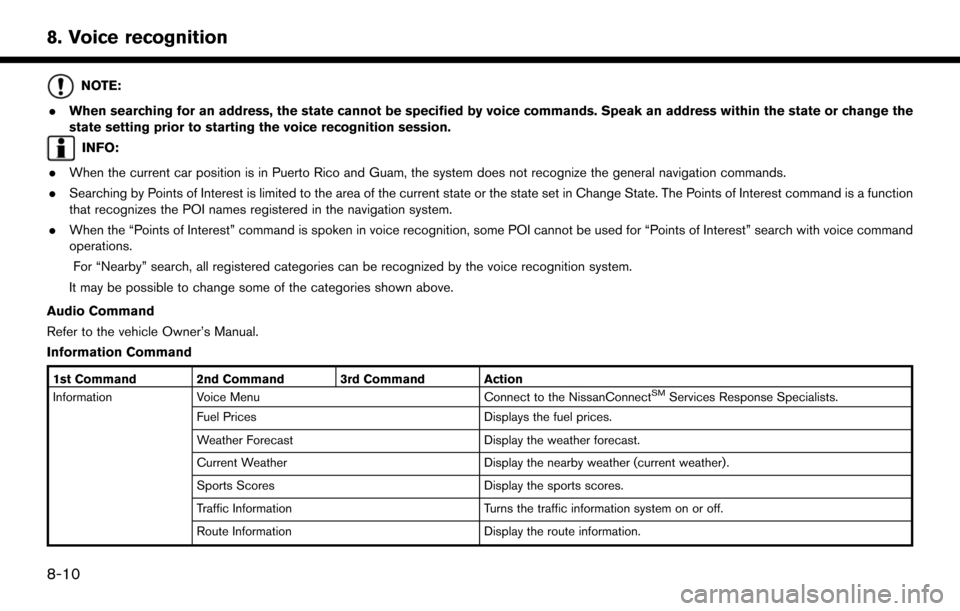
NOTE:
. When searching for an address, the state cannot be specified by voice commands. Speak an address within the state or change the
state setting prior to starting the voice recognition session.
INFO:
. When the current car position is in Puerto Rico and Guam, the system does not recognize the general navigation commands.
. Searching by Points of Interest is limited to the area of the current state or the state set in Change State. The Points of Interest command is a function
that recognizes the POI names registered in the navigation system.
. When the “Points of Interest” command is spoken in voice recognition, some POI cannot be used for “Points of Interest” search with voice command
operations.
For “Nearby” search, all registered categories can be recognized by the voice recognition system.
It may be possible to change some of the categories shown above.
Audio Command
Refer to the vehicle Owner’s Manual.
Information Command
1st Command 2nd Command 3rd Command Action
Information Voice Menu Connect to the NissanConnectSMServices Response Specialists.
Fuel Prices Displays the fuel prices.
Weather Forecast Display the weather forecast.
Current Weather Display the nearby weather (current weather).
Sports Scores Display the sports scores.
Traffic Information Turns the traffic information system on or off.
Route Information Display the route information.
8-10
8. Voice recognition
Page 129 of 164
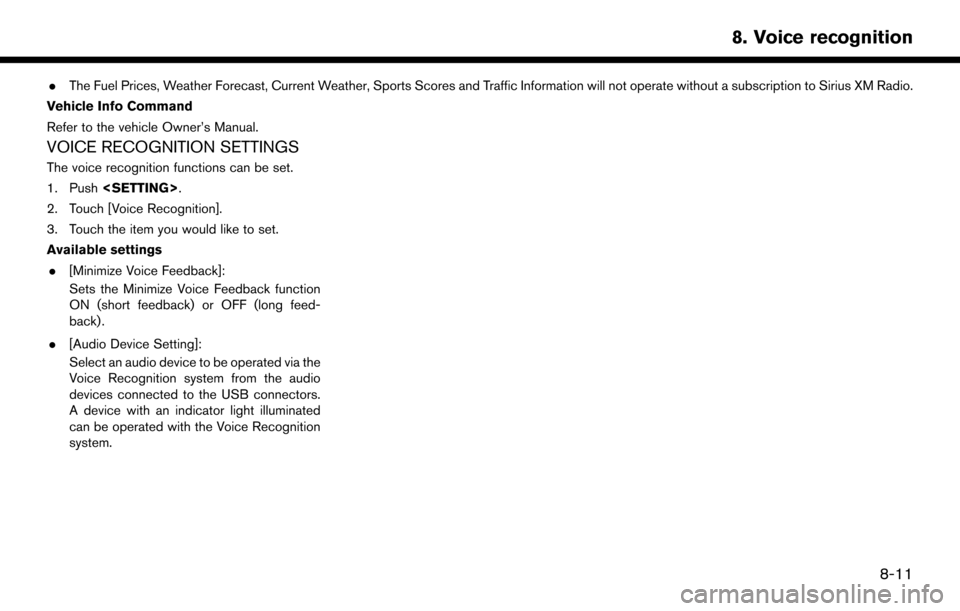
.The Fuel Prices, Weather Forecast, Current Weather, Sports Scores and Traffic Information will not operate without a subscription to Sirius XM Radio.
Vehicle Info Command
Refer to the vehicle Owner’s Manual.
VOICE RECOGNITION SETTINGS
The voice recognition functions can be set.
1. Push
2. Touch [Voice Recognition].
3. Touch the item you would like to set.
Available settings
. [Minimize Voice Feedback]:
Sets the Minimize Voice Feedback function
ON (short feedback) or OFF (long feed-
back) .
. [Audio Device Setting]:
Select an audio device to be operated via the
Voice Recognition system from the audio
devices connected to the USB connectors.
A device with an indicator light illuminated
can be operated with the Voice Recognition
system.
8-11
8. Voice recognition
Page 130 of 164
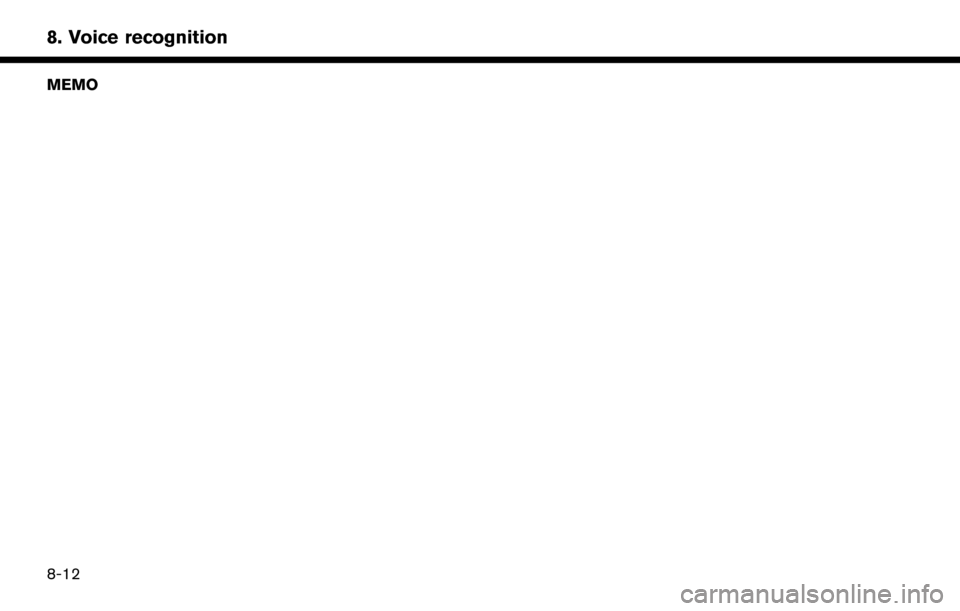
MEMO
8-12
8. Voice recognition